| openSUSE-Dokumentation / | ||||
|---|---|---|---|---|
 | 2. Starting Programs |  | ||
Contents
Abstract
openSUSE® provides the tools that Linux* users require in their daily activities. It comes with an easy-to-use graphical user interface (KDE* desktop) that communicates with the underlying Linux system to access and manage files, folders, and programs. openSUSE provides an integrated suite of applications for a wide range of purposes (office, multimedia, Internet). The OpenOffice.org suite is also included, which allows you to edit and save files in a number of formats. Because the office suite is available for several operating systems, you can use the same data across different computing platforms.
When you start your system, you are usually prompted to enter your username and password. If you did not install your system yourself, check with your system administrator for your username and password.
After logging in to KDE for the first time, you see the KDE desktop, which shows the following basic elements:
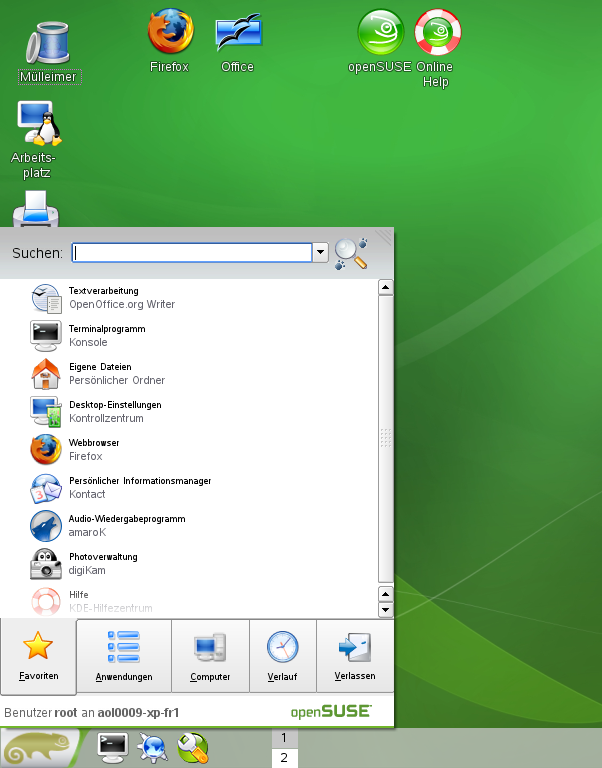 |
Desktop Folder:
By default, the desktop folder shows the contents of its
~/Desktop directory. Whenever you insert some file
into this directory, it appears in this view too.
Desktop Context Menu: Right-click an empty area on the desktop to access the context menu for configuring the appearance of the desktop, adding panels or widgets to the desktop, configuring your desktop settings, locking the widgets in their current position, or for leaving the current session or locking the screen.
Desktop Toolbox: Move your mouse pointer to the icon in the upper right corner of the desktop to access a menu that lets you add or lock widgets.
KDE Panel: By default, the panel of your KDE desktop consists of the main menu icon on the left, further widgets and program icons, and the panel settings icon on the right. If you hold your mouse pointer over an icon in the panel, a short description is displayed.
The bottom panel can be customized to suit your individual needs, and additional panels can be configured to further personalize your desktop.
To add a new panel, right-click an empty area on the desktop and select . To delete a panel, right-click a blank space in the panel and select . openSUSE requires that at least one panel is left on the desktop.
To add new widget, proceed with Section 1.2, “Adding and Removing Widgets”.
Widgets are small applications that can be integrated into your panel:
To add a widget to the panel, right-click an empty patch on the panel, and select +.
If these menu items are not available, your desktop elements are probably locked. Unlock them first as described in Section 4.1, “Locking and Unlocking Desktop Objects”.
In the dialog box that appears, you can limit the selection of widgets that is shown with the drop-down list at the top.
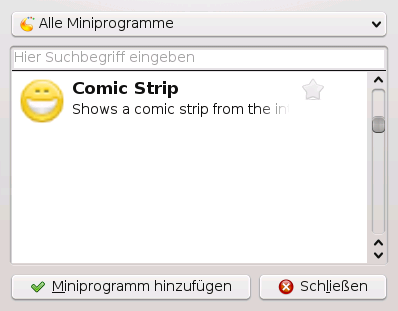 |
Select a widget and click . The widget appears in your panel.