| openSUSE-Dokumentation Part I. Introduction to the KDE Desktop / Chapter 2. Working with Your Desktop | ||||
|---|---|---|---|---|
 | 1.4. Switching Desktops | 2.2. Using Dolphin File Manager |  | |
Contents
FIXME - some intro blurb
You can start programs either from the main menu or from the command line, using the dialog or a shell. Additionally, you can start programs from the desktop or the panel by left-clicking the respective program icon once.
![[Tip]](admon/tip.png) | Selecting and Starting Objects |
|---|---|
Clicking an object once in openSUSE usually starts an action directly: a program starts, a preview of the file is displayed, or the folder is opened. To former users of Windows, this behavior may be rather unusual. If you just want to select one or several objects without any other action, press Ctrl then click the object. Alternatively, alter your mouse settings in the KDE control center as described in Adjusting the Mouse Settings. | |
To open the main menu, click the main menu icon in the panel or press Alt+F1. The main menu consists of the following elements: a search function at the top and several tabs at the bottom, providing quick access to the key functions of the menu.
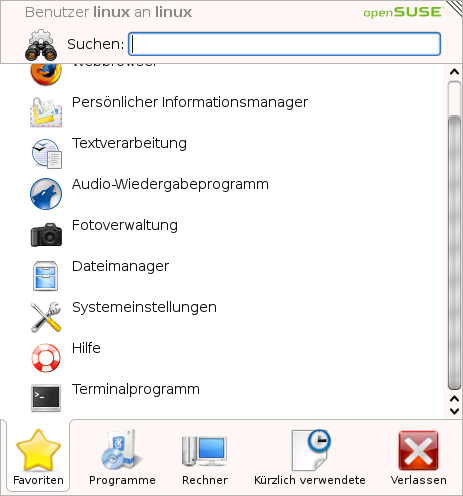 |
The following tabs are available:
Shows a default selection of key programs for quick access. You can modify the selection and add or delete programs from the list as described in Changing the SUSE Menu Style.
Shows all applications installed on your system. The function-oriented menu structure makes it easy to find the right application for your purpose even if you do not know the application names yet. To navigate through the structure, click an entry and use the arrow icons at the right or the left to switch back and forth. To switch back to the top-level hierarchy from anywhere in the structure, just click the tab's name or icon.
Gives quick access to some places often needed, such as important
system folders (home directory, network folders)
and media devices. Also allows you to quickly access system
information and to change your system configuration with YaST, if
necessary.
Lists the most recently opened programs and files. To reopen a program or file, just click the entry. To remove all recently used programs or files from the list, right-click below the respective heading and select or .
Shows several options for leaving the session such as logging out, locking the screen (access can only be regained with a password), shutting down or restarting the computer. For more information, see Section 1.3, “Leaving Your System”.
Additionally the menu displays your login name and the hostname of your computer. This information is useful when you are logged in as a different user or on a remote computer—it always shows you which system you are currently working on.
KRunner is a helper application with lets you quickly start programs. Apart from that, it offers a search function for finding applications or locations. Refer to Section 2.1.3, “Searching for Programs” for more information.
Press Alt+F2 to open the dialog. Type a command, for example, dolphin, and press Enter or click to start the application. The command to start the application is often (but not always) the application name written in lowercase.
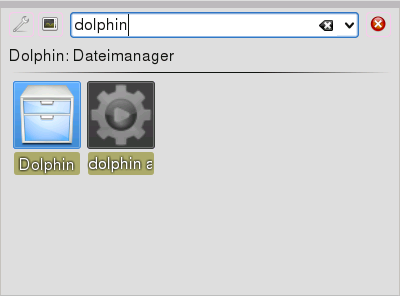 |
If you want to start an application as a different user (for example, as
root), click in the dialog. Activate , enter the user's password and press
Enter.
The dialog also allows you to use the so-called Web shortcuts defined in Konqueror. With these, you can send search requests directly to a search engine like Google*, without opening the browser and visiting the Web sites before. For more information, refer to Section “Using Web Shortcuts” (Chapter 19, Browsing with Konqueror, ↑Application Guide).
Both the main menu and the dialog offer a search function that lets you quickly start programs even if you do not know the exact application name or command yet. To search for an application, start typing a command or part of the application name in the main menu field of the menu or the input field in the dialog. Each character you enter narrows down the search.
From the list below the input field, choose the application or object matching your query.