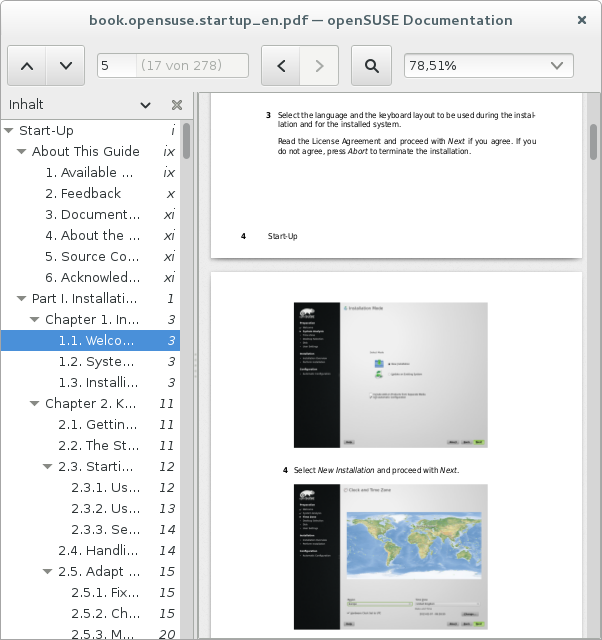Kapitel 3. GNOME Quick Start¶
Inhaltsverzeichnis
- 3.1. Einführung
- 3.2. Der GNOME-Desktop
- 3.3. Dialogfeld „Anwendung ausführen“
- 3.4. Verwalten von Dateien, Ordnern und Medien
- 3.5. Anpassen Ihrer Arbeitsumgebung
- 3.6. Firefox als Internetbrowser
- 3.7. Verwalten von Passwörtern
- 3.8. E-Mail und Kalender
- 3.9. Instant Messaging mit Empathy
- 3.10. Starten von LibreOffice
- 3.11. Anzeigen von PDF-Dateien und anderen Dokumenten
- 3.12. Verwalten Ihrer digitalen Bildsammlung
- 3.13. Verwalten Ihrer Musik und Videoclips
- 3.14. Abmelden
- 3.15. Weiterführende Informationen
Zusammenfassung
openSUSE® bietet die Tools, die Linux*-Benutzer für ihre täglichen Aktivitäten benötigen. Es verfügt über eine benutzerfreundliche grafische Umgebung (den GNOME*-Desktop), die mit dem zugrunde liegenden Linux-System kommuniziert und den Zugriff auf Dateien, Ordner und Programme sowie deren Verwaltung ermöglicht. openSUSE bietet eine integrierte Suite von Anwendungen für eine breite Palette von Büro-, Multimedia- und Internet-Aktivitäten. Ebenfalls darin enthalten ist die LibreOffice-Suite, mit der Sie Dateien in einer Vielzahl von Formaten bearbeiten und speichern können. Die Office-Suite ist für verschiedene Betriebssysteme erhältlich, Sie können daher dieselben Daten auf unterschiedlichen Computerplattformen verwenden.
3.1. Einführung¶
Wenn Sie Ihr System starten, landen Sie normalerweise an einem Anmeldebildschirm. Mit einem Klick auf das Symbol mit dem stilisierten Männchen ganz rechts oben in der Bildschirmecke öffnen Sie verschiedene Einstellungen zur Barrierefreiheit. Hier können Sie beispielsweise den Kontrast erhöhen, eine Bildschirmtastatur einschalten oder die Schrift vergrößern. Um eine der Funktionen einzuschalten, müssen Sie lediglich auf den Schiebeschalter rechts daneben klicken. Ein blau leuchtendes kennzeichnet eine derzeit aktive Funktion.
In der Mitte des Anmeldebildschirms klicken Sie Ihren Namen an, tippen Ihr Passwort ein und klicken auf . Falls Ihr System von einer anderen Person installiert wurde, fragen Sie den Systemadministrator nach Ihrem Benutzernamen und Passwort. Sofern Sie bei der Installation die automatische Anmeldung gewählt hatten, ist die Auswahl des Namens und die Eingabe des Passworts nicht notwendig. In jedem Fall erscheint der GNOME-Desktop.
3.2. Der GNOME-Desktop¶
Den größten Teil des GNOME-Desktops beansprucht die zunächst noch leere Arbeitsfläche mit dem Hintergrundbild. Am oberen Bildschirmrand sehen Sie eine schmale schwarze Leiste. Dieses sogenannte Panel ermöglicht Ihnen den Zugriff auf alle Funktionen und Anwendungen. Im Einzelnen beherbergt es folgende Elemente:
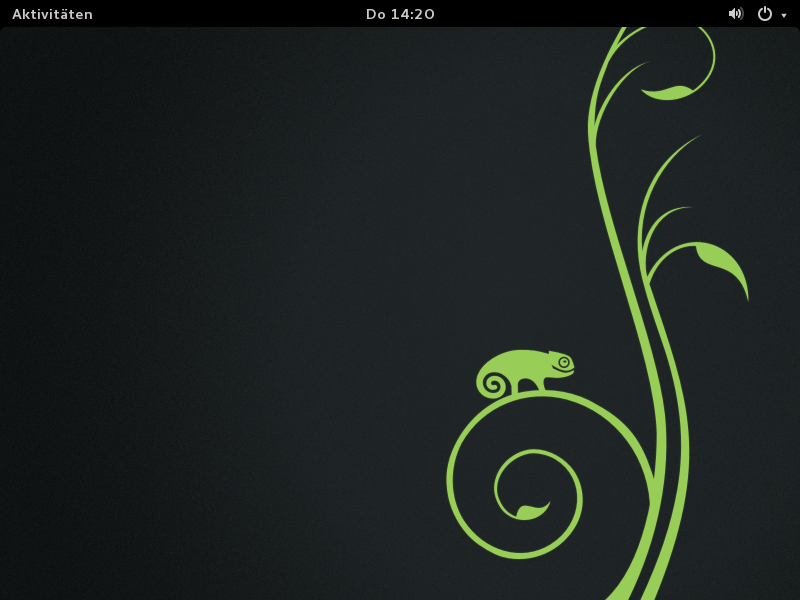 |
Uhrzeit, Kalender und Terminplaner: In der Mitte tickt die aktuelle Uhrzeit. Wenn Sie darauf klicken, erscheint ein kleiner Kalender, der auf seiner rechten Seite alle anstehenden Termine und Ereignisse auflistet. Über die entsprechenden Schaltflächen können Sie die aufrufen bzw. direkt die Kalender-Anwendung starten ().
Lautstärke: Das Symbol mit dem Lautsprecher zeigt die derzeitige Lautstärke an. Je mehr Halbkreise zu sehen sind, desto lauter tönen Ihre Lautsprecher. Sie können die Lautstärke anpassen, indem Sie das Symbol anklicken und den obersten Schieber bei gedrückter Maustaste nach links bzw. rechts ziehen. Um den Ton stumm zu schalten, fahren Sie den Regler ganz nach links. Das Lautsprechersymbol erhält dann ein kleines Kreuzchen. Weitere Einstellungen zur Tonwiedergabe erreichen Sie über das Symbol mit dem Schraubendreher und dem Schraubenschlüssel, sowie einem Klick auf .
Benutzermenü: Wenn Sie rechts oben in der Ecke auf das Einschaltsymbol klicken, erscheint ein Menü, über das Sie Ihren Computer verwalten. Über den zweiten Regler von oben können Sie die Bildschirmhelligkeit verändern. Mit einem Klick auf das Symbol mit dem Schraubendreher und dem Schraubenschlüssel links unten betreten Sie die Systemeinstellungen. Über das Schloss sperren Sie hingegen für die Dauer der Mittagspause den Bildschirm. Ein Klick auf das Symbol rechts unten dürfen Sie schließlich noch Ihren Computer ausschalten oder neustarten. Um sich abzumelden, klicken Sie auf Ihren Benutzernamen und wählen dann
Aktivitäten: Mit einem Klick auf in der linken oberen Bildschirmecke gelangen Sie zur sogenannten Aktivitäten-Übersicht, in der Sie Programme starten und die bereits laufenden verwalten. Zu dieser Ansicht gelangen Sie auch, indem Sie den Mauszeiger in der linken oberen Bildschirmecke parken oder die Windows-Taste (auch als Super-Taste bezeichnet) drücken. Zur normalen Ansicht gelangen Sie wieder mit einem Klick auf .
Benachrichtigungsfeld: Wann immer Sie einen USB-Stick einstecken, ein Download beendet ist oder irgendetwas anderes wichtiges in Ihrem System passiert, erscheint eine entsprechende Meldung am unteren Bildschirmrand. Einige dieser Nachrichten verschwinden recht schnell von selbst, andere bieten gleich passende Aktionen an. So können Sie beispielsweise eine eingelegte Daten-CD umgehend wieder auswerfen oder ihren Inhalt in einem neuen Fenster öffnen lassen. Möchte Sie keine der Aktionen durchführen, klicken Sie einfach auf den Titel der Meldung, sie verschwindet dann erst einmal wieder am unteren Rand. Weggeklickte oder zu früh verschwundene Meldungen holen Sie hervor, indem Sie Windows+M drücken. Es fährt dann das Benachrichtigungsfeld aus. Es präsentiert alle Nachrichten, auf die Sie noch nicht reagiert haben oder dauerhaft gelten. Um die entsprechende Nachricht anzuzeigen, klicken Sie auf das entsprechende Symbol. Sie schließen das Benachrichtungsfeld wieder mit Windows+M
3.2.1. Programme starten¶
Um eine Anwendung zu starten, wechseln Sie zunächst in die Aktivitäten-Ansicht (mit einem Klick auf oder einem Druck auf die Windows-Taste). Jetzt haben Sie drei Möglichkeiten:
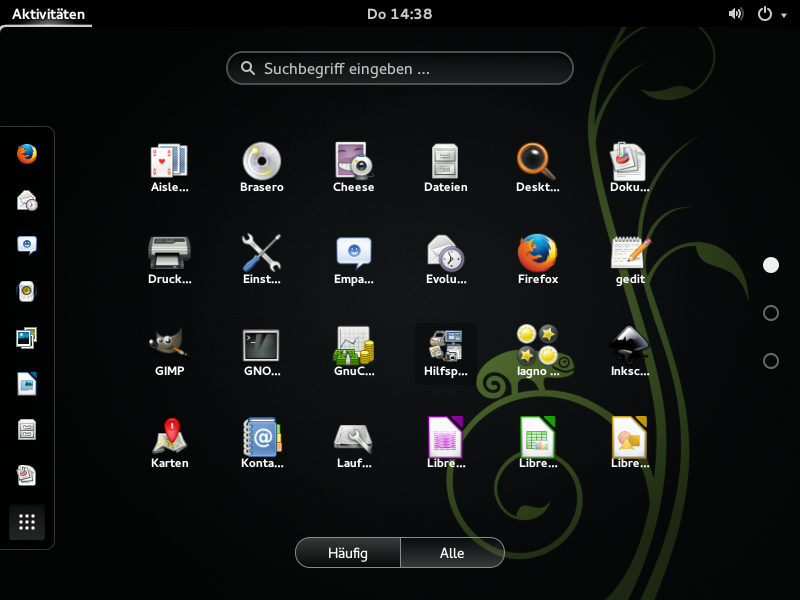 |
Über das Dash (Favoritenleiste): Entweder klicken Sie auf das Programmsymbol in der Leiste am linken Bildschirmrand, dem sogenannten Dash (manchmal auch inkonsistent als Dock bezeichnet). Wenn Sie mit dem Mauszeiger über einem der Symbole verweilen, verrät Ihnen GNOME den Namen der zugehörigen Anwendung.
Über die Anwendungen-Ansicht: Fehlt das gewünschte Programm im Dash, klicken Sie auf das Symbol ganz unten im Dash (das mit den neun weißen kleinen Rechtecken). GNOME präsentiert daraufhin sämtliche installierte Programme. In der Liste blättern Sie nach unten, indem Sie auf einen der Punkte am rechten Rand klicken. Ihre zuletzt benutzten Anwendungen blenden Sie ein, indem Sie am unteren Rand auf klicken. blendet dann wieder alle installierten Anwnedungen ein.
Über das Suchfeld: Werden Sie gar nicht fündig oder muss es einmal besonders schnell gehen, hilft das Suchfeld am oberen Rand weiter. Sobald Sie dort einen Begriff eintippen, präsentiert GNOME alle dazu passenden Anwendungen und Systemeinstellungen. Übrigens müssen Sie das Suchfeld nicht erst anklicken, sondern können einfach direkt lostippen.
3.2.2. Fenster verwalten¶
Nachdem Sie eine Anwendung gestartet haben, wechselt GNOME automatisch wieder zurück zum Arbeitsplatz. Im Panel erscheint der Name des Programms und sein Symbol. Mit einem Klick darauf können Sie die Anwendung wieder beenden. Gleiches erledigt das -Symbol in der Titelleiste seines Fensters.
Prozedur 3.1. Fenster maximieren¶
Um ein Fenster auf Bildschirmgröße zu vergrößern, gehen Sie wie folgt vor:
Fahren Sie mit der Maus auf die Titelleiste des Fensters (mit dem Programmnamen) und halten die linke Maustaste gedrückt.
Ziehen Sie das Fenster an den oberen Rand gegen das Panel.
Sobald GNOME den Bildschirm blau färbt, lassen Sie die Maustaste wieder los.
Um das Fenster wieder zu verkleinern, verfahren Sie genau umgekehrt: Ziehen Sie die Titelleiste des Fensters mit der Maus vom oberen Rand weg. Alternativ können Sie die Titelleiste auch mit der rechten Maustaste anklicken. Es erscheint dann ein Menü mit entsprechenden Optionen. Doch Vorsicht: Anders als in anderen Betriebssystemen wandert das Fenster beim in die -Ansicht.
Zwischen den geöffneten Fenstern wechseln Sie schnell mit der Tastenkombination Alt+Tabulator. Einen Überblick über alle derzeit geöffneten Fenster liefert die -Ansicht. Ein Klick auf eines der Fenster dort holt es in den Vordergrund, das -Symbol schließt es.
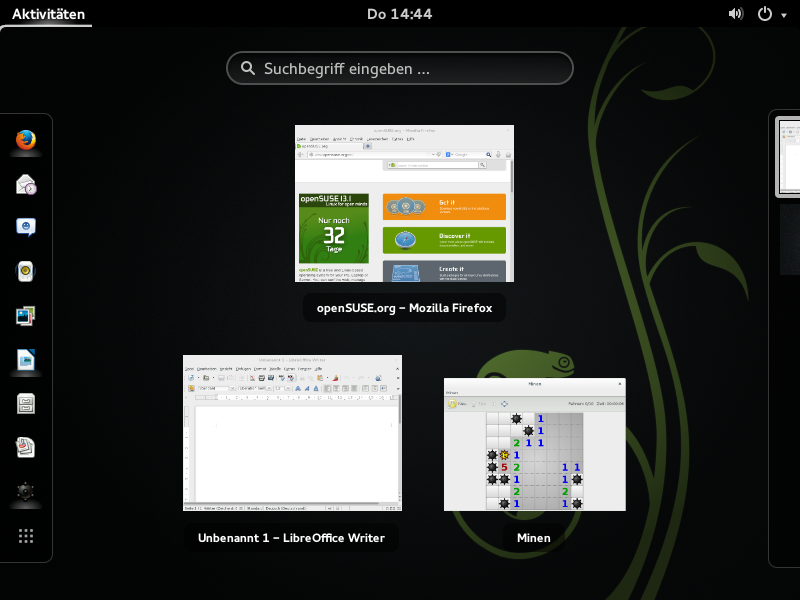 |
3.2.3. Arbeiten mit dem Dash¶
Das kleine Dash in der -Ansicht stellt nicht nur besonders häufig genutzte Programme bereit, sondern kann noch mehr: Sobald Sie eine Anwendung starten, erscheint für sie im Dash ein Symbol. Ein heller Schatten unter ihrem Symbol weist darauf hin, dass die Anwendung gerade läuft und (mindestens) ein Fenster geöffnet ist.
Mit einem Rechtsklick auf ein Symbol öffnen Sie in kleines Menü, das abhängig vom zugehörigen Programm verschiedene Aktionen anbietet. Mit einem können Sie das Anwendungssymbol dauerhaft in das Dash legen. Um ein Programmsymbol aus dem Dash zu entfernen, wählen Sie hingegen . Möchten Sie ein Symbol im Dock umordnen, halten Sie über ihm die linke Maustaste gedrückt und ziehen es dann an seine neue Position.
3.2.4. Verwenden von virtuellen Arbeitsflächen¶
GNOME ermöglicht es Ihnen, Ihre Programmfenster auf mehreren virtuellen Arbeitsflächen zu organisieren. Wenn Sie häufig zahlreiche Programme gleichzeitig ausführen, wird dadurch die Anzahl an Fenstern minimiert, die Sie auf Ihrem Bildschirm arrangieren müssen. Beispielsweise können Sie eine Arbeitsfläche für E-Mails und den Kalender und eine andere für Textverarbeitungs- oder Grafikanwendungen verwenden.
Prozedur 3.2. Verschieben einer Anwendung auf eine andere virtuelle Arbeitsfläche¶
Um ein geöffnetes Fenster auf eine andere virtuelle Arbeitsfläche zu verschieben, gehen Sie wie folgt vor:
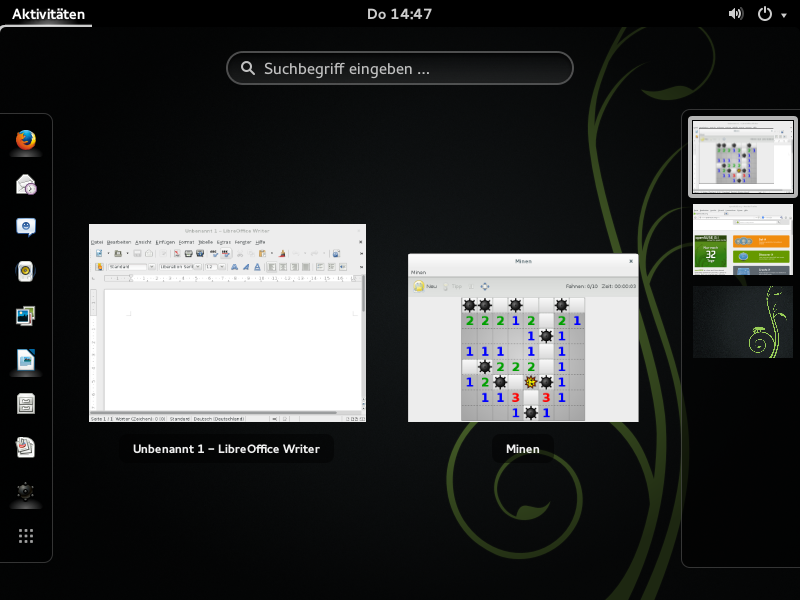 |
Öffnen Sie die -Ansicht.
Fahren Sie mit dem Mauszeiger auf das entsprechende Fenster und ziehen Sie es bei gedrückter linker Maustaste an den rechten Bildschirmrand.
Dort klappt jetzt eine Leiste mit allen vorhandenen virtuellen Arbeitsflächen auf. Fahren Sie mit der Maus über diejenige, auf der Sie das Fenster ablegen möchten. In GNOME gibt es übrigens immer eine leere Arbeitsfläche, die nur das Hintergrundbild Ihres Arbeitsplatzes zeigt. Wenn Sie darauf das Fenster ziehen, erstellt GNOME gleich automatisch eine weitere Arbeitsfläche.
Lassen Sie die linke Maustaste los.
Prozedur 3.3. Virtuelle Arbeitsflächen wechseln¶
Zwischen allen vorhandenen Arbeitsflächen wechseln Sie mit Alt+Strg+Pfeil nach oben und Alt+Strg+Pfeil nach unten. Alternativ können Sie auch die Aktivitäten-Ansicht heranziehen:
Öffnen Sie die Aktivitäten-Ansicht (beispielsweise mit der Windows-Taste).
Klicken Sie in der Leiste am rechten Bildschirmrand auf die gewünschte virtuelle Arbeitsfläche. GNOME zeigt jetzt alle dort liegenden Fenster an.
Klicken Sie die virtuelle Arbeitsfläche erneut an, um endgültig auf sie zu wechseln.
Prozedur 3.4. Fenster auf allen Arbeitsflächen anzeigen¶
Sie können eine zurzeit ausgeführte Anwendung auch auf allen virtuellen Arbeitsflächen anzeigen lassen:
Klicken Sie mit der rechten Maustaste auf die Titelleiste der Anwendung.
Klicken Sie auf .
Über das kleine Menü können Sie das Fenster auch blitzschnell auf eine ganz bestimmte Arbeitsfläche verschieben. Dazu wählen Sie und dann die entsprechende Arbeitsfläche. Der entsprechende Menüpunkt erscheint allerdings nur, wenn mindestens eine weitere virtuelle Arbeitsfläche existiert.
3.3. Dialogfeld „Anwendung ausführen“¶
Drücken Sie Alt+F2, um ein kleines Dialogfeld zu öffnen. Geben Sie ein Kommando ein, zum Beispiel libreoffice, und drücken Sie Eingabetaste, um die Anwendung zu starten. Das Kommando zum Starten ist meist (aber nicht immer) der Anwendungsname in Kleinbuchstaben.
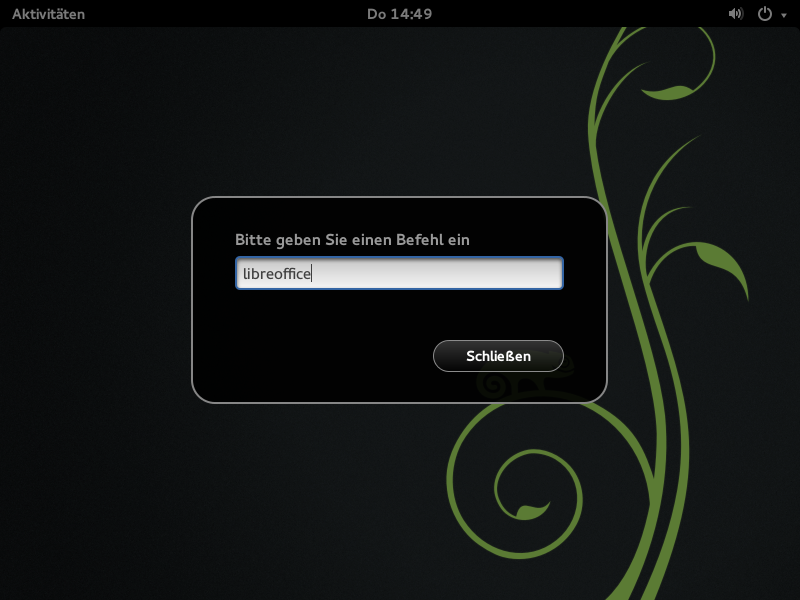 |
3.4. Verwalten von Dateien, Ordnern und Medien¶
Verwenden Sie den Datei-Manager, um Ordner und Dokumente zu erstellen und anzuzeigen, Skripts auszuführen und CDs Ihrer Daten zu erstellen. Um den Datei-Manager zu öffnen, wechseln Sie in die Aktivitäten-Ansicht (zum Beispiel mit der Windows-Taste) und klicken im Dash auf das Symbol mit dem Aktenschrank. Es erscheint ein neues Fenster mit dem Inhalt Ihres Home-Verzeichnisses.
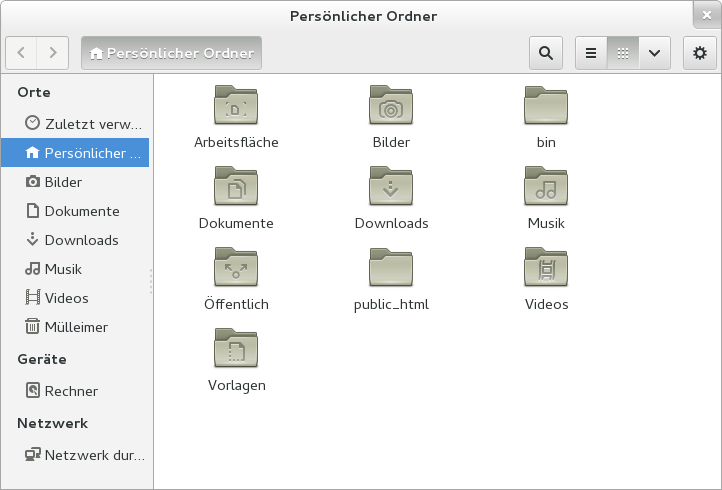 |
Die Elemente des Dateien-Fensters enthalten Folgendes:
Pfadleiste. Hiermit finden Sie Dateien und Ordner.
Seitenleiste. Hiermit navigieren Sie oder rufen Informationen zur/m ausgewählten Datei/Ordner ab.
Ansichtfenster. Zeigt Ordner und Dateien an.
Schaltflächen. In der rechten oberen Ecke finden Sie mehrere Knöpfe. Über die Lupe aktivieren Sie die Suchfunktion. Mit den Symbolen rechts daneben schalten Sie zwischen verscheidenen Darstellungen um: Die Striche zeigen die Elemente im Ansichtfenster als Liste, das Symbol mit den kleinen Kästchen zeigt die Elemente hingegen als Symbole. Über das Menü hinter dem Pfeil können Sie die Ansicht unter anderem vergrößern oder verkleinern. Der Knopf mit dem Zahnrad führt schließlich noch zu einem Menü mit weiteren Optionen. Unter anderem können Sie dort einen neuen Ordner anlegen lassen.
3.4.1. Medienverarbeitung¶
Was genau passiert, wenn Sie eine CD oder eine DVD in das Laufwerk einlegen oder ein Gerät anschließen (beispielsweise einen USB-Stick oder eine Wechselfestplatte), hängt vom Inhalt des Mediums ab. Im einfachsten Fall öffnet GNOME automatisch den Datei-Manager, der wiederum den Inhalt der Medien anzeigt. Gibt es mehrere Aktionsmöglichkeiten, erscheint am unteren Rand eine Nachricht mit einer entsprechenden Auswahl. Hier müssen Sie sich dann beispielsweise entscheiden, ob Sie eine DVD mit einem Medienplayer oder in einem Datei-Manager öffnen lassen möchten.
Sollte GNOME wider Erwarten keine Reaktion zeigen, müssen Sie den Datei-Manager manuell starten. Sämtliche angeschlossenen oder eingelegten Datenträger listet das Dateien-Fenster in der Seitenleiste im Bereich (beziehungsweise ). Mit einem Klick auf das Pfeilsymbol rechts neben seinem Namen werfen Sie die CD oder die DVD aus bzw. lösen den eingebundenen USB-Stick.
3.4.2. Erstellen einer CD oder DVD¶
Wenn Ihr System über einen CD- oder DVD-Brenner verfügt, können Sie mithilfe des Datei-Managers schnell CDs und DVDs brennen.
Legen Sie einen leeren Datenträger ein und lassen diesen im CD/DVD-Ersteller öffnen. GNOME öffnet daraufhin ein neues Dateien-Fenster.
In dieses Fenster Kopieren Sie die gewünschten Dateien und Ordner für die CD oder DVD.
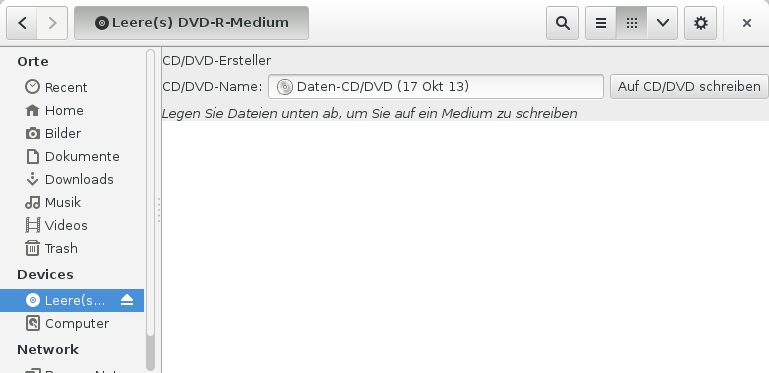
Um die Daten auf die CD bzw. DVD zu schreiben, klicken Sie auf .
Ändern Sie die entsprechenden Daten im Fenster über die Schaltfläche oder akzeptieren Sie die Standardeinstellungen. Klicken Sie anschließend auf . Jetzt gibt es kein Zurück mehr: GNOME schreibt die Dateien auf die Scheibe. Abhängig von der Menge der kopierten Daten und der Geschwindigkeit Ihres Brenners kann dieser Vorgang einige Minuten in Anspruch nehmen.
Sie können zum Brennen von Daten und Audio-CDs auch das umfangreichere Brennprogramm Brasero oder Banshee verwenden.
3.4.3. Archive erstellen und entpacken¶
Wenn Sie manche Dateien längere Zeit nicht benutzt haben, aber auf Ihrem Computer behalten möchten, können Sie sie in einer Archivdatei zusammenfassen und komprimieren.
Klicken Sie dazu im Datei-Manager mit der rechten Maustaste auf den zu archivierenden Ordner und wählen Sie anschließend .
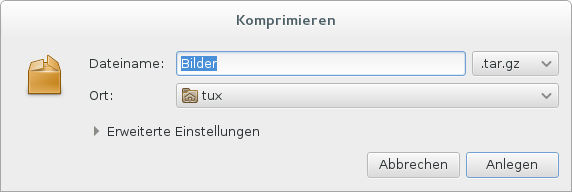
Akzeptieren Sie den standardmäßigen Archivdateinamen oder geben Sie einen neuen Namen ein.
Wählen Sie aus der Ausklappliste rechts daneben eine Dateinamenserweiterung. Sie bestimmt auch gleichzeitig das Komprimierungsverfahren. Entscheiden Sie sich für
.zip, wenn Sie das Archiv an andere Personen weitergeben oder es mit einem Passwort schützen möchten. Unter Linux ist auch das Format.tar.gzweit verbreitet.Geben Sie einen Speicherort für die Archivdatei ein.
Wenn Sie sich für eine
.zip-Datei entschieden haben, können Sie noch mit einem Mausklick die ausklappen und dort ein Passwort eingeben. Merken Sie sich dieses jedoch gut: Wenn Sie es vergessen, kommen Sie nicht mehr an die Inhalte des Archivs.Abschließend klicken Sie auf .
Um ein so erstelltes Archiv wieder zu entpacken, klicken Sie mit der rechten Maustaste auf die Datei und wählen .
3.4.4. Verwenden von Lesezeichen¶
Mit der Lesezeichenfunktion des Datei-Managers markieren Sie Ihre Lieblingsordner. Ein passender Eintrag erscheint dann für einen Schnellzugriff in der Seitenleiste.
Wechseln Sie (mit einem Doppelklick) in den Ordner, für den der Datei-Manager ein Lesezeichen erstellen soll.
Klicken Sie auf den Knopf mit dem Zahnradsymbol und wählen Sie dann . Das Lesezeichen wird der Liste hinzugefügt. Als Lesezeichenname wird der Ordnername verwendet.
Um ein Element aus der Lesezeichenliste auszuwählen, klicken Sie links im Datei-Manager unterhalb von (beziehungsweise ) das gewünschte Lesezeichen.
Sie können Ihre Lesezeichenliste organisieren, indem Sie im Panel am oberen Bildschirmrand auf klicken und sich im aufklappenden Menü für die entscheiden.
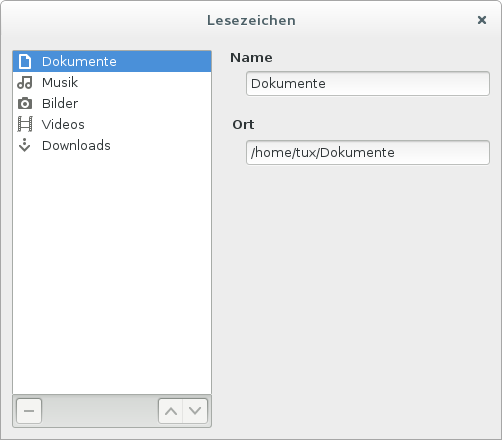 |
Klicken Sie zum Ändern der Reihenfolge Ihrer Lesezeichen auf ein im Dialogfeld angezeigtes Lesezeichen und ziehen Sie es an die gewünschte Stelle.
3.5. Anpassen Ihrer Arbeitsumgebung¶
Genauere Einstellungen zum Anpassen des gesamten Erscheinungsbilds und Verhaltens Ihres Desktops finden Sie in den Systemeinstellungen. Dort können Sie Tastatur- und Mauskonfiguration, Länder- und Spracheinstellungen, Parameter für Ihren Internet- und Netzwerkzugang und vieles andere mehr konfigurieren.
Um die Systemeinstellungen aufzurufen, klicken Sie im (oberen) Panel ganz rechts auf das Einschaltsymbol und dann im aufklappenden Fenster auf das Symbol mit dem Schraubendreher und dem Schraubenschlüssel.
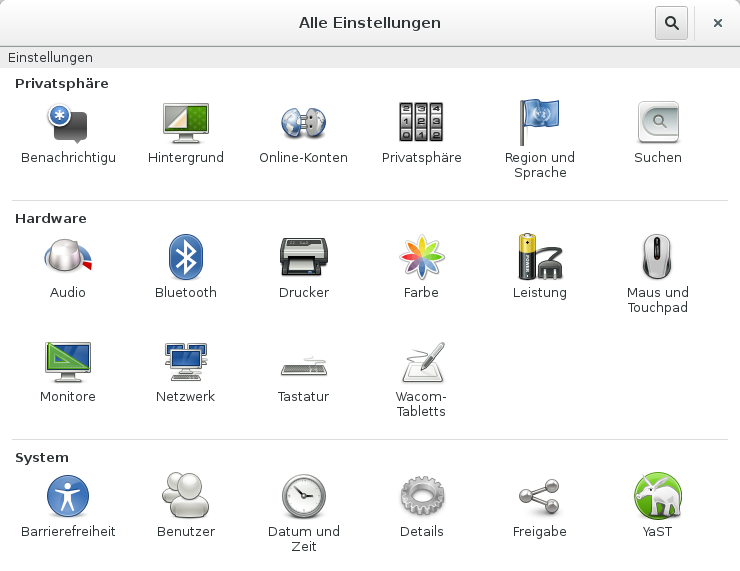 |
3.5.1. Ändern des Desktop-Hintergrunds¶
Klicken Sie auf den .
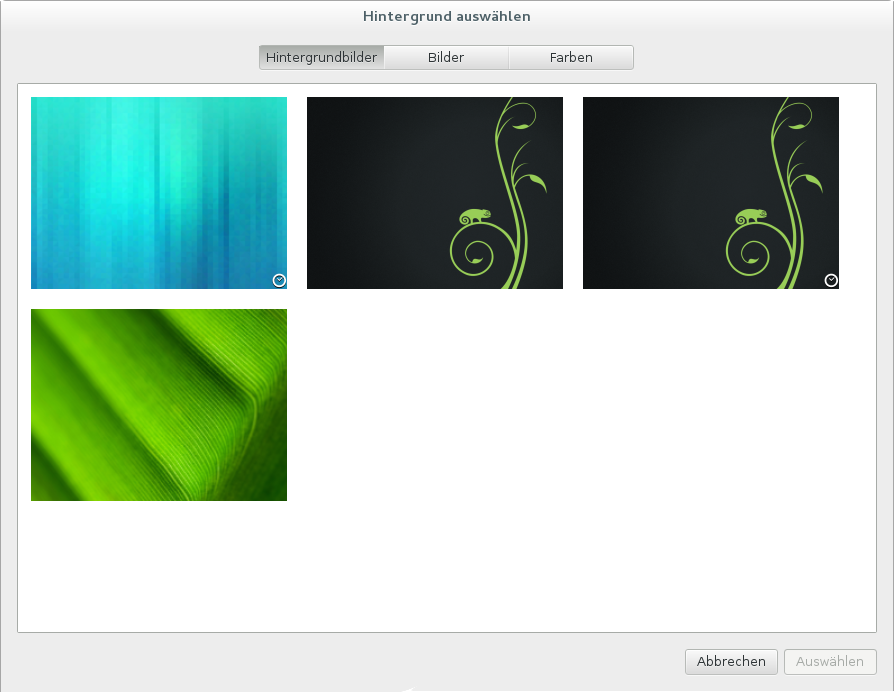
Klicken Sie das auf der linken Seite aktuelle Hintergrundbild an.
Wenn Sie ein Hintergrundbild aus den vorinstallierten Bildern auswählen möchten, klicken Sie es in der Auswahl an und lassen es über die entsprechende Schaltfläche .
Zum Hinzufügen eines eigenen Bildes klicken Sie auf . GNOME präsentiert Ihnen jetzt alle Bilder aus Ihrem -Ordner, die als Hintergrundbild in Frage kommen. Sie finden hier folglich keine Bilder mit zu kleinen Abmessungen oder in exotischen Dateiformaten. Klicken Sie ein Bild an und lassen es dann .
Um einen farbigen Hintergrund anzuzeigen, aktivieren Sie , klicken eine der Farben an und aktivieren rechts unten in der Fensterecke .
Zurück zu allen Systemeinstellungen gelangen Sie über die Schaltfläche ganz links oben in der Fensterecke.
3.6. Firefox als Internetbrowser¶
Firefox* ist einer der beliebtesten Webbrowser. Er funktioniert wie alle anderen Browser, bietet jedoch zusätzliche Funktionen, wie Werkzeuge zur Sicherheit und zum Datenschutz.
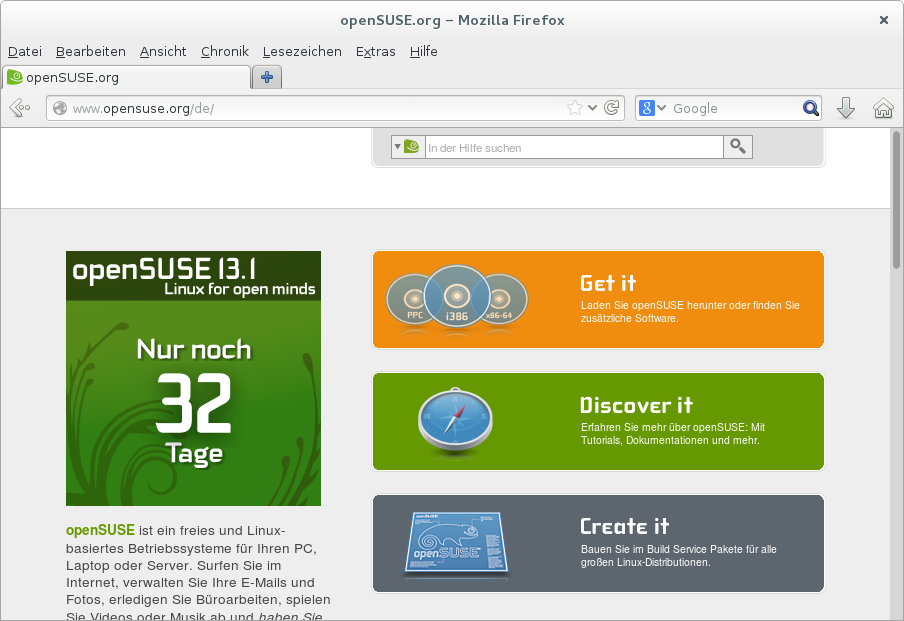 |
Zum Starten von Firefox wechseln Sie in die Aktivitäten-Ansicht (beispielsweise per Windows-Taste) und klicken im Dash auf das Symbol mit der Weltkugel und dem Fuchs.
Firefox wartet mit allen modernen Webtechnologien, wie Benutzen von Registerkarten, Popup-Blocker sowie Download- und Bildverwaltung, auf. Der einfache Zugang zu verschiedenen Suchmaschinen hilft Ihnen bei der Suche nach den gewünschten Informationen. Geben Sie in die Adressleiste eine Internetadresse (URL) ein, um mit dem Durchsuchen zu beginnen.
Drücken Sie zum Öffnen eines neuen leeren Karteireiters in Firefox Strg+T oder klicken Sie auf das „+“ neben dem letzten Karteireiter. Geben Sie eine neue Internetadresse zur Suche ein. Um die Seite hinter einem Link auf einem neuen Karteireiter zu öffnen, klicken Sie mit der mittleren Maustaste auf den Link. Die Reihenfolge der Karteireiter können Sie ändern, indem Sie sie durch Drag & Drop an eine andere Position verschieben. Wenn Sie mit der rechten Maustaste auf den Karteireiter klicken, erscheint ein kleines Menü. Über seine Punkte können Sie unter anderem den Inhalt eines bestimmten oder aller vorhandenen Karteireiter neu laden und einen oder alle anderen Karteireiter schließen.
3.6.1. Ausfindigmachen von Informationen¶
Um eine Suche im Web zu starten, geben Sie die Schlüsselwörter in das integrierte Suchfeld rechts neben der Adressleiste ein und drücken Sie Eingabetaste. Die Ergebnisse zeigt Firefox im aktiven Karteireiter.
Wenn Sie eine ganz bestimmte Suchmaschine verwenden möchten, klicken Sie im Eingabefeld für die Suche auf das Symbol mit dem kleinen Pfeil nach unten.
Klicken Sie auf die gewünschte Suchmaschine, tippen dann das Suchwort ein und drücken anschließend Eingabetaste, um mit der Suche zu beginnen.
Um die aktuelle Webseite nach Wörtern zu durchsuchen, drücken Sie Strg+F. In der nun angezeigten unten im Fenster geben Sie Ihre Schlüsselwörter ein. Verwenden Sie die Schaltflächen rechts vom Suchfeld, um die Suchrichtung zu wechseln oder alle Ergebnisse im Text zu markieren (via ).
3.6.2. Herunterladen von Dateien aus dem Web¶
Wenn Sie eine Datei mit Firefox herunterladen, startet automatisch der
Firefox-Download-Manager. Er speichert dann die Datei im vorher in den
Firefox-Einstellungen festgelegten Ordner.
Standardmäßig verwendet er den Ordner Downloads
in Ihrem Home-Verzeichnis. Um herauszufinden welche Datei Firefox gerade herunterlädt und wie lange dieser Vorgang noch dauert, klicken Sie rechts neben dem Suchfeld auf den nach unten gerichteten Pfeil.
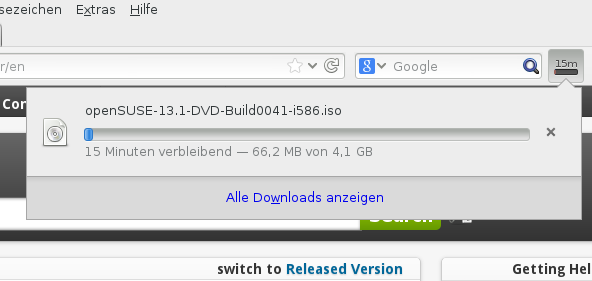 |
3.6.3. Ändern der Einstellungen¶
Wenn Sie den Standardordner für heruntergeladene Dateien anpassen oder den Popup-Blocker aktivieren oder ändern möchten, klicken Sie auf +.
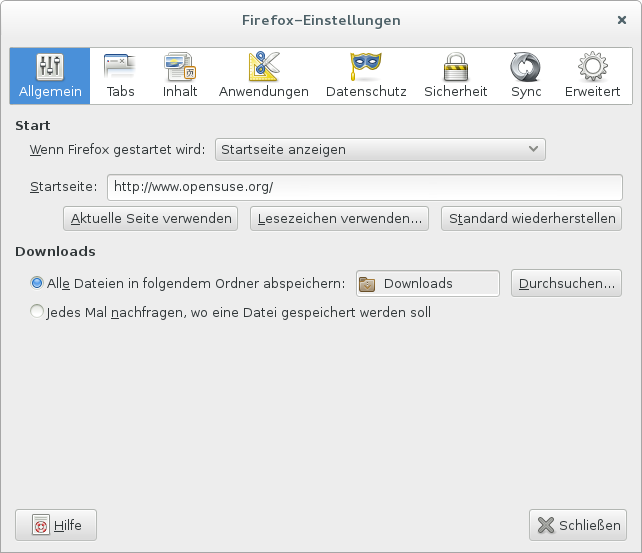 |
Hier können Sie weitere Einstellungen konfigurieren, wie das Erscheinungsbild, die Sprache, den Datenschutz und die Karteireiteroptionen. Klicken Sie auf die Symbole und legen Sie die Optionen auf jeder Seite nach Ihren Wünschen fest. Klicken Sie zum Anwenden der Einstellungen auf .
3.7. Verwalten von Passwörtern¶
Mit GNOME können Sie Ihre Passwörter und Verschlüsselungsschlüssel in einem Schlüsselbund speichern. Dies ist insbesondere dann nützlich, wenn Passwörter für verschiedene Websites gespeichert werden sollen.
Zum Erstellen eines neuen Schlüsselbunds gehen Sie wie folgt vor:
Drücken Sie Alt+F2 und geben Sie seahorse ein.
Wählen Sie +.
Wählen Sie und fahren Sie mit fort.
Geben Sie einen Namen für den Schlüsselbund und klicken Sie auf . Es erscheint ein neues Fenster.
Geben Sie ein Passwort für den Schlüsselbund ein, wiederholen Sie es zu Bestätigung im unteren Eingabefeld und klicken Sie auf .
Sie können beliebig viele Schlüsselbunde erstellen. Erstellen Sie beispielsweise einen Schlüsselbund für den privaten Gebrauch und einen zweiten Schlüsselbund für den beruflichen Bereich. Zum Speichern von Passwörtern im Schlüsselbund gehen Sie wie folgt vor:
Drücken Sie Alt+F2 und geben Sie seahorse ein.
Wählen Sie +.
Wählen Sie und fahren Sie mit fort.
Wählen Sie den aus, und geben Sie eine Beschreibung und das zu speichernde Passwort ein.
Klicken Sie abschließend auf .
3.8. E-Mail und Kalender¶
Zum Lesen und Verwalten Ihrer Mails, Kontakte, Termine und Aufgaben enthält openSUSE das Programm Evolution™, mit dem Sie bequem Ihre persönlichen Informationen speichern, organisieren und abrufen können.
Dank seiner umfassenden Unterstützung gängiger Kommunikations- und Datenaustauschstandards kann Evolution auch in bereits bestehenden Firmennetzwerken Seite an Seite mit vorhandenen Anwendungen wie Microsoft* Exchange eingesetzt werden.
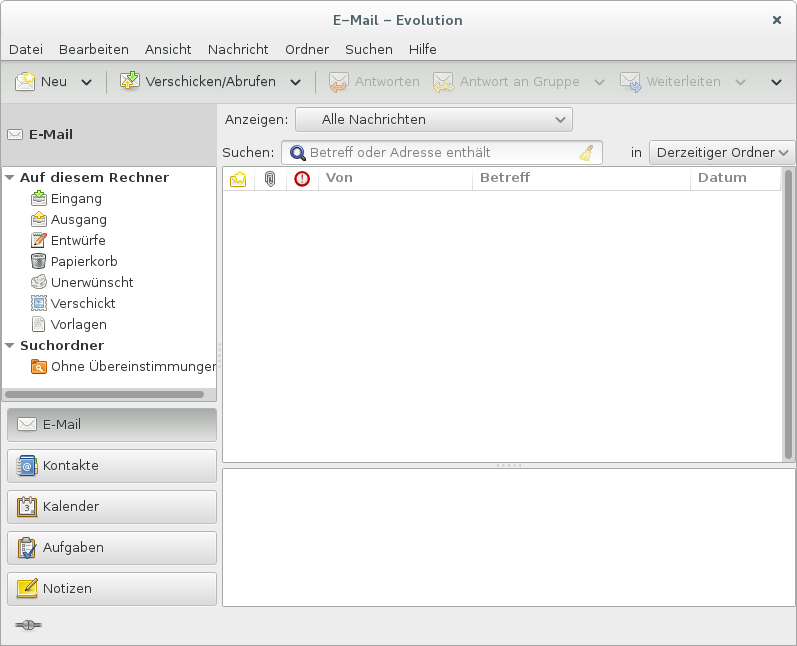 |
Um Evolution zu starten, wechseln Sie in die Aktivitäten-Ansicht (beispielsweise mit der Windows-Taste) und klicken auf das Briefsymbol.
Wenn Sie Evolution zum ersten Mal aufrufen, werden Sie um Beantwortung einer Reihe von Fragen gebeten. Die abgefragten Informationen werden zur Einrichtung Ihres E-Mail-Kontos benötigt und helfen Ihnen beim Import der E-Mail-Nachrichten aus Ihrem alten E-Mail-Client. Anschließend werden Ihnen neben der Anzahl der neuen Nachrichten auch eine Liste mit ausstehenden Terminen und Aufgaben, der aktuelle Wetterbericht sowie Meldungen aus Newstickern angezeigt. Der Kalender, das Adressbuch und die E-Mail-Funktionen stehen über die Symbolleiste auf der linken Seite des Programmfensters zur Verfügung.
Drücken Sie Strg+N, um in dem Bereich von Evolution, in dem Sie gerade arbeiten, ein neues Element zu öffnen. Im Bereich wird damit eine neue Nachricht angelegt. Im Adressbuch erstellt Strg+N hingegen eine neue Kontaktkarte und im Kalender einen neuen Termin.
Wenn Sie weitere Informationen zu Evolution erhalten möchten, klicken Sie im Hauptmenü von Evolution auf +.
3.9. Instant Messaging mit Empathy¶
Empathy ist ein Instant Messaging (IM)-Client für mehrere Protokolle. Er ist kompatibel mit AIM, GroupWise® Messenger, Facebook Chat, ICQ, IRC, Windows Live, Jabber/XMPP, Yahoo!* und anderen Netzwerken.
Mithilfe von Empathy können Sie sich bei mehreren Konten auf mehreren IM-Netzwerken gleichzeitig anmelden. Darüber hinaus unterstützt Empathy viele Funktionen verschiedener Netzwerke, wie beispielsweise Video-Chat, Dateiübertragungen, Abwesenheitsmitteilungen und Tippbenachrichtigungen.
Wechseln Sie zum Starten von Empathy in die Aktivitäten-Ansicht (beispielsweise über die Windows-Taste) und klicken Sie dort im Dash auf das Symbol mit der Sprechblase und dem blauen Smiley.
Nach dem ersten Start von Empathy meldet sich ein kleiner Assistent. Er bietet Ihnen an, automatisch im Netzwerk andere Personen zu finden. Dazu müssen Sie nur in den Feldern Ihren Vor-, Nach- und Spitznamen hinterlegen. Nach einem Klick auf präsentiert Empathy alle gefundenen Kontakte in einem neuen Fenster ().
Wenn Sie Empathy ein neues Konto bei einem ganz bestimmten Dienst bekannt geben möchten, klicken Sie im Fenster auf das Pluszeichen. Wählen Sie in der oberen Ausklappliste das Protokoll beziehungsweise den gewünschten Dienst aus und geben Sie in den entsprechenden Feldern Ihre Anmeldeinformationen ein. Klicken Sie auf um das IM-Konto in Empathy zu aktivieren.
Fügen Sie Kontakte hinzu, indem Sie im Panel am oberen Bildschirmrand auf klicken und dann aus dem erscheinenden Menü + wählen. Sie müssen jedoch online sein und eine Verbindung zum ausgewählten Messaging-Service hergestellt haben, um einen Kontakt zu Ihrer Liste hinzuzufügen.
Doppelklicken Sie zum Starten eines Chats auf den gewünschten Kontakt und geben Sie Ihre Nachricht im unteren Bereich des Chat-Fensters ein. Drücken Sie Eingabetaste, um die Nachricht zu senden. Im oberen Teil des Fensters werden die Nachrichten angezeigt, die Sie versendet und empfangen haben.
3.10. Starten von LibreOffice¶
LibreOffice bietet umfangreiche und leistungsfähigee Büroprogrammen, darunter ein Textverarbeitungsprogramm, eine Tabellenkalkulationsanwendung, ein Programm zur Erstellung von Präsentationen, ein Vektorgrafikprogramm und eine Datenbankanwendung. Da LibreOffice für eine Reihe von Betriebssystemen angeboten wird, können Sie die Dokumente unter verschiedenen Betriebssystemen verwenden.
Um LibreOffice zu starten, wechseln Sie in die Aktivitäten-Ansicht (beispielsweise indem Sie die Windows-Taste drücken) und dann das blaue Dokument anklicken. Alternativ tippen Sie in das Suchfeld writer ein und drücken Eingabetaste. Wenn Sie ein neues Dokument erstellen möchten, klicken Sie auf + und wählen Sie den Dokumenttyp aus. Zum Öffnen eines vorhandenen Dokuments wählen Sie und anschließend die gewünschte Datei aus dem Dateisystem aus.
3.11. Anzeigen von PDF-Dateien und anderen Dokumenten¶
Dokumente, die plattformübergreifend freigegeben oder gedruckt werden müssen, werden oft als PDF-Datei (Portable Document Format) gespeichert. PDF-Dateien können mithilfe der LibreOffice-Suite oder anderer Anwendungen erstellt werden. Das PDF-Anzeigeprogramm von GNOME heißt Evince. Es kann zur Anzeige von PDFs und vielen anderen Dokumentenformaten wie PostScript, JjVu, DVI und mehrseitigen TIFFs verwendet werden.
Zum Starten von Evince drücken Sie Alt+F2 und geben Sie evince ein.
3.12. Verwalten Ihrer digitalen Bildsammlung¶
Shotwell ist ein Verwaltungswerkzeug für Sammlungen von Digitalbildern. Sie können damit Ihren Bildern verschiedene Tags zur Kategorisierung zuweisen. Außerdem bietet es zahlreiche praktische Bildbearbeitungsoptionen. Beispielsweise können Sie rote Augen entfernen, das Bild zuschneiden sowie Helligkeit und Farben anpassen. Shotwell unterstützt sämtliche wichtigen Dateiformate, wie beispielsweise JPEG, PNG, TIFF und verschiedene herstellerspezifische RAW-Formate. Sie können mit Shotwell auch Fotos in Ihr Flickr-, Picasa- oder Facebook-Konto exportieren.
Um auf Shotwell zuzugreifen, öffnen Sie die Aktivitäten-Ansicht (indem Sie etwa die -Taste drücken) und dann im Dash auf das Symbol mit den Bildern klicken. Nachdem Sie das Begrüßungsfenster mit einem Klick auf abgenickt haben, rennt Shotwell sofort durch Ihren Bilder-Ordner und packt alle darin lagernden Bilder automatisch in seine Bibliothek.
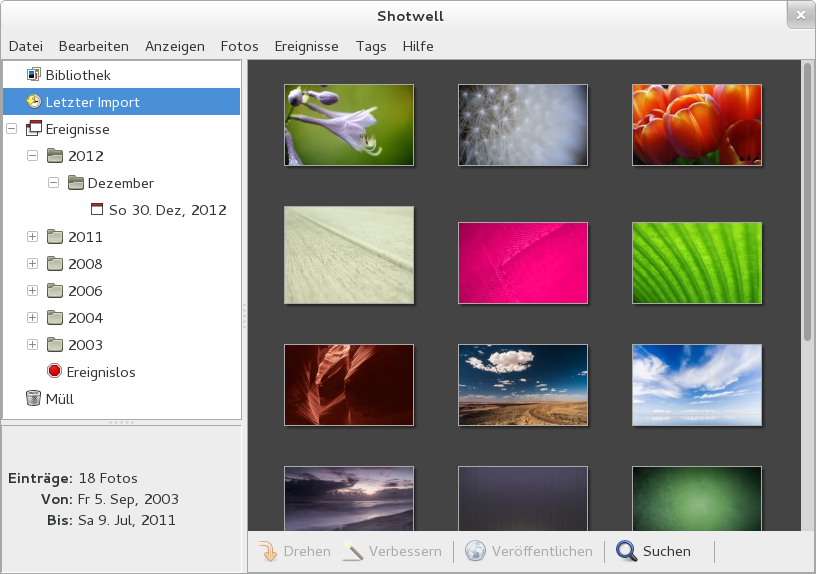 |
Rechts im Fenster präsentiert Shotwell die Miniaturansichten der Bilder. Sobald Sie davon eines anklicken, können Sie es mit den Schaltflächen am unteren Rand , nachbearbeiten () oder in einem Internetdienst . Die Seitenleiste links bietet verschiedene Ansichten auf Ihren Fotobestand. Sofern die Fotos mit einem Datum versehen wurden, können Sie beispielsweise unter die Darstellung auf Fotos aus einem ganz bestimmten Jahr beschränken.
Neue Fotos importieren Sie via +. Diese kopiert Shotwell bevorzugt in Ihren Bilder-Ordner. Wenn Sie ein anderes Verzeichnis dafür abstellen möchten, wechseln Sie zum Menüpunkt + und wählen unter den entsprechenden Ordner.
3.13. Verwalten Ihrer Musik und Videoclips¶
Mithilfe von Banshee können Sie CDs importieren, Ihre digitale Musiksammlung verwalten, Wiedergabelisten mit Titeln aus Ihrer Bibliothek erstellen oder bevorzugte Podcasts abonnieren, herunterladen und abspielen. Banshee verfügt darüber hinaus über ein Internet Radio-Plugin, mit dem Sie Audio Streams hören können.
Zum Öffnen von Banshee wechseln Sie in die Aktivitäten-Ansicht (beispielsweise mit der -Taste) und klicken dort auf das Symbol mit dem Lautsprecher.
Wenn Sie den Banshee zum ersten Mal starten, müssen Sie Ihre Medien importieren, damit sie in der Bibliothek verfügbar sind. Klicken Sie dazu auf den Knopf mit dem Zahnradsymbol und wählen den Punkt . Das Rhythmbox-Hauptfenster zeigt Ihnen jetzt alle Musikdateien aus dem Verzeichnis an, das in der Ausklappliste neben eingestellt ist. Markieren Sie ein Stück und klicken Sie auf . Wenn Sie alle Musikstücke auf diese Weise hinzugefügt haben, klicken Sie auf . Die importierte Musik finden Sie jetzt hinter
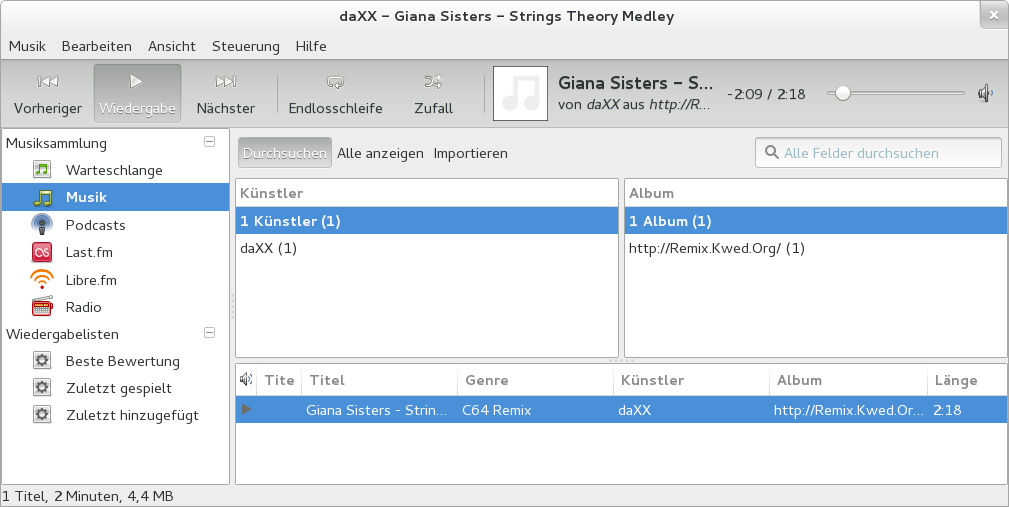 |
Zum Abspielen eines Songs, klicken Sie in der Leiste am linken Seitenrand auf , markieren dann den gewünschten , das und in der Liste am unteren Rand das Lied. Aktivieren Sie abschließend die Schaltfläche für die . Über den gleichen Knopf halten Sie das Stück auch wieder an. Mit den anderne beiden großen Schaltflächen spielen Sie das nächste beziehungsweise vorherige Musikstück ab. Mithilfe des Reglers auf der rechten Seite können Sie die Lautstärke anpassen.
Banshee verfügt über einen integrierten CD-Player. Wenn Sie eine Musik-CD einlegen, wird der Titel der CD im linken Fensterbereich angezeigt. Klicken Sie ihn dort an. Wenn Sie die CD abspielen möchten, markieren Sie den ersten Titel und klicken Sie dann auf die -Schaltfläche.
3.14. Abmelden¶
Wenn Sie Ihre Arbeit am Computer beendet haben, können Sie sich abmelden und das laufende System verlassen. Sie können das System aber auch neu starten oder den Computer herunterfahren.
3.14.1. Abmelden und Bildschirm sperren¶
Klicken Sie rechts oben im Panel auf das Einschaltsymbol und wählen Sie dann eine der folgenden Optionen aus:
Abmelden. Wenn Sie auf Ihren Namen klicken und dann wählen, melden Sie sich von der aktuellen Sitzung ab und kehren zum Anmeldebildschirm zurück.
Sperren. Wenn Sie auf das Symbol mit dem Schloss klicken, schaltet Sie den Bildschirmschoner ein. Um ihn zu beenden, müssen Sie zunächst mit der Maus auf den Bildschirm klicken und ihn dann bei gedrückter linker Maustaste nach oben anschieben. In das erscheinende Eingabefeld tippen Sie dann Ihr Passwort ein und klicken auf . Auf diese Weise kann während Ihrer Abwesenheit keine fremde Person an Ihrem Computer weiterarbeiten oder gar Schindluder treiben.
3.14.2. Neustart oder Herunterfahren des Computers¶
Mit einem Klick auf das Einschaltsymbol rechts oben im Panel und dann einem weiteren Klick auf das Einschaltsymbol rechts unten in der Ecke können Sie Ihren Computer oder .
Alternativ können Sie Ihren Computer auch in einen Stromparmodus versetzen. Dazu muss openSUSE® allerdings die Stromsparmechanismen Ihres Computers erkannt haben und nutzen können. Wenn diese Voraussetzung erfüllt ist, klicken Sie ganz rechts oben im Panel auf das Einschaltsymbol und halten dann die Taste Alt gedrückt. Das Einschaltsymbol rechts unten in der Ecke verwandelt sich damit in zwei Balken. Wenn Sie diese anklicken, vesetzen Sie Ihren Computer in den Ruhezustand.
3.15. Weiterführende Informationen¶
Weitere Informationen zu GNOME und GNOME-Anwendungen finden Sie unter http://www.gnome.org/.