| openSUSE-Dokumentation Chapter 24. Managing Your Digital Image Collection with F-Spot / 24.6. Exporting Image Collections | ||||
|---|---|---|---|---|
 | 24.5. Searching and Finding Photos | 24.7. Basic Photo Editing |  | |
F-Spot offers a range of export functions for your photo collections:
If you use the PHP software known as Gallery, you can post your photos to your existing album. Ensure that the Remote module in your Gallery installation is enabled (++).
PennAve is another dynamic photo gallery application. It is designed to be used in conjunction with F-Spot to organize and manage your photos.
Select the photos you want to export.
Click ++
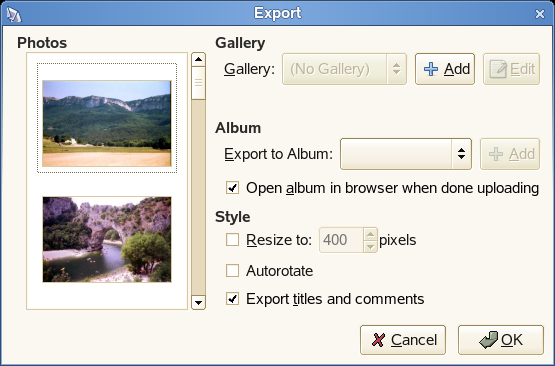 |
Select a gallery you want to export your images to, or click to add a new gallery.
F-Spot establishes a connection to the Web location entered for your web gallery.
Select the album you want to export the images to, then specify whether to scale the images automatically and export titles and comments.
Click .
Select the photos you want to burn to CD.
Click ++then click .
F-Spot copies the files and opens the Write to Disc dialog box.
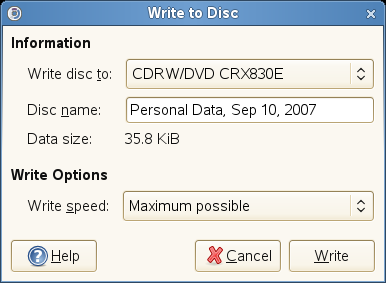 |
Assign a name to your image disk, then select the writing speed.
Click to start the CD writing process.
Select the photos you want to export.
Click ++.
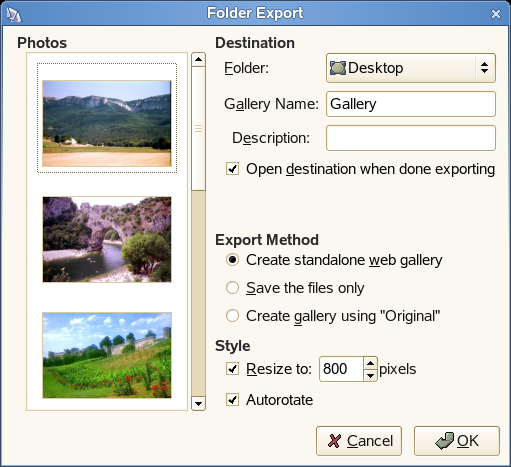 |
Choose from the following export methods:
Create standalone web gallery: Exports your photos to an interactive Website, ready for you to upload.
Save the files only: Exports your photos as files within directories, without putting them into a gallery.
Create gallery using “Original”: Exports your photos ready for use with Jakub Steiner's Original Photo Gallery software.
Click .
If you use Flickr, Picasa Web Album, SmugMug, or 23, you can post your files directly from F-Spot to your account.
Select the photos you want to export.
Click ++, , , or .
Select or unselect the options you want in the Export dialog box.
The options displayed on the Export dialog box depend on the type of account you are exporting to. For example, Flickr and 23 exports require authorization in order to upload photos. To do this, click to open a Web browser, then log in to your account.
Click .