Abstract
OpenOffice.org is a powerful open-source office suite that provides tools
for all types of office tasks, such as writing texts, working with
spreadsheets, or creating graphics and presentations. With
OpenOffice.org, you can use the same data across different computing
platforms. You can also open and edit files in other formats, including
Microsoft Office, then save them back to this format, if needed. This
chapter covers information about the Novell® edition of
OpenOffice.org and some of the key features you should be aware of when
getting started with the suite.
Understanding OpenOffice.org
OpenOffice.org consists of several application modules (subprograms),
which are designed to interact with each other. They are listed in
Table 1.1.
A full description of each module is available in the online help,
described in Section 1.2, “Finding Help and Information About OpenOffice.org”.
Table 1.1. The OpenOffice.org Application Modules
|
Module
|
Purpose
|
|---|
|
Writer
|
Word processor application module
|
|
Calc
|
Spreadsheet application module
|
|
Impress
|
Presentation application module
|
|
Base
|
Database application module
|
|
Draw
|
Application module for drawing vector graphics
|
|
Math
|
Application module for generating mathematical formulas
|
The appearance of the application varies depending on the desktop or
window manager you use. Regardless of the appearance, the basic layout
and functions are the same.
This section is about OpenOffice.org in general and the advantages of the Novell
Edition of OpenOffice.org. Writer and Calc are the most common applications
wherefore there are extra chapters to explain the important functions
in detail, see Chapter 2, OpenOffice.org Writer and Chapter 3, OpenOffice.org Calc.
The other modules (Impress, Base, Draw, Math) are collectived in Chapter 4, Further OpenOffice.org Modules
Advantages of the Novell Edition of OpenOffice.org
openSUSE® includes the Novell edition of OpenOffice.org. The
Novell edition includes several enhancements that are not yet included
in the standard edition.
- Microsoft Excel*:
Compatibility: Improved Excel compatibility for certain built-in functions (e.g., CELL, INFO, INDIRECT), hyperlinks and filters, improved ergonomics, and support for "R1C1" style addresses. Improved performance on certain text functions such as SEARCH. Natural sorting option in cell range sorting.
- Excel VBA Macro Interoperability:
OpenOffice.org Novell Edition eases the migration of many macros from Microsoft Excel. Although not all macros can be successfully migrated, this interoperability offers more than the standard edition, which does not support migration of macros.
- Data Pilots:
Data Pilots are interoperable with Microsoft Office PivotTables*. OpenOffice.org Novell Edition substantially improves the Data Pilot feature, making it possible to edit pilots after creation.
- Enhanced Fonts:
Licensed fonts from Agfa* Monotype* which are metrically identical and visually compatible with some of the key Microsoft fonts. This allows OpenOffice.org Novell Edition to match fonts when opening documents originally composed in Microsoft Office, and very closely match pagination and page formatting.
- EMF+Support:
The ability to render EMF+ formatted graphics.
- SVG Support:
The ability to import scalable vector graphics.
- Import File Formats:
Microsoft Works, WordPerfect* text and graphics, T602 files, OfficeOpen XML, and more.
- Groupwise® Integration:
OpenOffice.org Novell Edition includes improved integration with ODMA (Open Document Management Architecture) services, for example for GroupWise. If you have the GroupWise client installed on the machine, OpenOffice.org Novell Edition will offer to open documents from GroupWise, or save documents in GroupWise.
Using the Standard Edition of OpenOffice.org
You can use the standard edition of OpenOffice.org rather than the
Novell edition. If you install the latest version of OpenOffice.org, all
of your Novell Edition files remain compatible. However, the standard
edition does not contain the enhancements made in the Novell edition.
Compatibility with Other Office Applications
OpenOffice.org can work with documents, spreadsheets, presentations, and
databases in many other formats, including Microsoft Office. They can be
seamlessly opened like other files and saved back to the original
format. Because the Microsoft formats are proprietary and the
specifications are not available to other applications, there are
occasionally formatting issues. If you have problems with your
documents, consider opening them in the original application and
resaving them in an open format such as RTF for text documents or CSV
for spreadsheets.
Converting Documents to the OpenOffice.org Format
OpenOffice.org can read, edit, and save documents in a number of
formats. It is not necessary to convert files from those formats to the
OpenOffice.org format to use those files. However, if you want to
convert the files, you can do so. To convert a number of documents,
such as when first switching to OpenOffice.org, do the following:
Select ++.
Choose the file format from which to convert.
There are several StarOffice and Microsoft Office formats available.
Click .
Specify where OpenOffice.org should look for templates and documents
to convert and in which directory the converted files should be
placed.
![[Important]](admon/important.png) | |
|---|
Documents retrieved from a Windows partition are usually in a
subdirectory of /windows.
|
Make sure that all other settings are appropriate, then click
.
Review the summary of the actions to perform, then start the
conversion by clicking . When everthing
is done, close the Wizard by clicking .
The amount of time needed for the conversion depends on the number of
files and their complexity. For most documents, conversion does not
take very long.
Sharing Files with Users of Other Office Suites
OpenOffice.org is available for a number of operating systems. This
makes it an excellent tool when a group of users frequently need to
share files and do not use the same system on their computers.
When sharing documents with others, you have several options.
- If the recipient needs to be able to edit the file
Save the document in the format the other user needs. For example,
to save as a Microsoft Word file, click +,
then select the Microsoft Word file type for the version of Word the
other user needs.
- If the recipient only needs to read the document
Export the document to a PDF file with +. PDF files can be read on any platform using a viewer
like Adobe Acrobat Reader.
- If you want to share a document for editing
Use one of the standard document formats. The default formats comply
with the OASIS standard XML format, making them compatible with a
number of applications. TXT and RTF formats, although limited in
formatting, might be a good option for text documents.
Comma Separated Value (CSV) is useful for
spreadsheets. OpenOffice.org might also offer your recipient's
preferred format, especially Microsoft formats.
- If you want to e-mail a document as a PDF
Click ++. Your default e-mail
program opens with the file attached.
- If you want to e-mail a document to a Microsoft Word
user
Click ++. Your
default e-mail program opens with the file attached.
- Send a document as the body of an e-mail
Click ++. Your default
e-mail program opens with the contents of the document as the e-mail
body.
Start the application in one of the following ways:
Click +.
This opens Writer. To open a different module, click + from the
newly opened Writer document, then choose the module you want to open.
Click ++, then
click the name of the OpenOffice.org module you want to start.
Some OpenOffice.org modules can be found in other sections of the More
Applications window. For example, the Writer/Web module is listed
under and the Draw module is under
.
In a terminal window, enter ooffice. The
OpenOffice.org window opens. Click
, then choose the module you want to open.
If any OpenOffice.org application is open, you can open any of the other
applications by clicking ++.
Saving OpenOffice.org files with a password
You can save files, no matter in which OpenOffice.org format, with a password. For this you have to activate the checkbox
in the . After you have typed and confirmed your password, your file will be saved. Next time
a user opens the file, he will be prompted for the password. You can change the password in two
different ways:
Customizing OpenOffice.org
You can customize OpenOffice.org to best suit your needs and working
style. Toolbars, menus, and keyboard shortcuts can all be reconfigured
to help you more quickly access the features you use the most. You can
also assign macros to application events if you want specific actions to
occur when those events take place. For example, if you always work with
a specific spreadsheet, you can create a macro that opens the
spreadsheet and assign the macro to the Start Application event.
This section contains simple, generic instructions for customizing your
environment. The changes you make are effective immediately, so you can
see if the changes are what you wanted and go back and modify them if
they were not. See the OpenOffice.org help files for detailed
instructions.
Use the dialog to modify OpenOffice.org
toolbars.
Click the arrow icon at the end of any toolbar, then click
.
or
Click ++.
Select the toolbar you want to customize.
The toolbar you clicked should already be selected. You can change
the toolbar you want to customize by selecting the desired toolbar
from the menu.
Select the check boxes next to the commands you want to appear on the
toolbar, and deselect the check boxes next to the commands you do not
want to appear.
Select whether to save your customized toolbar in the OpenOffice.org
module you are using or in the document.
Repeat to customize additional toolbars.
Click .
You can quickly choose the buttons that appear on a particular toolbar.
Click the arrow icon at the end of the toolbar you
want to change.
Click to display a list of
buttons.
Select the buttons in the list to enable (check) or disable (uncheck)
them.
You can add or delete items from current menus, reorganize menus, and
even create new menus.
Click ++.
Select the menu you want to change, or click
to create a new menu.
Click for more information about the options
in the dialog.
Modify, add, or delete menu items as desired.
Click .
Customizing Keyboard Shortcuts
You can reassign currently assigned keyboard shortcuts and assign new
shortcuts to frequently used functions.
Click ++.
Select the keys you want to assign to a function, or select the
function and assign the keys or key combinations.
Click for more information about the options
in the dialog.
Modify, add, or delete keyboard shortcuts as desired.
Click .
OpenOffice.org also provides ways to assign macros to events such as
application startup or the saving of a document. The assigned macro
runs automatically whenever the selected event occurs.
Click ++.
Select the event you want to change.
Click for more information about the options
in the dialog box.
Assign or remove macros for the selected event.
Click .
Changing the Global Settings
Global settings can be changed in any OpenOffice.org application by
clicking + on the menu bar. This opens
the window shown in the figure below. A tree structure is used to
display categories of settings.
The following table lists the settings categories along with a brief
description of each category:
![[Note]](admon/note.png) | |
|---|
The settings categories that appear depend on the module you are
working in. For example, if you are in Writer, the OpenOffice.org
Writer category appears in the list, but the OpenOffice.org Calc
category does not. The OpenOffice.org Base category appears in both
Calc and Writer. The Application column in the table shows where each
setting category is available.
|
Table 1.2. Global Setting Categories
|
Settings Category
|
Description
|
Application
|
|---|
|
|
Various basic settings, including your user data (such as your
address and e-mail), important paths, and settings for printers
and external programs.
|
All
|
|
|
Includes the settings related to the opening and saving of several
file types. There is a dialog for general settings and several
special dialogs to define how external formats should be handled.
|
All
|
|
|
Covers the various settings related to languages and writing aids,
such as your locale and spell checker settings. This is also the
place to enable support for Asian languages.
|
All
|
|
OpenOffice.org Writer
|
Configures the global word processing options, such as the basic
fonts and layout that Writer should use.
|
Writer
|
|
OpenOffice.org Writer/Web
|
Changes the settings related to the HTML authoring features of
OpenOffice.org.
|
Writer
|
|
OpenOffice.org Calc
|
Changes the settings for Calc, such as those related to sort lists
and grids.
|
Calc
|
|
OpenOffice.org Impress
|
Changes the settings that should apply to all presentations. For
example, you can specify the measurement unit for the grid used to
arrange elements.
|
Impress
|
|
OpenOffice.org Draw
|
Includes the settings related to the vector drawing module, such
as the drawing scale, grid properties, and some print options.
|
Draw
|
|
|
Provides a single dialog to set special print options for
formulas.
|
Math
|
|
|
Provides dialogs to set and edit connections and registered
databases.
|
Base
|
|
s
|
Defines the default colors used for newly created charts.
|
All
|
|
|
Includes the dialogs to configure any proxies and to change
settings related to search engines.
|
All
|
![[Important]](admon/important.png) | |
|---|
All settings listed in the table are applied
globally for the specified applications. They are
used as defaults for every new document you create.
|
Templates greatly enhance the use of OpenOffice.org by simplifying
formatting tasks for a variety of different types of documents.
OpenOffice.org comes with a few templates, and you can find additional
templates on the Internet. You can also create your own. Creating
templates is beyond the scope of this guide, but detailed instructions
are found in the OpenOffice.org help system and in other documents and
tutorials available online.
In addition to templates, you can find other extras and add-ins online.
The following table lists a few of the prominent places where you can
find templates and other extras. Please note that the information in the
following table might not be current, because Web sites often close or
change its content.
Table 1.3. Where to Find OpenOffice.org Templates and Extras
For more information about templates, see
Section 2.5, “Using Templates to Format Documents”
and
Section 3.1.2, “Using Templates in Calc”.


![[Tip]](admon/tip.png)
![[Important]](admon/important.png)
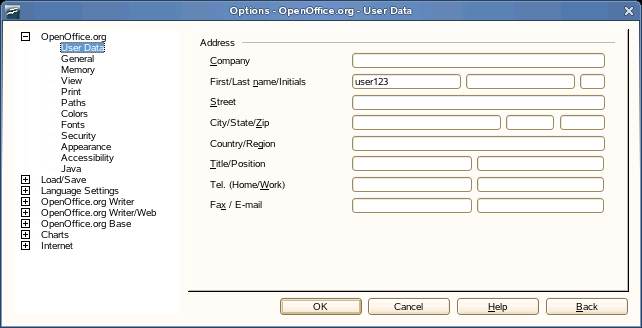
![[Note]](admon/note.png)
