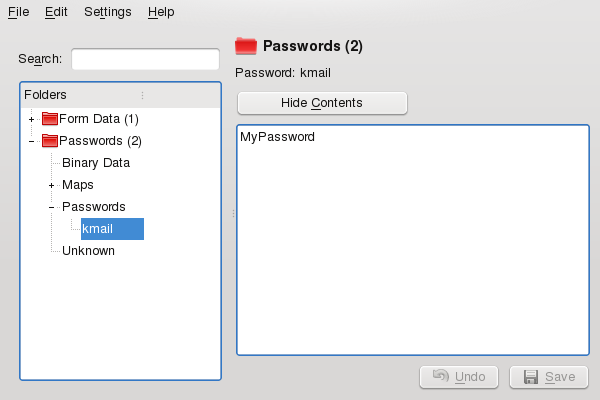Contents
Remembering all the passwords for protected resources to which you need to log in can be problematic. KWallet remembers them for you. KWallet is a password management tool that can collect all passwords and stores them in an encrypted file. With a single master password, open your wallet to view, search, delete, or create entries.
![[Important]](admon/important.png) | Protect Your KWallet Password |
|---|---|
If you forget your KWallet password, it cannot be recovered. Furthermore, anyone who knows your password can obtain all information contained in the wallet. | |
When you enter a password in a KDE application for the first time (in KMail or Konqueror, for example), you are asked if you want to store the password in an encrypted wallet. If you click , the KWallet wizard starts by default. KWallet is a password management tool that can collect all passwords and store them in an encrypted file.
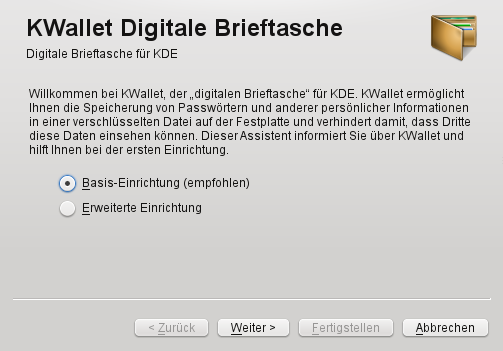 |
To activate KWallet, select and click . Select and enter a password. This is your master password to open KWallet. It cannot be recovered if you forget it. Click to close the wizard. After this initial configuration, you can open your wallet at any time to view, search, delete, or create entries. Normally you do not need to insert an entry manually. KDE recognizes if a resource requires authentication and KWallet starts automatically, prompting you for the KWallet password. Of course, you can also use KWallet to store additional passwords by adding entries, as described in Procedure 8.1, “Adding New Entries to Your Wallet”.
By default, all passwords are stored in one wallet, , but you can also add new wallets. Once configured, KWallet appears in the panel. You can also start KWallet manually by pressing Alt+F2 and entering kwalletmanager.
To store data in your wallet or view its contents, click the KWallet icon in the panel. A dialog box opens, showing the wallets that are accessible on your system. Click the wallet to open. A window prompts for your password.
After a successful login, the KWallet Manager window opens. In the tree view on the left, navigate to the entry for which you want to view or change the password. For safety reasons, the password value is hidden by default when you click the entry. For passwords, click . For maps, containing key and value pairs (like a WLAN ESSID and your password), activate to view the contents.
Procedure 8.1. Adding New Entries to Your Wallet
To manually add new passwords (or maps) to KWallet, select the subfolder to which to add an entry in the tree folder at the left.
To add a new password, right click a entry and select from the context menu.
To add a new key pair (map), right click a entry and select from the context menu.
Specify a name for the new entry then click . Your new entry is sorted under your folder entry.
Click the new entry to display it on the right side (the folder is initially empty).
Click or to open an input field where you can enter your new password or values.
To add a key pair, right-click the empty input field and select Type in your password (or you key and respective value for that key) and click . KWallet saves your entry to the subfolder selected.
By default, you define the settings for KWallet password manager with the help of a wizard when you use KWallet for the first time. You can adjust the initial settings at any time to increase security.
If KWallet is already started, click the KWallet symbol in the panel and select . Otherwise, in the main menu, select and on the tab, click .
If KDE wallet subsystem is not yet enabled, activate the relevant check box at the top.
By default, a wallet is closed when the last application stops using it. To increase security, you can set a more restrictive policy: to close a wallet automatically after a period of inactivity or after start-up of the screen saver, activate the relevant check boxes.
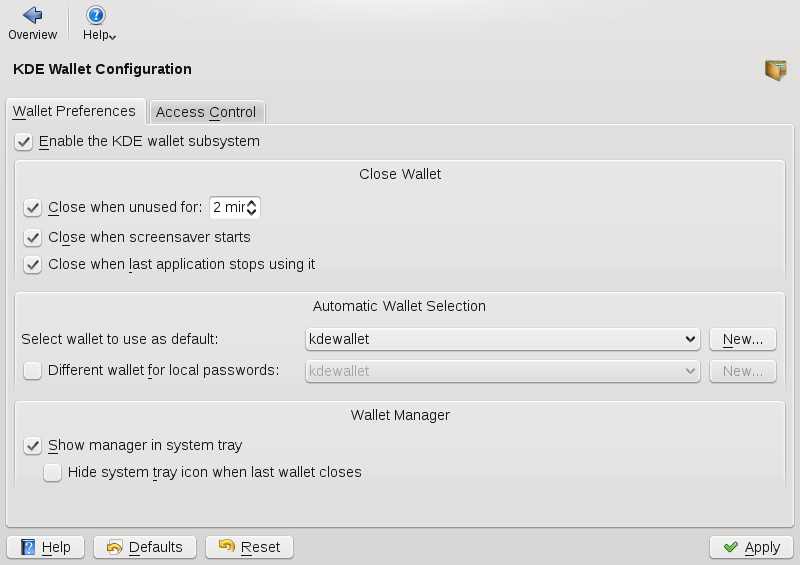
By default, KWallet stores all passwords in one wallet named
kdewallet. To store local and network-related passwords in different wallets, activate . Click to create an additional wallet, if needed.To remove the KWallet icon from the panel, deactivate . You can then only access KWallet from the main menu.
For the most part, KWallet resides silently in the panel and is automatically activated if needed. However, you can copy your wallet files to another computer (for example, your laptop). To simplify this task, wallets can be dragged from the manager window to a file browser window. This let you easily package a new wallet for transfer to another environment. For example, a new wallet could be created and copied onto a removable flash memory device. Important passwords could be transferred there, so you have them available in other locations.