| openSUSE-Dokumentation Chapter 1. Getting Started with the KDE Desktop / 1.2. Exploring the Desktop Components | ||||
|---|---|---|---|---|
 | Chapter 1. Getting Started with the KDE Desktop | 1.3. Leaving Your System |  | |
After logging in to KDE for the first time, you see the KDE desktop. It consists of the following basic elements:
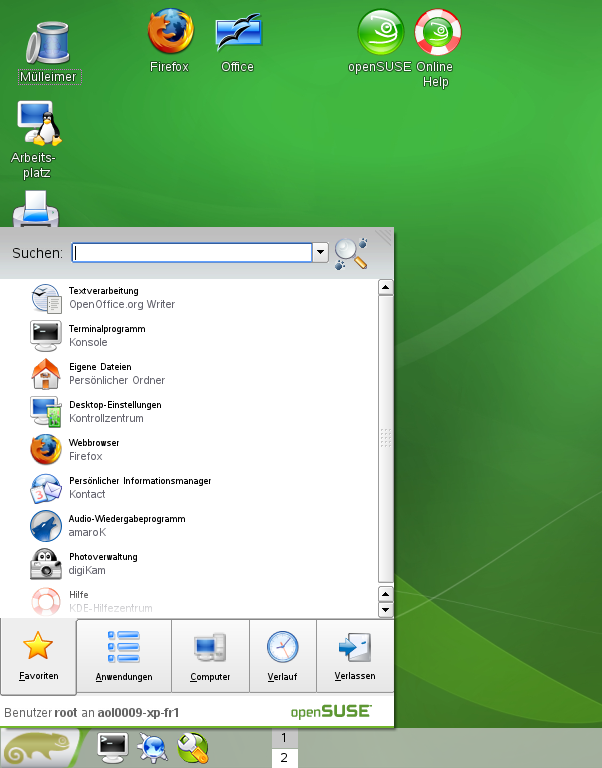 |
Desktop Icons: Desktop icons represent files, directories, applications, functions, and removable media, like CDs or DVDs. Click an icon on the desktop to access its associated program or application. With KDE 4, icons appear as widgets that you can tilt, enlarge or minimize. Right-click to open a context menu to access the icon properties, or to remove the icon. FIXME .
Desktop Context Menu: Right-click an empty area on the desktop to access the context menu for configuring the appearance of the desktop, adding panels or widgets to the desktop, locking the widgets in their current position, or for leaving the current session or locking the screen.
Desktop Toolbox: Move your mouse pointer to the icon in the upper right corner of the desktop to access a menu that lets you configure desktop widgets. Use to switch to a desktop view hiding all currently opened windows and panels. To show your windows and panels again, select . For the and function, refer to FIXME for more information.
KDE Panel: The panel (in KDE also called “Kicker”) is a bar, typically located at the top or the bottom of the screen. By default, the panel of your KDE desktop consists of the following areas (from left to right): quick launcher with the main menu icon on the left and further program icons, pager (desktop previewer), taskbar, and system tray. You can add or remove icons in the panel and customize the appearance of the panel as well as its location on the desktop. If you hold your mouse pointer over an icon in the panel, a short description is displayed.
Quick Launcher: The quick launcher contains the main menu button and some larger icons that are shortcuts to frequently used programs, folders, and functions.
Main Menu Button: Use the icon at the far left of the panel to open a menu holding a search function at the top and several tabs at the bottom. The tab shows all installed programs in a function-oriented menu structure which makes it easy to find the right application for your purpose even if you do not know the application names yet. FIXME .
Pager (Desktop Previewer): Between the quick launcher and the taskbar, find a miniature preview that shows your virtual desktops (if not configured otherwise, they are numbered). openSUSE allows you to organize your programs and tasks on several desktops, which minimizes the number of windows to arrange on the screen. For more information, see Section 2.5, “Using Virtual Desktops” . To switch between the virtual desktops, click one of the symbols in the pager. FIXME .
Taskbar: By default, all started applications and open windows are displayed in the taskbar, which allows you to access any application regardless of the currently active desktop. Click to open the application. Right-click to see options for moving, restoring, or minimizing the window.
System Tray: This rightmost part of the panel usually holds some smaller icons, including the system clock displaying time and date, the volume control, and several other helper applications such as the device notifier, informing you about recently plugged or inserted devices such as USB sticks, external hard disks, cameras, CDs, or DVDs. FIXME .
After this short overview, learn more about your desktop and panel icons in the following sections.
The KDE desktop as shipped with openSUSE shows the following desktop icons by default:
Starts the file manager and shows the contents of your trash bin. The trash bin is a directory for files marked for deletion. Whenever you select for an object in the file manager or on your desktop, the file is moved to the trash bin. If you need to retrieve an item from the trash bin again, right-click the item and select . As files in the trashcan also occupy disc space, it is advisable to delete the trash bin contents from time to time. To manually do so, right-click the trash bin icon and select .
Contains files and folders that have been deleted. For information about using the trash can, see FIXME.
The icon is very useful for viewing the most important information about your hardware, network status, disks (hard disks, removable media, and external devices), operating system, and some common folders at one glance. For example, find processor type and speed listed there, information about your RAM and the current swap status, or your graphics card. lists the most important information about your operating system such as the Kernel version included, the current user, version number and type of the operating system , and the KDE version number. openSUSE ships with a number of further tools (either graphical or command line tools) that you can use to get more detailed information about your system. FIXME . Displays information about hardware, network status, operating system, hard disks, common folders, and removable devices. For more information, refer to FIXME.
Displays network services you can access. Some of the services might require authentication. To learn more, refer to FIXME.
Opens KJobViewer that displays print jobs you have sent to printers. See FIXME for more information.
Opens the Firefox Web browser. For more information, refer to Chapter Browsing with Firefox (↑Application Guide).
Opens a new OpenOffice.org document. For an introduction to the office suite, refer to Chapter The OpenOffice.org Office Suite (↑Application Guide).
Opens the SUSEgreeter which holds introductory information and links to various information sources about openSUSE.
Starts Konqueror Web browser and takes you to the help page of the openSUSE community from where you can access various documentation resources, mailing lists, Web forums or chats with members of the openSUSE community. Find more information about accessing and using help resources (integrated with your system or on the Web) in Kapitel Hilfe und Dokumentation (↑Start).
The quick launch area of your panel as shipped with openSUSE includes the following icons by default:
FIXME
Apart from the larger icons in the quick launcher, the panel also holds a number of smaller icons in the system tray area on the right:
Helps you keeping your system up to date. When you connect to the Internet, the openSUSE Updater automatically checks whether software updates for your system are available. The applet icon changes color and appearance depending on the availability of updates for your system. For detailed information about how to install software updates with openSUSE Updater and how to configure openSUSE Updater, refer to Kapitel YaST-Online-Update (↑Referenz).
KDE's clipboard tool that “remembers” the last entries you have moved to the clipboard. To view the clipboard contents, click the Klipper icon or press Ctrl+Alt+V. The most recent entry is listed on top and is marked as active with a black check mark. To insert the active clipboard entry again, move the mouse pointer to the target application, then middle-click. For more information, see Section 2.3, “Moving Text between Applications”.
Your desktop's default mixer, KMix helps you to control sound on your desktop after your sound card has been detected and configured with YaST, the central tool for installation and configuration of your system. By default, clicking the KMix icon in the system tray shows the master controller with which to increase or decrease the overall volume. For more information, refer to FIXME
If you manage your network connection with NetworkManager and have enabled the use of NetworkManager in YaST, the KNetworkManager icon also appears in your system tray be default. Use it to change and configure network connections. For detailed information, refer to Kapitel Verwenden von NetworkManager (↑Start).
Informs you about recently plugged or inserted devices such as USB sticks, external hard disks, cameras, CDs, or DVDs. For more information, refer to Section 2.4, “Inserting or Connecting External Devices”.
For information about the current date and time, click the clock in the system tray or hove your mouse pointer over the clock. For information on how to change or update the system time, refer to FIXME .
Locks your screen and starts the screen saver. Access to the session can only be regained with a password.
Logs you out and ends your current KDE session. If not configured otherwise in the KDE control center (see Adjusting the Session Handling, the session manager will restore the currently open windows by default next time you log in to KDE.
Of course, you can also change the way your KDE desktop looks and behaves to suit your own personal tastes and needs. To learn how to configure individual desktop elements or how change the overall appearance and behavior of your desktop, refer to Section 3.1, “The Personal Settings”.
If you would like to start working with your desktop now, continue reading at Chapter 2, Working with Your Desktop or leave your system with one of the possibilities described below.