Inhaltsverzeichnis
LibreOffice ist eine leistungsstarke Open Source-Bürosoftware, die Programme für alle Arten von Bürotätigkeiten wie das Schreiben von Texten, das Arbeiten mit Tabellenkalkulationen, das Erstellen von Grafiken und Präsentationen oder das Entwickeln von wissenschaftlichen Formeln umfasst. Mit LibreOffice können Sie dieselben Daten auf unterschiedlichen Computerplattformen verwenden. Sie können auch Dateien in anderen Formaten, darunter Microsoft Office, öffnen und bearbeiten und sie dann in dieses Format zurückspeichern.
1. Kompatibilität¶
In LibreOffice können Dokumente, Kalkulationstabellen, Präsentationen und Datenbanken in zahlreichen anderen Formaten, einschließlich Microsoft Office-Dateien, verarbeitet werden. Diese können wie andere Dokumente einfach geöffnet und wieder in ihrem ursprünglichen Format gespeichert werden. Obwohl bereits umfassend an der Interoperabilität gearbeitet wurde, treten gelegentlich noch immer Formatierungsprobleme auf. Wenn Sie Schwierigkeiten mit Ihren Dokumenten haben, öffnen Sie sie in ihrer ursprünglichen Anwendung und speichern Sie sie in einem offenen Format, z. B. RTF für Textdokumente. Falls jedoch Probleme bei der Migration von Tabellenkalkulationen auftreten, ist es ratsam, diese als Excel-Dateien zu speichern und dieses Format als Übergangsformat zu verwenden (im CSV-Format würden alle Zellenformatierungen verloren gehen; eine CSV-Datei verursacht manchmal die falsche Erkennung von Zelltypen in Tabellenkalkulationen).
2. LibreOffice-Module¶
LibreOffice besteht aus mehreren Anwendungsmodulen (Unterprogrammen), die ineinandergreifen. Alle Module weisen dieselbe grafische Bedienoberfläche und ähnliche Funktionen auf.
Tabelle 1. Die LibreOffice-Module¶
|
Modul |
Verwendung |
|---|---|
|
Writer |
Textdokumentmodul |
|
Calc |
Tabellenkalkulationsmodul |
|
Impress |
Präsentationsmodul |
|
Base |
Datenbankmodul |
|
Draw |
Vektorgrafikmodul |
|
Math |
Modul für mathematische Gleichungen |
3. Neue Funktionen in LibreOffice¶
Mit der letzten Version von openSUSE wurden einige neue Verbesserungen eingeführt, die bei allen LibreOffice-Modulen gleich sind. Die folgenden Verbesserungen sind besonders beachtenswert:
- Gemeinsame Symbolleiste für die Suche
In jedem LibreOffice-Modul ist nun eine vereinheitlichte Symbolleiste für die Suche verfügbar, die die Suche nach einer Textzeichenkette in geöffneten Dokumenten erleichtert. Sie können die Symbolleiste mit ++ umschalten.
- Online-Hilfe
Wenn kein Paket mit Hilfe-Informationen (
libreoffice-hell-*) installiert ist, versucht LibreOffice, die entsprechende Hilfe-Seite online in einem Webbrowser anzuzeigen.- Neues Dialogfeld
Das Dialogfeld wurde überarbeitet, um nützliche Funktionen wie eine einfache Seitenvorschau und eine Option für Seiten pro Blatt an einem Ort anzubieten.
- Neues Dialogfeld
Das neue Dialogfeld ist benutzerfreundlicher geworden, wodurch nun ähnliche oder verwandte Begriffe leichter zu finden sind und die Sprache der Dokumente lebendiger gestaltet werden kann.
- Alphakanalimport für TIFF-Bilder
LibreOffice-Module können nun RGBA-TIFF-Bilder mit ihren Alphakanalinformationen importieren.
4. Starten von LibreOffice¶
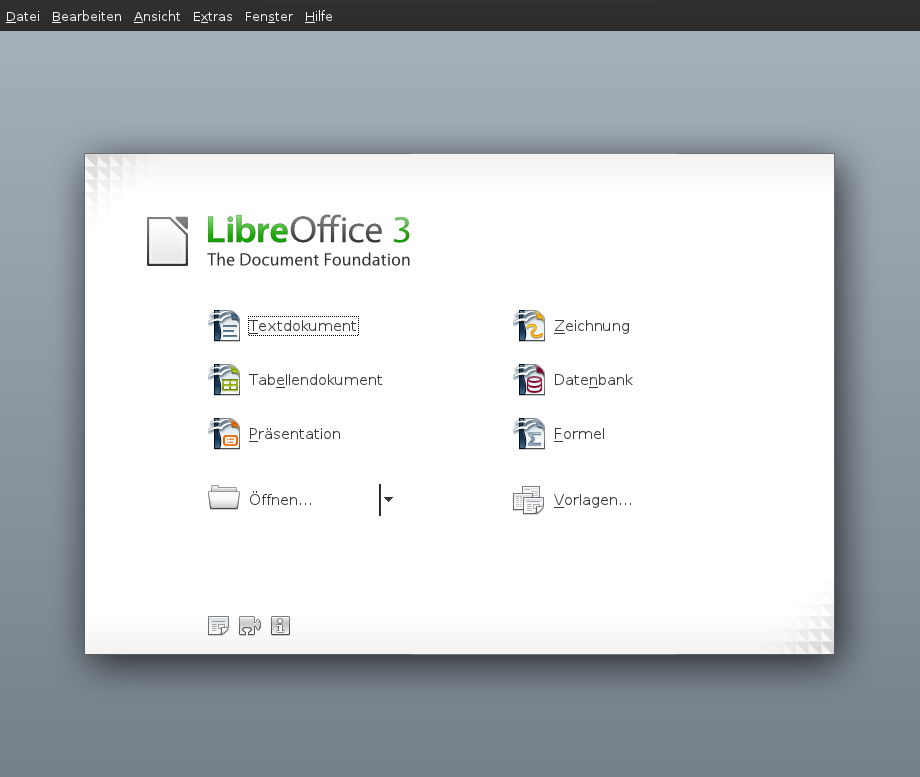 |
Drücken Sie zum Starten der LibreOffice-Suite +F2, geben Sie ooffice ein und drücken Sie die Eingabetaste. Wählen Sie im Willkommens-Dialogfeld das Modul aus, das geöffnet werden soll. Wenn eine LibreOffice-Anwendung geöffnet ist, können Sie eine beliebige andere Anwendung durch Klicken auf ++ starten.
4.1. Speichern von LibreOffice-Dateien¶
Wählen Sie zum Speichern einer neuen Datei + bzw. aus der aus oder verwenden Sie das Tastenkürzel ++S.
Wählen Sie das Verzeichnis aus, in dem die Datei gespeichert werden soll.
Geben Sie im Feld den Dateinamen ein.
Wählen Sie im Feld das Format aus, in dem die Datei gespeichert werden soll.
In allen Modulen können Sie Dokumente als native LibreOffice-Dateien, als LibreOffice-Vorlagen, als Microsoft-Dateien und als StarOffice-Dateien speichern.
4.2. Navigator und Tastenkombinationen für die Navigation¶
Im werden Informationen zum Inhalt eines Dokuments angezeigt. Darüber hinaus können Sie hier schnell zwischen verschiedenen Elementen wechseln. Sie können Navigator beispielsweise verwenden, um sich einen schnellen Überblick über alle im Dokument enthaltenen Bilder zu verschaffen. Klicken Sie zum Öffnen von auf + oder drücken Sie F5. Die im aufgelisteten Elemente sind je nach verwendetem LibreOffice-Modul unterschiedlich.
Sie können auch mit den folgenden Tastenkombinationen durch die Dateien navigieren:
Tabelle 2. Tastenkombinationen zur Navigation
|
Aktion |
Tastenkombination |
|---|---|
|
Zeichen bis zum Ende des Worts löschen |
+ |
|
Zeichen bis zum Anfang des Worts löschen |
+ |
|
Ende des Dokuments |
+ |
|
Ende der Zeile |
|
|
Alles auswählen |
+A |
|
Anfang der Zeile |
|
|
Anfang des Dokuments |
+ |
|
Wort links |
+ |
|
Wort rechts |
+ |
4.3. Verwenden und Erstellen von Vorlagen¶
Im Lieferumfang von LibreOffice ist bereits eine Reihe von vordefinierten Vorlagen enthalten und im Internet finden Sie weitere Vorlagen. Wenn Sie eigene Vorlagen erstellen möchten, müssen Sie festlegen, wie das Dokument aussehen soll, und die Formatvorlagen in dieser Vorlage erstellen.
Für Textdokumente, Tabellenkalkulationen, Präsentationen und Zeichnungen können Sie leicht eine Vorlage aus einem vorhandenen Dokument erstellen. Gehen Sie dazu wie folgt vor:
Starten Sie LibreOffice und öffnen oder erstellen Sie ein Dokument, das die Formatvorlagen enthält, die als Vorlage verwendet werden sollen.
Klicken Sie auf ++.
Legen Sie einen Namen für die Vorlage fest.
Klicken Sie im Feld auf die Kategorie, in der die Vorlage enthalten sein soll.
Klicken Sie auf .
5. LibreOffice Writer¶
LibreOffice Writer ist ein Textverarbeitungsprogramm mit umfangreichen Funktionen zur Seiten- und Textformatierung. Die Oberfläche ist so ähnlich aufgebaut wie die Oberflächen anderer bekannter Textverarbeitungsprogramme. Sie enthält auch einige Funktionen, die normalerweise in kostspieligen Desktop Publishing-Anwendungen zu finden sind. Viele der Funktionen von LibreOffice Writer gelten auch für andere LibreOffice-Module.
5.1. Neue Funktionen in Writer¶
Nachfolgend finden Sie eine Liste der neuen Funktionen:
- Verbesserter Dokumentenschutz
LibreOffice Writer und Calc bieten nun zwei Schutzstufen für Dokumente. In der Regel können Sie ein Dokument mit einem Passwort speichern und dadurch verhindern, dass unberechtigte Benutzer den Inhalt lesen können. Sie können aber auch ein Passwort festlegen, um ein Dokument vor ungewollten Änderungen zu schützen. Auf diese Weise können Sie den Inhalt eines Dokuments einer ausgewählten Gruppe von Benutzern zum Lesen freigeben, während eine andere Gruppe den Inhalt sowohl lesen als auch bearbeiten kann. Dieses Verhalten ist nun kompatibel mit dem Schutz für Microsoft Word- und Excel-Dateien.
- Zurücksetzen von Text auf die Standardsprache
Sie können nun die Sprache des Texts über die Sprachstatusleiste oder mit + auf die Standardsprache zurücksetzen.
- Dialogfeld zum Zählen von Wörtern verbessert
LibreOffice Writer zeigt nun die Anzahl der Zeichen sowohl mit als auch ohne Leerzeichen an.
- Neue Titelseitenoption
Klicken Sie mit der rechten Maustaste auf ein geöffnetes Dokument und wählen Sie aus, um eine neue Titelseite des Dokuments mit verschiedenen Formatierungsoptionen einzufügen. Das Dokument kann verschiedene Titelseiten enthalten. Sie können zum Beispiel angeben, dass die Nummerierung nach jeder eingefügten Titelseite zurückgesetzt werden soll.
5.2. Erstellen von neuen Dokumenten¶
Neue Dokumente können auf zwei verschiedene Weisen erstellt werden:
Klicken Sie zum Erstellen eines neuen Dokuments auf ++.
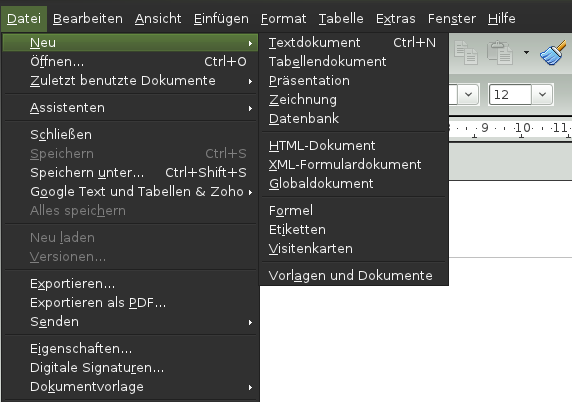 |
Wenn Sie ein Standardformat und vordefinierte Elemente für eigene Dokumente verwenden möchten, können Sie es mit einem Assistenten versuchen (einem kleinen Dienstprogramm, in dem Sie zu Beginn einige grundlegende Entscheidungen treffen und anschließend ein fertiges Dokument aus einer Vorlage erstellen können). Klicken Sie zum Beispiel auf ++, um einen Geschäftsbrief zu erstellen. In den Dialogfeldern des Assistenten können Sie ein Basisdokument erstellen, das ein Standardformat verwendet.
Geben Sie Ihren Text im Dokumentfenster ein. Mit der Symbolleiste oder dem Menü können Sie die Darstellung des Dokuments anpassen. Nutzen Sie das Menü oder die entsprechenden Schaltflächen in der Symbolleiste zum Drucken oder Speichern Ihres Dokuments. Mit den Optionen unter haben Sie die Möglichkeit, Ihrem Dokument zusätzliche Elemente, wie beispielsweise eine Tabelle, ein Bild oder ein Diagramm, hinzuzufügen.
5.3. Anpassen von LibreOffice¶
Mit LibreOffice können Sie die Standardeinstellungen im Menü anpassen.
Nachfolgend finden Sie eine Liste der beliebtesten Optionen, die in den meisten Modulen verfügbar sind:
- Anpassen der Zeicheneinstellungen
Wählen Sie zum gleichzeitigen Festlegen aller Zeichenelemente + aus.
- Anpassen der Absatzeinstellungen
Wählen Sie zum Formatieren der Absätze + aus und wählen Sie die entsprechenden Karteireiter aus, um Änderungen vorzunehmen.
- Anpassen der Ausrichtung
Wählen Sie zum Ändern der Ausrichtung + aus und wählen Sie die gewünschte Ausrichtung.
- Einfügen von Kopf- und Fußzeilen
Klicken Sie zum Einfügen von Kopf- und Fußzeilen auf und wählen Sie entweder oder aus.
- Einfügen von Sonderzeichen
Wählen Sie zum Einfügen von Sonderzeichen + aus.
- Einfügen von Fußnoten
Klicken Sie zum Einfügen von Fußnoten auf und wählen Sie aus.
- Einfügen von Spalten
Klicken Sie zum Einfügen von Spalten auf und wählen Sie aus. Geben Sie dann im Karteireiter die Anzahl der Spalten ein, die für den aktuellen Bereich verwendet werden soll.
- Einfügen von Indizes und Inhaltsverzeichnis
Klicken Sie zum Einfügen von Indizes oder einem Inhaltsverzeichnis auf und wählen Sie aus.
Die bietet zusätzliche Optionen zur Textformatierung an.
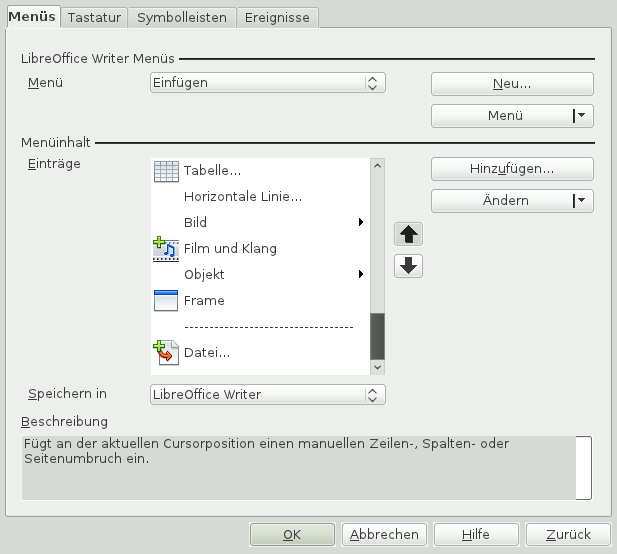 |
5.4. Verwenden von Masterdokumenten¶
Wenn Sie mit einem umfangreichen Dokument arbeiten (beispielsweise an einem Buch) lässt sich das Buch eventuell leichter über ein Masterdokument verwalten, anstatt das Buch in einer einzelnen Datei zu speichern. Über ein Masterdokument können Sie Formatierungsänderungen schnell auf ein großes Dokument anwenden oder zur Bearbeitung zwischen einzelnen untergeordneten Dokumenten wechseln.
Ein Masterdokument ist ein Writer-Dokument, das als Container für mehrere Writer-Dateien fungiert. Sie können Kapitel oder andere untergeordnete Dokumente als einzelne Dateien speichern, die im Masterdokument zusammengefasst sind. Masterdokumente sind ebenfalls sinnvoll, wenn mehrere Personen an einem Dokument arbeiten. Sie können die Teile des Dokuments, die für die einzelnen Personen relevant sind, in Teildokumente aufteilen, wodurch mehrere Autoren gleichzeitig an ihren Teildokumenten arbeiten können, ohne Gefahr zu laufen, die Arbeit der anderen zu überschreiben.
Klicken Sie auf +.
oder
Öffnen Sie ein bestehendes Dokument und klicken Sie auf ++.
Fügen Sie untergeordnete Dokumente ein.
Klicken Sie auf .
In den Hilfedateien von LibreOffice finden Sie genauere Informationen zum Arbeiten mit Masterdokumenten. Suchen Sie das Thema .
5.5. Verwenden von Writer als HTML-Editor¶
Neben einem Textverarbeitungsprogramm mit umfangreichen Funktionen kann Writer auch als HTML-Editor fungieren. Writer enthält HTML-Tags, die Sie anwenden können wie andere Vorlagen in einem Writer-Dokument. Sie können eine Vorschau des Dokuments anzeigen und sehen, wie es online dargestellt würde oder direkt den HTML-Code bearbeiten.
Klicken Sie auf ++.
Drücken Sie , um das Fenster zu öffnen.
Klicken Sie auf den Pfeil am unteren Rand des Fensters .
Wählen Sie aus.
Erstellen Sie das HTML-Dokument mithilfe der Vorlagen, um Ihren Text mit Tags zu versehen.
Klicken Sie auf +.
Wählen Sie den Standort aus, an dem die Datei gespeichert werden soll, legen Sie einen Namen für die Datei fest und wählen Sie in der Liste die Option "HTML-Dokument (.html)" aus.
Klicken Sie auf .
Wenn Sie den HTML-Code direkt bearbeiten möchten oder den erstellten HTML-Code beim Bearbeiten der HTML-Datei als Writer-Dokument anzeigen möchten, klicken Sie auf +. Im Modus "HTML-Quelltext" ist die Liste Formatvorlagen nicht verfügbar. Wenn Sie zum ersten Mal in den Modus "HTML-Quelltext" wechseln, werden Sie aufgefordert, die Datei im HTML-Format zu speichern, falls dies noch nicht geschehen ist.
5.6. Tabellen¶
Sie können tabellarische Daten im Writer-, Impress- und Draw-Modul einfügen. Fügen Sie Basistabellen über die folgenden Menüpunkte oder mithilfe der Symbolleiste direkt in Ihr Dokument ein:
+,
++,
oder verwenden Sie das Symbol .
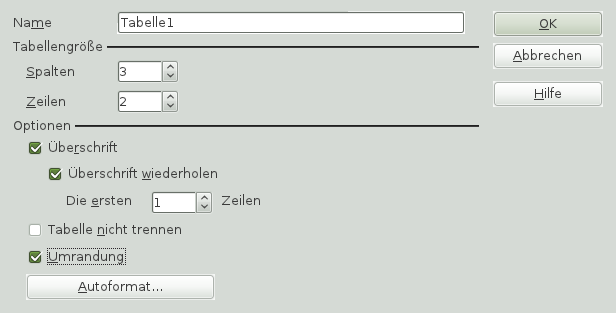 |
Wählen Sie zum Eingeben von Daten mit dem Mauszeiger eine Zelle aus und beginnen Sie mit der Eingabe. Verwenden Sie die Pfeiltasten, um zwischen den Zellen hin- und herzuspringen. Mit springen Sie in die nächste Zelle, wobei der Inhalt der Zelle übersprungen wird, und mit + springen Sie zurück.
Sie können zum Bearbeiten der Tabelle das Menü oder die Symbolleiste verwenden.
6. LibreOffice Calc¶
Calc ist das Tabellenkalkulations- und Daten-Plotting-Modul von LibreOffice. Tabellenkalkulationen umfassen eine Reihe von Arbeitsblättern, die Zellen enthalten, die beispielsweise mit Text, Zahlen oder Formeln gefüllt werden können. Eine Formel kann Daten aus anderen Zellen verarbeiten und so einen Wert für die Zelle generieren, in der die Formel eingegeben wurde. Mit Calc können Sie zudem Bereiche definieren, Daten filtern und sortieren oder anhand der Daten Diagramme erstellen und sie so in grafischer Form darstellen. Mithilfe von Data Pilots können Sie größere Datenmengen kombinieren, analysieren oder vergleichen.
Wie die gesamte LibreOffice-Suite kann auch Calc auf unterschiedlichen Plattformen verwendet werden. Das Programm bietet eine Reihe von Austauschformaten (so ist beispielsweise der Export in PDF-Dokumente möglich). Auch das Lesen und Speichern von Dateien im Microsoft Excel-Format ist möglich.
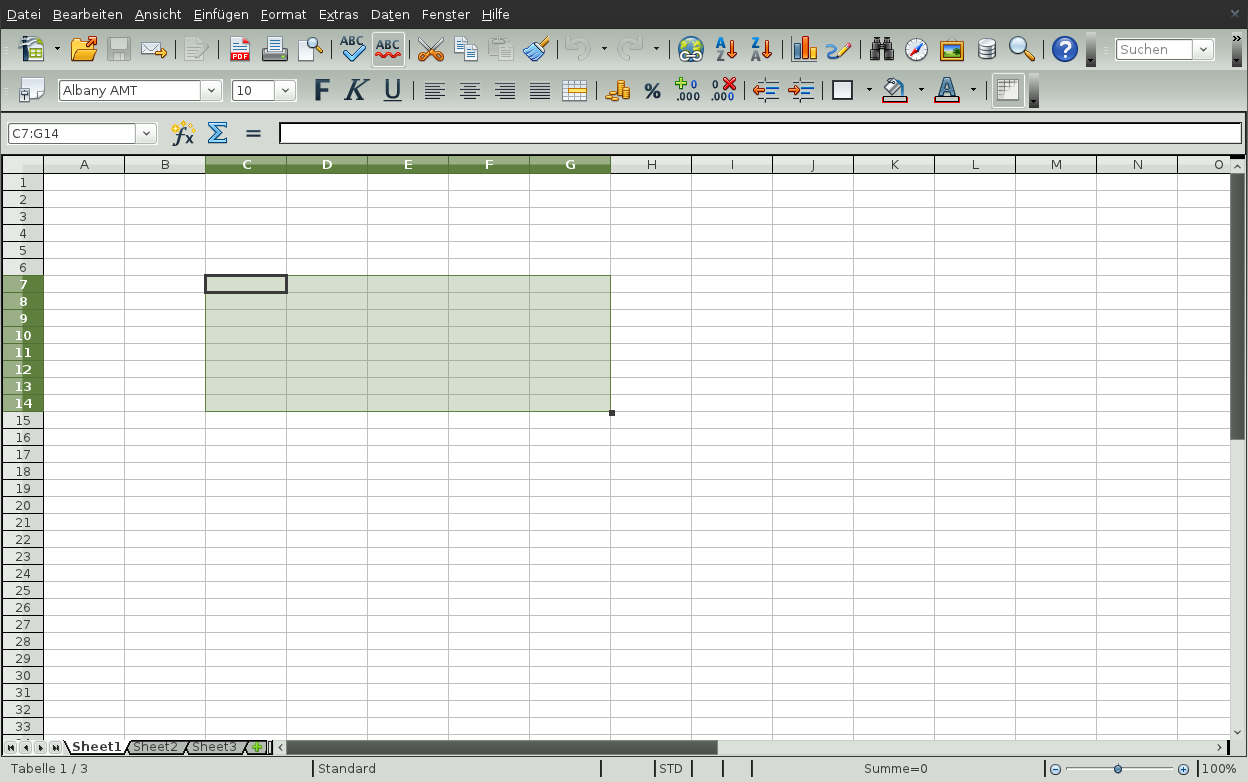 |
6.1. Neue Funktionen in Calc¶
Nachfolgend finden Sie eine Liste der neuen Funktionen für Calc:
- Mehr Zeilen pro Calc-Arbeitsblatt
Calc-Arbeitsblätter unterstützen nun 1 Million Zeilen statt der früheren 65.536 Zeilen.
- Diagramme unterstützen Zeichnungsobjekte
Die Diagramm-Funktion wurde verbessert und unterstützt nun Zeichnungsobjekte. Mit der Symbolleiste für Zeichnungen können Sie einfache Formen wie Linien, Vierecke und Textobjekte einfügen und sogar komplexere Formen wie Würfel, Symbole, Blockpfeile, Flussdiagramme und Sterne.
- Intelligente Auswahl von Filterbereichen
Bei der Aktivierung eines Filters (AutoFilter, StandardFilter, Spezialfilter) wird die Auswahl nun auf die tatsächlich verwendeten Datenspalten eingeschränkt. Benutzer können eine ganze Zeile auswählen, indem Sie auf den Titel einer Zeile klicken, und davon ausgehen, dass ein Filter auf die Daten unterhalb der ausgewählten Zeile angewendet wird. Wird eine einzelne Zeile ausgewählt, so wird die Auswahl auf die tatsächlich verwendeten Datenspalten eingeschränkt und dann auf alle angrenzenden Datenreihen darunter ausgeweitet. Auf ähnliche Weise werden bei Auswahl nur eines Teils einer Zeile die ausgewählten Spalten über die Datenzeilen ausgeweitet. Wird mehr als eine ganze Zeile ausgewählt, so wird der Bereich auf die tatsächlich verwendeten Datenspalten eingeschränkt.
- Farbige Karteireiter für Arbeitsblätter
Für jedes Arbeitsblatt in einem Calc-Dokument kann dem jeweiligen Karteireiter eine Farbe zugewiesen werden: Klicken Sie mit der rechten Maustaste auf den Karteireiter eines Arbeitsblatts und wählen Sie und anschließend die gewünschte Farbe.
6.2. Erstellen von neuen Dokumenten¶
Starten Sie LibreOffice und wählen Sie ++ aus, um eine Tabellenkalkulation neu zu erstellen. Auf die einzelnen Tabellen können Sie durch Klicken auf die entsprechenden Karteireiter unten im Fenster zugreifen.
Geben Sie Ihre Daten nach Wunsch in den Zellen ein. Das Erscheinungsbild passen Sie entweder in der Symbolleiste oder im Menü an – oder definieren Sie die jeweilige Formatvorlage. Nutzen Sie das Menü oder die entsprechenden Schaltflächen in der Symbolleiste zum Drucken oder Speichern Ihres Dokuments.
6.3. Anpassen von LibreOffice Calc¶
Im Lieferumfang von Calc sind bereits einige Vorlagen für Zellen und Seiten enthalten, mit denen Sie das Erscheinungsbild Ihrer Tabellen und Berichte optimieren können. Obwohl diese integrierten Vorlagen für viele Zwecke geeignet sind, möchten Sie wahrscheinlich Vorlagen für Ihre eigenen häufig verwendeten Formatierungseinstellungen verwenden.
Prozedur 17. Erstellen von Vorlagen
Klicken Sie auf +.
Klicken Sie im Fenster auf eines der Symbole, die entweder , oder darstellen.
Klicken Sie mit der rechten Maustaste auf das Fenster und anschließend auf .
Geben Sie einen Namen für die Vorlage an und legen Sie die gewünschten Formatierungsoptionen auf den verschiedenen Registerkarten fest.
Klicken Sie auf .
Prozedur 18. Ändern von Vorlagen
Klicken Sie auf +.
Klicken Sie im Fenster auf eines der Symbole, die entweder , oder darstellen.
Klicken Sie mit der rechten Maustaste auf die Vorlage, die Sie ändern möchten, und klicken Sie dann auf .
Ändern Sie die Formatierungsoptionen nach Wunsch.
Klicken Sie auf "OK".
7. Weitere LibreOffice-Module¶
Neben Writer und Calc enthält LibreOffice außerdem die Module Impress, Base, Draw und Math. Mithilfe dieser Anwendungen können Sie Präsentationen erstellen, Datenbanken entwerfen, Grafiken und Diagramme zeichnen und mathematische Formeln erstellen.
7.1. Verwenden von Präsentationen in Impress¶
Mit LibreOffice Impress können Sie Präsentationen für die Darstellung am Bildschirm (z.B. als Diashow) oder zum Ausdrucken (z. B. auf Folien) erstellen. Wenn Sie andere Präsentationsprogramme verwendet haben, können Sie problemlos zu Impress wechseln, das ganz ähnlich funktioniert.
In Impress können Microsoft Powerpoint-Präsentationen geöffnet und gespeichert werden. Dies bedeutet, dass Sie Präsentationen mit Powerpoint-Benutzern austauschen können, solange Ihre Präsentationen im Powerpoint-Format vorliegen.
Mit Impress können Sie auch 3D-Übergänge für Ihre Folien verwenden. Zugriff auf die verfügbaren Übergänge erhalten Sie durch Auswahl von +.
Sie können entweder eine völlig neue Präsentation (ohne vorformatierte Folien) erstellen oder für Ihr neues Dokument eine vorhandene Vorlage oder Präsentation verwenden. In Impress werden Stile und Vorlagen auf dieselbe Weise verwendet wie in anderen LibreOffice-Modulen. Ein Assistent führt Sie durch die Optionen zur Erstellung neuer Präsentationen.
 |
7.2. Verwenden von Datenbanken in Base¶
LibreOffice enthält das Datenbankmodul Base. Mit Base können Sie Datenbanken erstellen, in denen Sie verschiedene Arten von Daten speichern können, von einer einfachen Adressbuch- oder Rezeptdatei bis hin zu einem komplexen Dokumentverwaltungssystem.
Es ist möglich, Tabellen, Formulare, Abfragen und Berichte manuell oder mithilfe eines praktischen Assistenten zu erstellen. Der Tabellenassistent enthält beispielsweise eine ganze Reihe nützlicher Felder für den geschäftlichen und den privaten Gebrauch. Ein Assistent führt Sie durch die zur Erstellung einer Datenbank erforderlichen Schritte.
Im Lieferumfang von LibreOffice Base sind mehrere vordefinierte Datenbankfelder enthalten, mit deren Hilfe Sie Datenbanken erstellen können. Ein Assistent führt Sie durch die zur Erstellung einer Datenbank erforderlichen Schritte. Die folgenden Schritte beziehen sich auf die Erstellung eines Adressbuchs anhand von vordefinierten Feldern. Anhand dieser Beschreibung können Sie jedoch auch andere vordefinierte Felder für andere integrierte Datenbankoptionen verwenden. Die Erstellung einer Datenbank lässt sich in mehrere Vorgänge unterteilen:
Prozedur 19. Erstellen einer Datenbank
Klicken Sie auf ++.
Wählen Sie aus und klicken Sie auf .
Klicken Sie auf , um Ihre Datenbankinformationen für andere LibreOffice-Module verfügbar zu machen, aktivieren Sie die beiden Kontrollkästchen in der unteren Hälfte des Dialogfelds und klicken Sie dann auf .
Navigieren Sie zu dem Verzeichnis, in dem die Datenbank gespeichert werden soll, geben Sie einen Namen für die Datenbank an und klicken Sie anschließend auf .
Prozedur 20. Einrichten der Datenbanktabelle
Klicken Sie im linken Fensterbereich auf und wählen Sie aus.
Klicken Sie im auf .
In der Liste werden nun die vordefinierten Tabellen für die persönliche Verwendung angezeigt. Hätten Sie ausgewählt, so würden in der Liste die vordefinierten geschäftlichen Tabellen angezeigt.
Klicken Sie in der Liste auf . Die verfügbaren Felder für das vordefinierte Adressbuch werden im Menü angezeigt.
Klicken Sie im Menü auf die Felder, die Sie in Ihrem Adressbuch verwenden möchten.
Sie können jeweils einen Eintrag auswählen oder mehrere Einträge auswählen, indem Sie beim Klicken die Strg-Taste gedrückt halten.
Klicken Sie auf den einfachen Pfeil, um die ausgewählten Einträge in das Menü zu verschieben.
Klicken Sie zum Verschieben aller verfügbaren Felder in das Menü auf den doppelten nach rechts zeigenden Pfeil.
Passen Sie mit den Pfeiltasten die Reihenfolge der ausgewählten Felder an und klicken Sie auf .
Die Felder werden in den Tabellen und Formularen in der Reihenfolge angezeigt, in der sie hier aufgelistet sind.
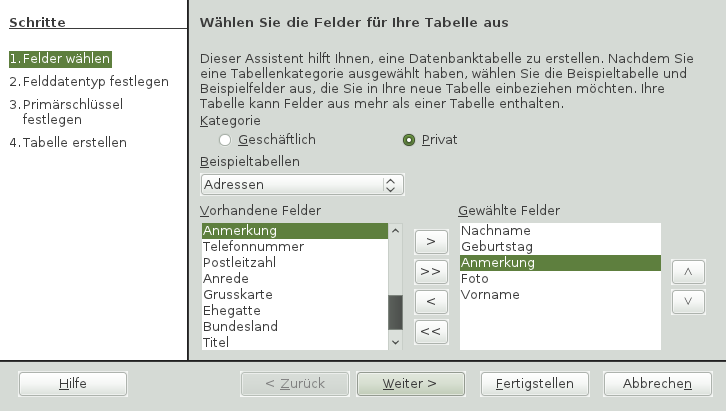 |
7.3. Erstellen von Grafiken mit Draw¶
Mit LibreOffice Draw können Sie Grafiken und Diagramme erstellen. Sie können Ihre Zeichnungen in den aktuell gängigen Formaten speichern und in jede beliebige Anwendung importieren, in der das Importieren von Grafiken möglich ist. Dazu zählen auch andere LibreOffice-Module. Darüber hinaus haben Sie die Möglichkeit, Flash-Versionen Ihrer Zeichnungen zu erstellen.
Prozedur 21. Erstellen einer Grafik
Drücken Sie +F2 und geben Sie oodraw ein, um LibreOffice Draw zu öffnen.
Mithilfe der Symbolleiste unten im Fenster können Sie eine Grafik erstellen.
Speichern Sie die Grafik.
Zum Einbetten einer vorhandenen Draw-Grafik in ein LibreOffice-Dokument wählen Sie ++ aus. Wählen Sie aus und klicken Sie auf , um zur Draw-Datei zu navigieren, die eingefügt werden soll. Wenn Sie eine Datei als OLE-Objekt einfügen, können Sie das Objekt später leicht bearbeiten, indem Sie einfach darauf doppelklicken.
Prozedur 22. Öffnen von Draw von anderen LibreOffice-Modulen aus
Eine besonders praktische Funktion in Draw ist die Möglichkeit, Grafiken in anderen LibreOffice-Modulen zu öffnen, sodass Sie eine Zeichnung erstellen können, die automatisch in das entsprechende Dokument importiert wird.
Klicken Sie in einem LibreOffice-Modul (beispielsweise Writer) auf ++++. Hiermit wird Draw geöffnet.
Erstellen Sie Ihre Zeichnung.
Klicken Sie in Ihr Dokument außerhalb des Draw-Rahmens.
Die Zeichnung wird automatisch in das Dokument eingefügt.
7.4. Erstellen mathematischer Formeln mit Math¶
In der Regel ist es schwierig, komplexe mathematische Formeln in Dokumenten zu erstellen. Im Gleichungseditor LibreOffice Math können Sie Formeln mit Operatoren, Funktionen und Formatierungsassistenten erstellen. Diese Formeln können als Objekte gespeichert werden, die Sie dann in andere Dokumente importieren können. Math-Funktionen können auch in andere LibreOffice-Dokumente, beispielsweise in andere Grafikobjekte, eingefügt werden.
In Math können Sie eine Gleichung auf drei verschiedene Arten eingeben:
Geben Sie die Gleichung im Gleichungsassistenten ein
Klicken Sie mit der rechten Maustaste auf den Gleichungsassistenten und wählen Sie das Symbol aus dem Kontextmenü aus
oder
Wählen Sie ein Symbol aus der Symbolleiste aus.
![[Note]](admon/note.png) | |
Math ist kein Rechenprogramm. Bei den erstellten Funktionen handelt es sich um Grafikobjekte. Selbst wenn die Funktionen in Calc importiert werden, können sie nicht bewertet werden. | |
8. Weiterführende Informationen¶
LibreOffice enthält eine umfassende Online-Hilfe. Darüber hinaus bietet eine große Benutzer- und Entwickler-Community ihre Unterstützung an. Weitere Details finden Sie unter folgenden Links:
- http://www.libreoffice.org/
Die Startseite des LibreOffice-Projekts.
- http://openoffice.org/dev_docs/features/3.3
Eine Liste aller in LibreOffice verfügbaren neuen Funktionen.
- http://support.openoffice.org/index.html
Offizielle LibreOffice-Supportseite mit Handbüchern und anderen Dokumentationen
- http://www.taming-openoffice-org.com/
Taming LibreOffice: Bücher, Nachrichten, Tipps und Tricks.
- http://documentation.LibreOffice/HOW_TO/index.html
Detaillierte Anleitungen für verschiedene LibreOffice-Aufgaben, einschließlich der Erstellung und Verwendung von Vorlagen.