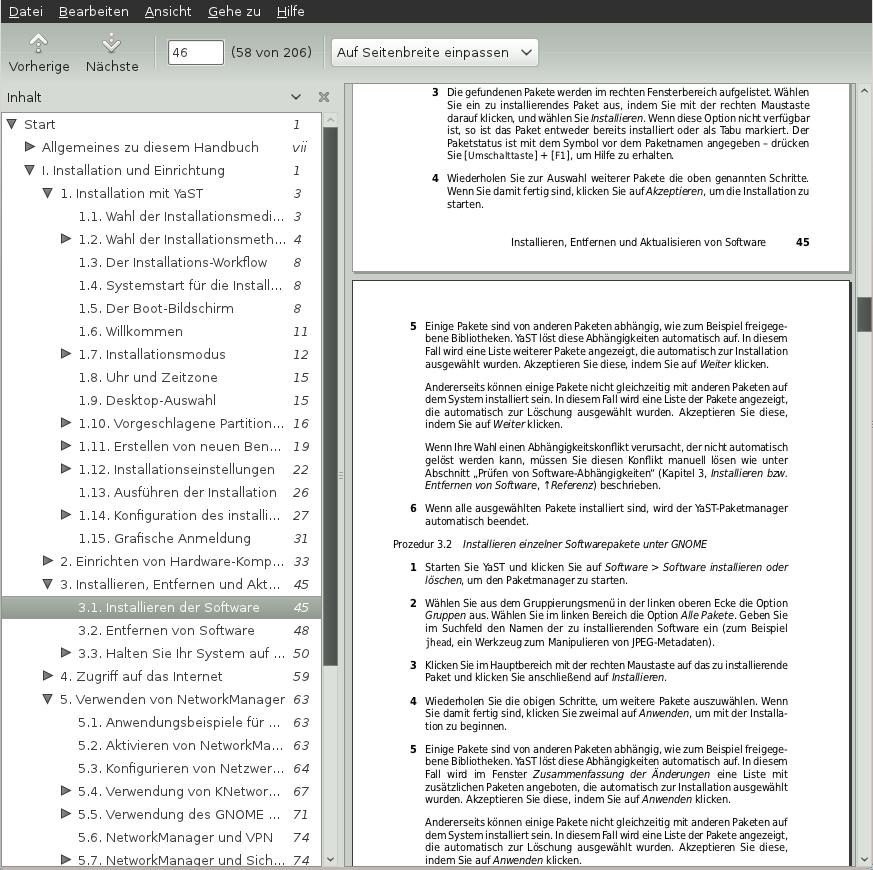Inhaltsverzeichnis
- 1. Einführung
- 2. Starten von Programmen
- 3. Medienverarbeitung
- 4. Anpassen Ihres Desktops
- 5. Anwenden von Desktop-Effekten
- 6. Verwenden von virtuellen Desktops
- 7. Verwalten von Dateien und Ordnern
- 8. Firefox als Internetbrowser
- 9. Verwalten von Passwörtern
- 10. E-Mail und Kalender
- 11. Instant Messaging mit Empathy
- 12. Starten von LibreOffice
- 13. Anzeigen von PDF-Dateien und anderen Dokumenten
- 14. Suchen nach Daten
- 15. Erstellen einer CD oder DVD
- 16. Verwalten Ihrer digitalen Bildsammlung
- 17. Verwalten Ihrer Musik und Videoclips
- 18. Abmelden
- 19. Weiterführende Informationen
openSUSE® bietet die Tools, die Linux*-Benutzer für ihre täglichen Aktivitäten benötigen. Es verfügt über eine benutzerfreundliche grafische Umgebung (den GNOME*-Desktop), die mit dem zugrunde liegenden Linux-System kommuniziert und den Zugriff auf Dateien, Ordner und Programme sowie deren Verwaltung ermöglicht. openSUSE bietet eine integrierte Suite von Anwendungen für eine breite Palette von Büro-, Multimedia- und Internet-Aktivitäten. Die LibreOffice-Suite, mit der Sie Dateien in einer Vielzahl von Formaten bearbeiten und speichern können, ist ebenfalls darin enthalten. Die Office-Suite ist für verschiedene Betriebssysteme erhältlich. Sie können daher dieselben Daten auf unterschiedlichen Computerplattformen verwenden.
1. Einführung¶
Wenn Sie Ihr System starten, werden Sie normalerweise dazu aufgefordert, Ihren Benutzernamen und Ihr Passwort einzugeben. Falls Ihr System von einer anderen Person installiert wurde, fragen Sie den Systemadministrator nach Ihrem Benutzernamen und Passwort.
Nach Ihrer ersten Anmeldung bei GNOME sehen Sie den GNOME-Desktop mit den folgenden grundlegenden Elementen:
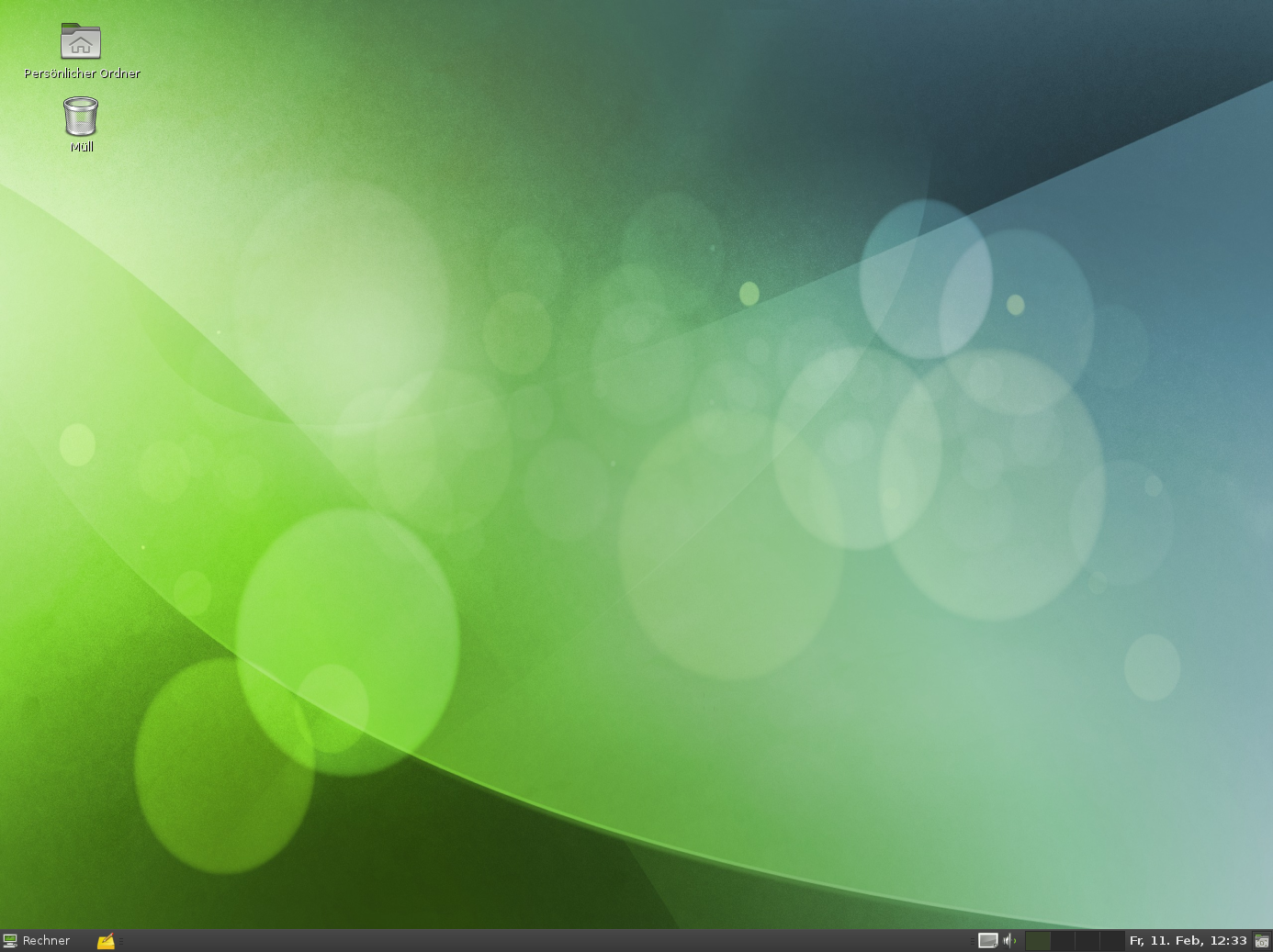 |
Desktop-Symbole: Greifen Sie auf Programme und Funktionen auf Ihrem System zu, indem Sie auf ein Symbol doppelklicken. Klicken Sie mit der rechten Maustaste auf ein Symbol, um das zugehörige Optionsmenü einzublenden. Standardmäßig befinden sich auf dem Desktop mehrere wichtige Symbole, wie beispielsweise Ihr persönlicher -Ordner und der Papierkorb für gelöschte Elemente. Auf dem Desktop befinden sich gegebenenfalls weitere Symbole, die die auf dem Rechner enthaltenen Geräte darstellen, wie z. B. CD-Laufwerke oder USB-Flash-Datenträger, und Sie können dem Desktop beliebig viele Symbole hinzufügen. Wenn Sie auf Ihren -Ordner doppelklicken, wird der Dateimanager Nautilus gestartet und der Inhalt Ihres Home-Verzeichnisses angezeigt.
Untere Kontrollleiste: Der Desktop verfügt über eine Kontrollleiste, die am unteren Bildschirmrand verläuft. Diese Kontrollleiste enthält das Menü , das Tomboy Notes-Applet, eine Taskleiste mit den Schaltflächen für alle derzeit ausgeführten Anwendungen sowie die Taskleiste. Sie können der Kontrollleiste auch Anwendungen und Applets hinzufügen, damit Sie leichter darauf zugreifen können.
Hauptmenü: Klicken Sie links in der Kontrollleiste auf , um das Hauptmenü zu öffnen. Häufig verwendete Anwendungen werden mit den zuletzt benutzten Anwendungen im Hauptmenü angezeigt. Klicken Sie zur Anzeige Ihrer zuletzt geöffneten Dokumente auf die Schaltfläche oder klicken Sie auf die Schaltfläche , um Ihre Lieblingsorte anzuzeigen (wie zum Beispiel Ihr Home-Verzeichnis, Ihren Desktop oder die verfügbaren Netzwerkserver). Durch Klicken auf können Sie auf weitere Anwendungen zugreifen. Diese sind nach Kategorien aufgelistet. Mit den Optionen auf der rechten Seite können Sie auf die Hilfe zugreifen, das GNOME Control Center öffnen, YaST ausführen, zusätzliche Software installieren, den Bildschirm sperren, sich beim Desktop abmelden, das System herunterfahren und den Status der Festplatte und der Netzwerkverbindungen überprüfen.
Taskleiste: Im rechten Teil der Kontrollleiste werden einige kleinere Symbole angezeigt, einschließlich der Systemuhr mit dem aktuellen Datum und der Uhrzeit, des Arbeitsbereichsumschalters, des Lautstärkereglers und der Symbole für einige andere Hilfsanwendungen.
Taskleiste: Standardmäßig werden alle Anwendungen, die zurzeit auf dem Desktop ausgeführt werden, in der Taskleiste (dem mittleren Bereich zwischen Computer-Schaltfläche und Systemabschnitt der Kontrollleiste) angezeigt. Sie können auf diese Anwendungen zugreifen, indem Sie auf deren Namen in der Taskleiste klicken. Klicken Sie zum Verschieben, Wiederherstellen oder Minimieren des Fensters mit der rechten Maustaste auf einen Anwendungsnamen.
Desktop-Menü: Wenn Sie mit der rechten Maustaste auf einen leeren Bereich des Desktops klicken, wird ein Menü mit verschiedenen Optionen eingeblendet. Klicken Sie auf , um einen neuen Ordner am Desktop zu erstellen. Zum Erstellen eines Startprogrammsymbols für eine Anwendung klicken Sie auf . Geben Sie den Namen der Anwendung ein sowie das Kommando, mit dem die Anwendung gestartet wird. Wählen Sie dann ein Symbol für die Anwendung aus. Sie können auch den Hintergrund des Desktops ändern, ein Terminalfenster öffnen, ein Dokument erstellen und die Symbole ausrichten.
1.1. Ändern von Desktop-Kontrollleisten¶
Sie können die untere Kontrollleiste ganz an Ihre persönlichen Bedürfnisse anpassen. Außerdem können zusätzliche Kontrollleisten zur weiteren Anpassung Ihres Desktops hinzugefügt werden.
Wenn Sie eine neue Kontrollleiste hinzufügen möchten, klicken Sie mit der rechten Maustaste auf eine leere Stelle in der unteren Kontrollleiste und wählen Sie . Wenn Sie eine Kontrollleiste löschen möchten, klicken Sie mit der rechten Maustaste auf eine leere Stelle in der Kontrollleiste und wählen Sie . Bei openSUSE muss mindestens eine Kontrollleiste auf dem Desktop bleiben.
1.2. Hinzufügen und Entfernen von Kontrollleistensymbolen¶
Klicken Sie mit der rechten Maustaste auf eine beliebige leere Stelle in der Kontrollleiste und klicken Sie anschließend auf .
Suchen Sie das gewünschte Programm und doppelklicken Sie darauf, damit es der Kontrollleiste hinzugefügt wird.
Wenn Sie ein Programmsymbol aus einer Kontrollleiste löschen möchten, klicken Sie mit der rechten Maustaste auf das entsprechende Symbol und wählen Sie .
2. Starten von Programmen¶
Starten Sie Programme im oder in der Kommandozeile mithilfe einer Shell oder der Option . Programme können außerdem auch vom Desktop oder der Kontrollleiste aus gestartet werden, indem Sie einmal mit der linken Maustaste auf das Programmsymbol klicken.
2.1. Verwenden des Hauptmenüs¶
Klicken Sie zum Ausführen eines Programms in openSUSE auf der Kontrollleiste auf , um das Hauptmenü zu öffnen. Wenn das gewünschte Programm im Hauptmenü nicht angezeigt wird, klicken Sie auf , um eine Liste mit allen verfügbaren Anwendungen in Kategorien gruppiert anzuzeigen. Sie können die Liste auch so einschränken, dass nur Anwendungen mit einem bestimmten Namen enthalten sind, indem Sie den jeweiligen Namen oder einen Teil davon in das Feld eingeben. Klicken Sie auf einen Eintrag in der Liste, um das entsprechende Programm zu starten.
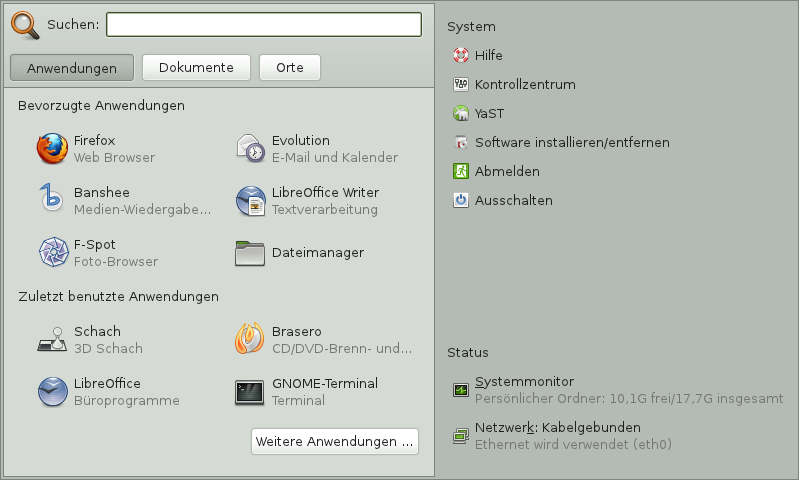 |
Sie können Ihrer Kontrollleiste auch ein Symbol hinzufügen, das eine traditionelle Version des Hauptmenüs öffnet. Klicken Sie mit der rechten Maustaste auf eine beliebige leere Stelle in der Kontrollleiste, klicken Sie dann auf und anschließend auf .
Wenn Sie den Namen einer Anwendung schon kennen, aber nicht genau wissen, wie Sie sie aus dem Hauptmenü starten, wählen Sie die im Hauptmenü. Klicken Sie auf , geben Sie einen Teil des Anwendungsnamens im Feld ein und drücken Sie dann die . Ist die Anwendung auf Ihrem System installiert, wird der Anwendungsname im Suchdialogfeld von angezeigt. Klicken Sie auf den Namen, um das Programm zu starten.
2.2. Verwenden des Dialogfelds „Anwendung ausführen“¶
Drücken Sie +F2, um das Dialogfeld zu öffnen. Geben Sie ein Kommando ein, zum Beispiel f-spot, und drücken Sie oder klicken Sie auf , um die Anwendung zu starten. Das Kommando zum Starten ist meist (aber nicht immer) der Anwendungsname in Kleinbuchstaben.
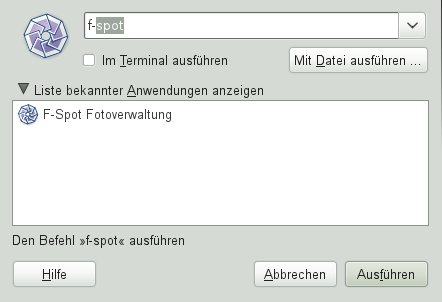 |
3. Medienverarbeitung¶
Wenn Sie eine CD oder eine DVD in das Laufwerk einlegen oder ein Gerät anschließen (beispielsweise einen USB-Stick oder eine Wechselfestplatte), öffnet GNOME Nautilus und zeigt den Inhalt der Medien an.
4. Anpassen Ihres Desktops¶
Sie können auf Ihrem Desktop ganz einfach Verknüpfungssymbole hinzufügen, löschen und erstellen. Sie können auch die Eigenschaften der Symbole ändern und den Desktophintergrund persönlich anpassen.
4.1. Hinzufügen von Programmsymbolen zum Desktop¶
Klicken Sie auf .
Suchen Sie das gewünschte Programm.
Klicken Sie auf das Symbol, ziehen Sie es auf das Desktop und legen Sie es wie gewünscht dort ab.
Wenn Sie ein Symbol von Ihrem Desktop löschen möchten, klicken Sie einfach auf das Programmsymbol und drücken Sie die Taste Entf auf Ihrer Tastatur.
4.2. Ändern des Desktop-Hintergrunds¶
Klicken Sie mit der rechten Maustaste auf den Hintergrund.
Wählen Sie .
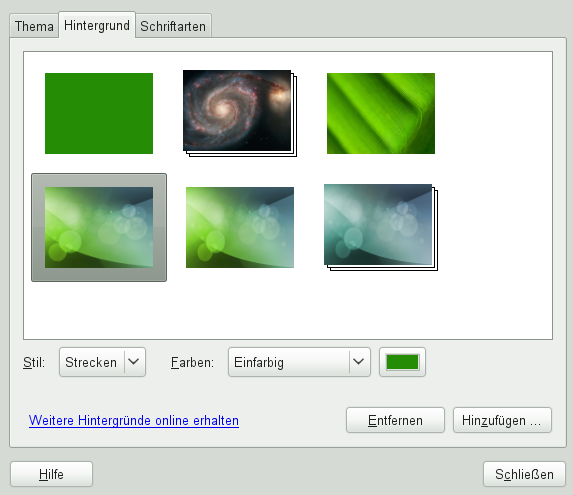
Wenn Sie ein Hintergrundbild aus den vorinstallierten Bildern auswählen möchten, suchen Sie das gewünschte Bild und wählen es aus. Nachdem Sie es ausgewählt haben, ändert sich der Hintergrund automatisch.
Wählen Sie zum Hinzufügen eines Bildes die Option aus, suchen Sie das gewünschte Bild aus und klicken Sie anschließend auf .
Um einen farbigen Hintergrund anzuzeigen, wählen Sie das einfarbige Rechteck oben in der Liste aus. Dann wählen Sie unter das Muster und die gewünschten Farben aus.
Klicken Sie auf .
4.3. Verwenden von GNOME Control Center¶
In GNOME können Sie nicht nur individuelle Desktop-Elemente ändern, sondern auch Ihren Desktop ganz nach Ihren persönlichen Vorlieben anpassen. Genauere Einstellungen zum Anpassen des gesamten Erscheinungsbilds und Verhaltens Ihres Desktops finden Sie im GNOME Control Center. Dort können Sie Schriftarten, Tastatur- und Mauskonfiguration, Länder- und Spracheinstellungen, Parameter für Ihren Internet- und Netzwerkzugang und vieles andere mehr konfigurieren.
Um das Kontrollzentrum zu starten, klicken Sie auf und dann auf rechts im Hauptmenü.
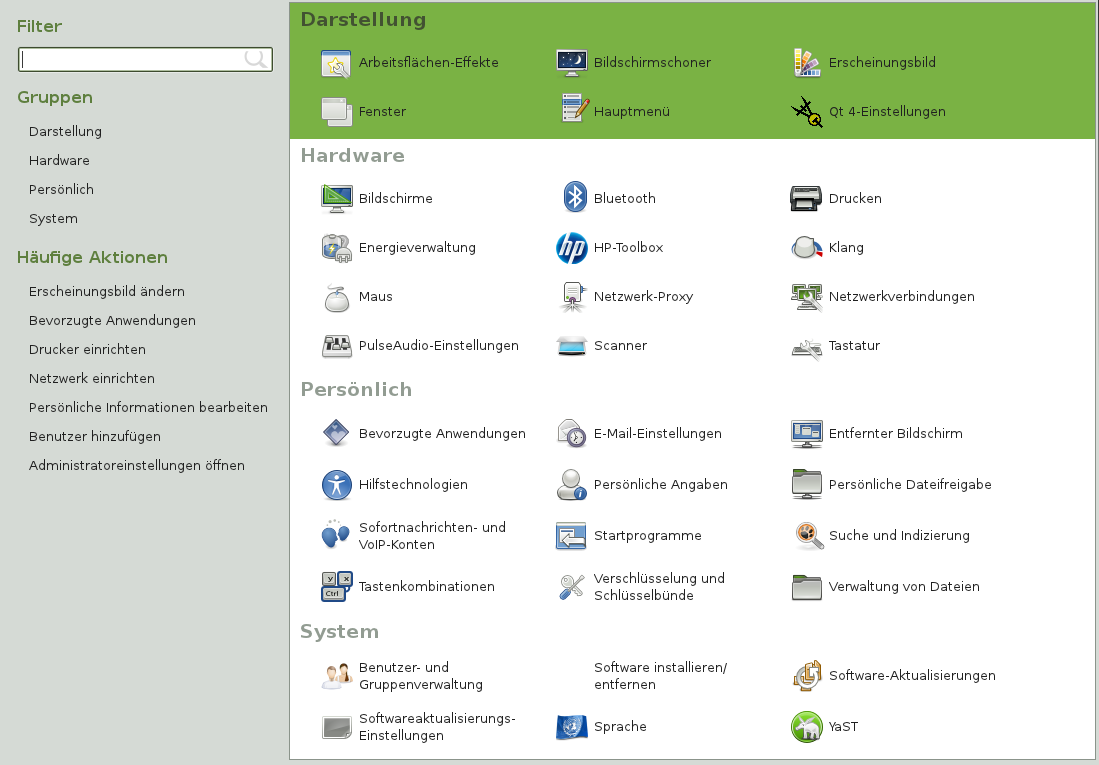 |
5. Anwenden von Desktop-Effekten¶
Wenn Ihr Computer eine 3D-Grafikkarte mit Xgl unterstützt, können Sie Grafikeffekte verwenden, wie zum Beispiel Umstellen des Desktops auf einen sich drehenden 3D-Würfel, Aktivieren von durchsichtigen oder transparenten Fenstern oder Vergrößern und Verkleinern des Desktopbildschirms. Sie können auch andere Fenstereffekte wie Schatten, Überblenden und Umformung verwenden. Wenn Sie keine 3D-Grafikkarte haben, sind einige Effekte eventuell deaktiviert oder verlangsamen Ihr System. Wenn Ihr System zu langsam ist, deaktivieren Sie den Compositing-Effekt für die aktuelle Sitzung mit ++F12.
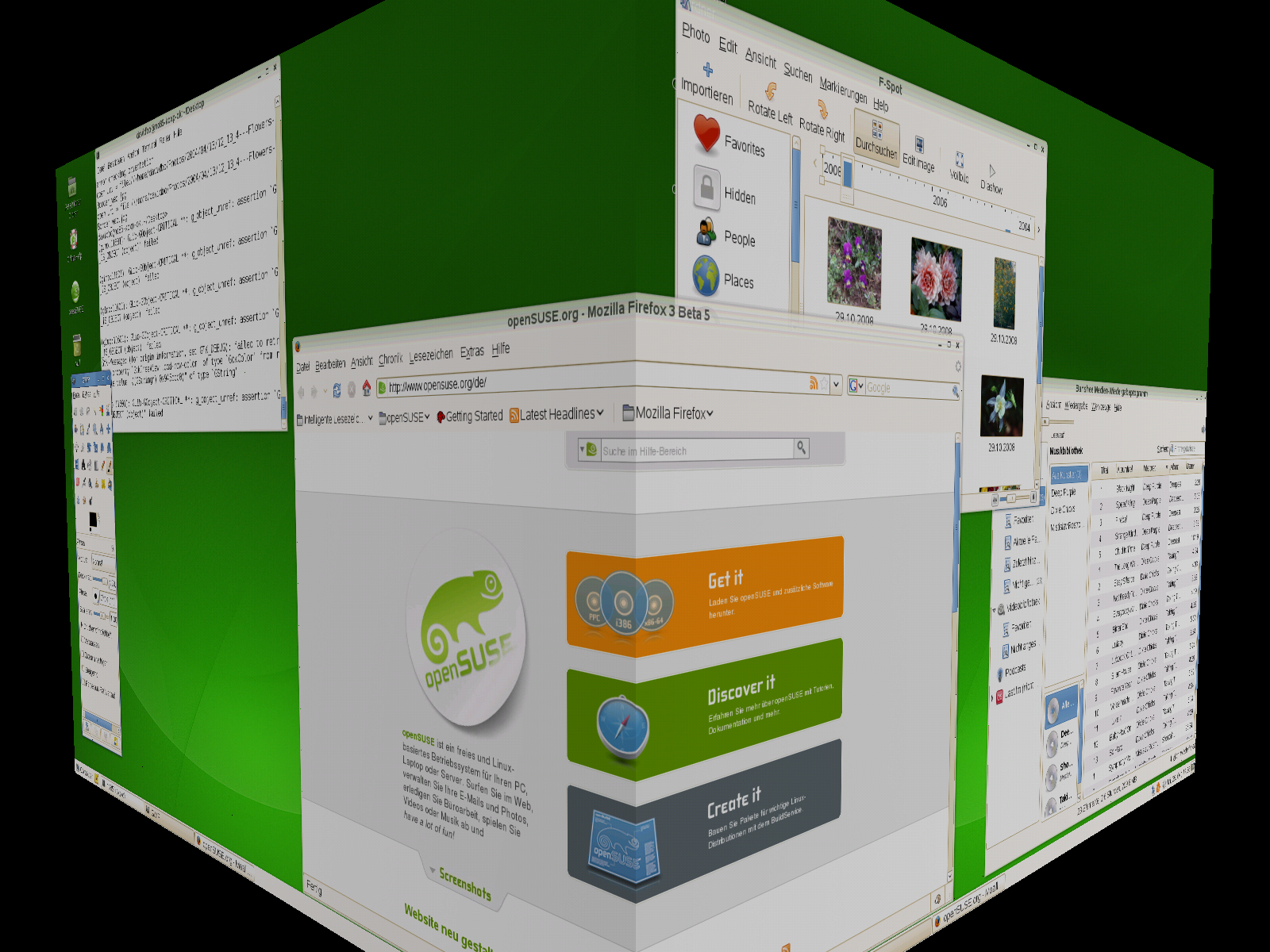 |
Gehen Sie folgendermaßen vor, um die Effekte auf Ihrem Desktop zu konfigurieren:
Starten Sie das Fenster für persönliche Einstellungen wie unter Abschnitt 4.3, „Verwenden von GNOME Control Center“ beschrieben.
Wählen Sie + aus und wählen Sie . Wenn Ihre Grafikkarte die 3D-Funktion nicht unterstützt, werden Sie entsprechend benachrichtigt.
Wählen Sie die Effekte auf einem der Karteireiter aus.
6. Verwenden von virtuellen Desktops¶
Die Desktop-Umgebung ermöglicht es Ihnen, Ihre Programme und Tasks auf mehreren virtuellen Desktops zu organisieren. Wenn Sie häufig zahlreiche Programme gleichzeitig ausführen, wird dadurch die Anzahl an Fenstern minimiert, die Sie auf Ihrem Bildschirm arrangieren müssen. Beispielsweise können Sie einen Desktop für E-Mails und den Kalender und einen anderen für Textverarbeitungs- oder Grafikanwendungen verwenden.
Prozedur 15. Verschieben einer Anwendung auf einen anderen virtuellen Desktop¶
Sie können eine zurzeit ausgeführte Anwendung auf einem oder allen virtuellen Desktops anzeigen oder sie auf andere Desktops verschieben.
Öffnen Sie die Anwendung.
Klicken Sie mit der rechten Maustaste auf die Titelleiste der Anwendung.
Klicken Sie auf .
Wählen Sie den Desktop aus, in den die Anwendung platziert werden soll.
Zum Wechseln zwischen Desktops klicken Sie auf den gewünschten Desktop im Pager in der Kontrollleiste.
Prozedur 16. Hinzufügen weiterer virtueller Desktops¶
Einige Benutzer brauchen eventuell mehr Desktops, als standardmäßig verfügbar sind. Gehen Sie folgendermaßen vor, um weitere Desktops hinzuzufügen:
Klicken Sie mit der rechten Maustaste auf den Desktop-Pager in der Kontrollleiste und wählen Sie aus. Ein Konfigurationsdialogfeld wird geöffnet:
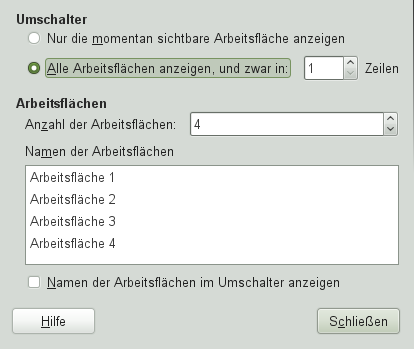
Erhöhen oder vermindern Sie den Wert für .
Wenn Sie den Namen der Desktops ändern möchten, doppelklicken Sie jeweils auf den Eintrag in der Liste, und geben Sie den neuen Namen ein.
7. Verwalten von Dateien und Ordnern¶
Verwenden Sie den Datei-Manager Nautilus, um Ordner und Dokumente zu erstellen und anzuzeigen, Skripts auszuführen und CDs Ihrer Daten zu erstellen. Doppelklicken Sie zum Öffnen von Nautilus auf das Symbol für Ihr Home-Verzeichnis auf dem Desktop. Der Inhalt Ihres Home-Verzeichnisses wird angezeigt.
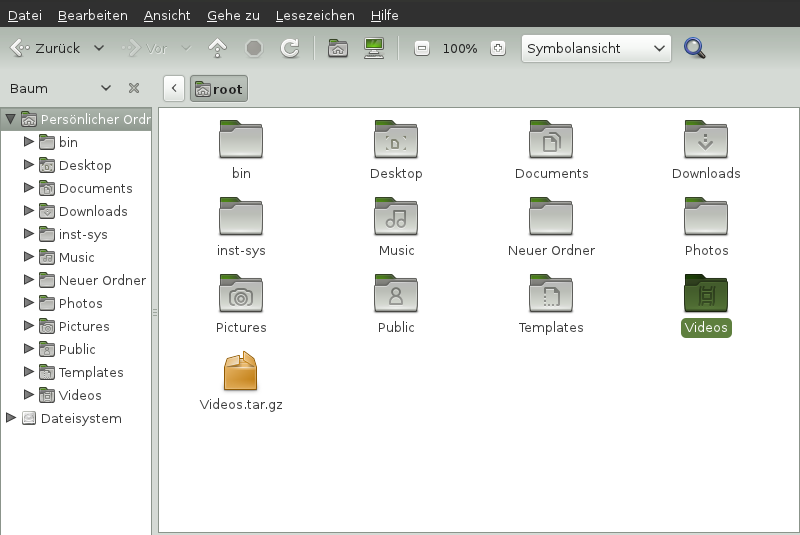 |
Die Elemente des Nautilus-Fensters enthalten Folgendes:
Menü. Hiermit können Sie die meisten Aufgaben ausführen.
Symbolleiste. Hiermit navigieren Sie schnell zwischen Dateien und Ordnern und greifen darauf zu.
Adressleiste. Hiermit finden Sie Dateien, Ordner und URI-Sites. Wenn Sie den Standort lieber als Text statt als Schaltflächen anzeigen möchten, wählen Sie +.
Seitenleiste. Hiermit navigieren Sie oder rufen Informationen zur/m ausgewählten Datei/Ordner ab. Verwenden Sie die Dropdown-Liste, um die Anzeige des Fensters anzupassen. Die Liste enthält Ansichten mit Informationen zu Dateien, hier können Sie Dateiaktionen ausführen, Dateien Embleme anhängen, Protokolle zu kürzlich besuchten Sites einsehen und Ihre Dateien in Baumstruktur abrufen.
Ansichtfenster. Zeigt Ordner und Dateien an. Verwenden Sie die Optionen im Menü , um die Inhalte im Ansichtfenster zu vergrößern oder zu verringern und um Elemente als Liste oder als Symbole anzuzeigen.
Statusleiste. Zeigt die Anzahl der Elemente in einem Ordner und den verfügbaren freien Platz an. Wenn eine Datei ausgewählt wird, zeigt die Statusleiste den Dateinamen und die Größe an.
7.1. Archivieren von Ordnern¶
Wenn Sie manche Dateien längere Zeit nicht benutzt haben, aber auf Ihrem Computer behalten möchten, können Sie sie in ein TAR-Format zur Bandarchivierung komprimieren.
Klicken Sie im Ansichtsfenster von Nautilus mit der rechten Maustaste auf den zu archivierenden Ordner und wählen Sie anschließend aus.
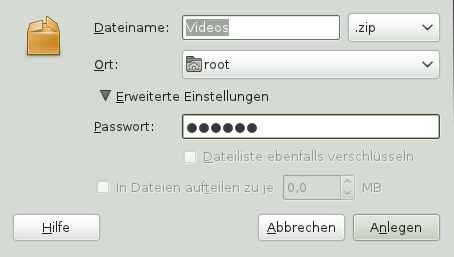
Akzeptieren Sie den standardmäßigen Archivdateinamen oder geben Sie einen neuen Namen ein.
Wählen Sie aus der Dropdown-Liste eine Dateinamenserweiterung. Verwenden Sie die Dateinamenserweiterung
.tar.gzfür die allgemeine Archivform. Verwenden Siezip, wenn das Archiv mit Passwort geschützt werden soll.Geben Sie einen Standort für die Archivdatei ein und klicken Sie dann auf .
Um eine archivierte Datei zu extrahieren, klicken Sie mit der rechten Maustaste auf die Datei und wählen .
7.2. Verwenden von Lesezeichen¶
Mit der Lesezeichenfunktion in Nautilus markieren Sie Ihre Lieblingsordner.
Wählen Sie den Ordner aus, für den ein Lesezeichen erstellt werden soll.
Klicken Sie auf +. Das Lesezeichen wird der Liste hinzugefügt. Als Lesezeichenname wird der Ordnername verwendet.
Um ein Element aus der Lesezeichenliste auszuwählen, klicken Sie auf und anschließend auf das gewünschte Lesezeichen in der Liste.
Sie können Ihre Lesezeichenliste auch organisieren, indem Sie auf + klicken und Ihre Auswahl im Dialogfeld treffen.
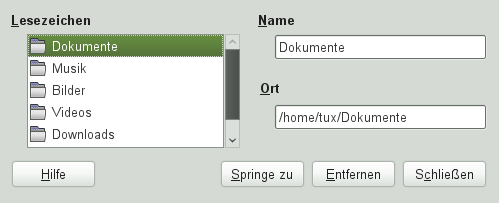 |
Klicken Sie zum Ändern der Reihenfolge Ihrer Lesezeichen auf ein im Dialogfeld angezeigtes Lesezeichen und ziehen Sie es an die gewünschte Stelle.
8. Firefox als Internetbrowser¶
Firefox* ist einer der beliebtesten Webbrowser. Er funktioniert wie die anderen Browser, bietet jedoch zusätzliche Funktionen, wie Werkzeuge zur Sicherheit und zum Datenschutz.
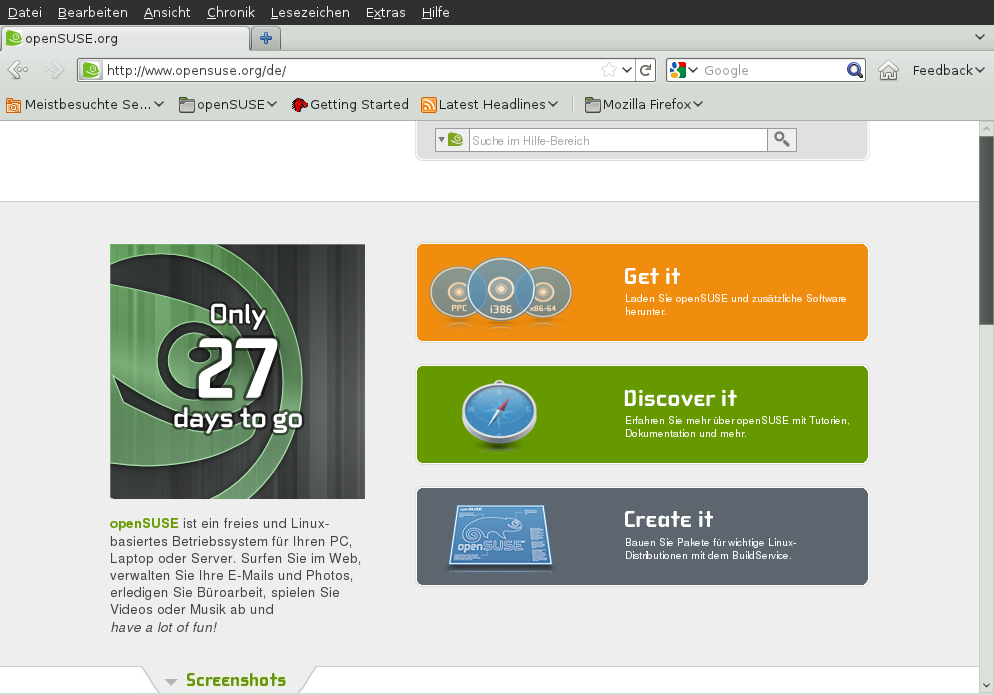 |
Zum Starten von Firefox klicken Sie auf +.
Dieser wartet mit neuen Webtechnologien, wie Tabbed Browsing, Popup-Blocker sowie Download- und Bildverwaltung, auf. Der einfache Zugang zu verschiedenen Suchmaschinen hilft Ihnen bei der Suche nach den gewünschten Informationen. Geben Sie in die Adressleiste eine URL ein, um mit dem Durchsuchen zu beginnen.
Klicken Sie zum Öffnen eines neuen leeren Karteireiters in Firefox auf +T oder auf das „+“ neben dem letzten Karteireiter. Geben Sie eine neue URL zur Suche ein. Um einen Link auf einem neuen Karteireiter zu öffnen, klicken Sie mit der mittleren Maustaste auf den Link. Wenn Sie mit der rechten Maustaste auf den Karteireiter klicken, wird ein Menü mit Tab-Optionen eingeblendet. Über dieses Menü können Sie neue Karteireiter erstellen, den Inhalt eines bestimmten oder aller vorhandenen Karteireiter neu laden und ein Karteireiter oder alle Karteireiter schließen. Außerdem können Sie die Reihenfolge der Karteireiter ändern, indem Sie sie durch Drag & Drop an eine andere Position verschieben.
8.1. Ausfindigmachen von Informationen¶
Um eine Suche im Web zu starten, geben Sie die Schlüsselwörter in das integrierte Suchfeld rechts neben der Adressleiste ein und drücken Sie . Die Ergebnisse werden im aktiven Fenster oder Karteireiter angezeigt.
Wenn Sie eine andere Suchmaschine verwenden möchten, also nicht die standardmäßig ausgewählte Suchmaschine, klicken Sie in der Suchleiste auf das Symbol, um eine Liste weiterer Suchmaschinen anzuzeigen.
Klicken Sie auf die gewünschte Suchmaschine und drücken Sie anschließend auf die , um mit der Suche zu beginnen.
Um die aktuelle Webseite nach Wörtern zu durchsuchen, drücken Sie +F, um die unten im Fenster zu öffnen. Geben Sie hier Ihre Schlüsselwörter ein und verwenden Sie die Schaltflächen rechts vom Suchfeld, um die Suchrichtung zu wechseln oder alle Ergebnisse im Text zu markieren.
8.2. Herunterladen von Dateien aus dem Web¶
Wenn Sie eine Datei mit Firefox herunterladen, wird der Firefox-Download-Manager gestartet und diese Datei wird im vorher in den Firefox- konfigurierten Ordner gespeichert. Standardmäßig wird der Ordner Downloads in Ihrem Home-Verzeichnis als Zielordner für heruntergeladene Dateien verwendet. Firefox zeigt die fertiggestellten Downloads im Fenster an.
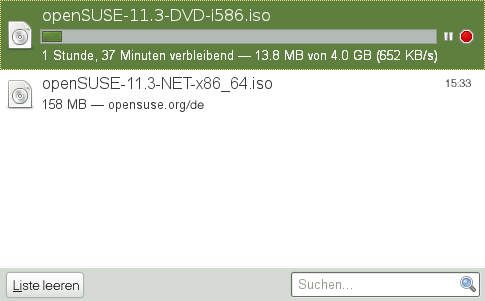 |
Sie können die heruntergeladenen Dateien direkt im Fenster oder im Zielordner öffnen. Klicken Sie auf , um den Verlauf der heruntergeladenen Dateien zu bereinigen.
8.3. Ändern der Einstellungen¶
Wenn Sie den Standardordner für heruntergeladene Dateien anpassen oder den Popup-Blocker aktivieren oder ändern möchten, klicken Sie auf +.
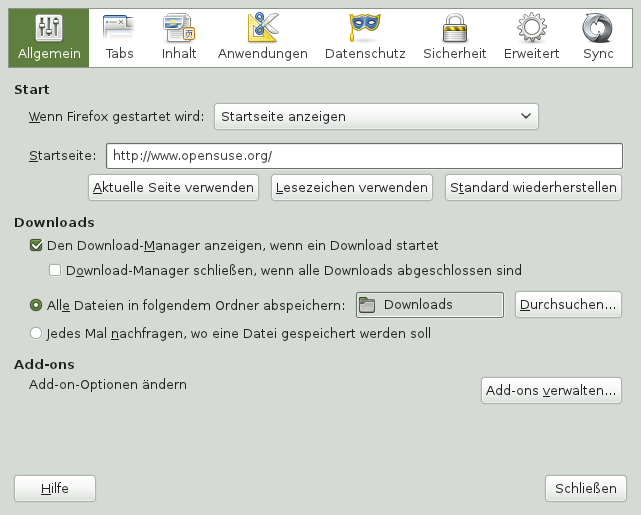 |
Hier können Sie auch viele andere Einstellungen konfigurieren, wie das Erscheinungsbild, die Sprache, den Datenschutz und die Karteireiteroptionen. Klicken Sie auf die Symbole und legen Sie die Optionen auf jeder Seite nach Ihren Wünschen fest. Klicken Sie zum Anwenden der Einstellungen auf .
9. Verwalten von Passwörtern¶
Mit GNOME können Sie Ihre Passwörter und Verschlüsselungsschlüssel in einem Schlüsselbund speichern. Dies ist insbesondere dann nützlich, wenn Passwörter für verschiedene Websites gespeichert werden sollen.
Zum Erstellen eines neuen Schlüsselbunds gehen Sie wie folgt vor:
Drücken Sie +F2 und geben Sie seahorse ein.
Wählen Sie +.
Wählen Sie und fahren Sie mit fort.
Geben Sie einen Namen für den Schlüsselbund ein. Es wird ein Dialogfeld geöffnet.
Geben Sie Ihr Passwort ein, bestätigen Sie das Passwort und klicken Sie auf .
Sie können beliebig viele Schlüsselbunde erstellen. Erstellen Sie beispielsweise einen Schlüsselbund für den privaten Gebrauch und einen zweiten Schlüsselbund für den beruflichen Bereich. Zum Speichern von Passwörtern im Schlüsselbund gehen Sie wie folgt vor:
Drücken Sie +F2 und geben Sie seahorse ein.
Wählen Sie +.
Wählen Sie und fahren Sie mit fort.
Wählen Sie den Schlüsselbund aus, und geben Sie eine Beschreibung und das Passwort ein.
Klicken Sie abschließend auf .
10. E-Mail und Kalender¶
Zum Lesen und Verwalten Ihrer Mails und Ereignisse bietet openSUSE das Groupware-Programm Evolution™, mit dem Sie bequem Ihre persönlichen Informationen speichern, organisieren und abrufen können.
Evolution vereint die Funktionalität von E-Mail, Kalender, Adressbuch und Aufgabenliste in einer einzigen, einfach zu bedienenden Anwendung. Dank seiner umfassenden Unterstützung gängiger Kommunikations- und Datenaustauschstandards kann Evolution auch in bereits bestehenden Firmennetzwerken Seite an Seite mit vorhandenen Anwendungen wie Microsoft* Exchange eingesetzt werden.
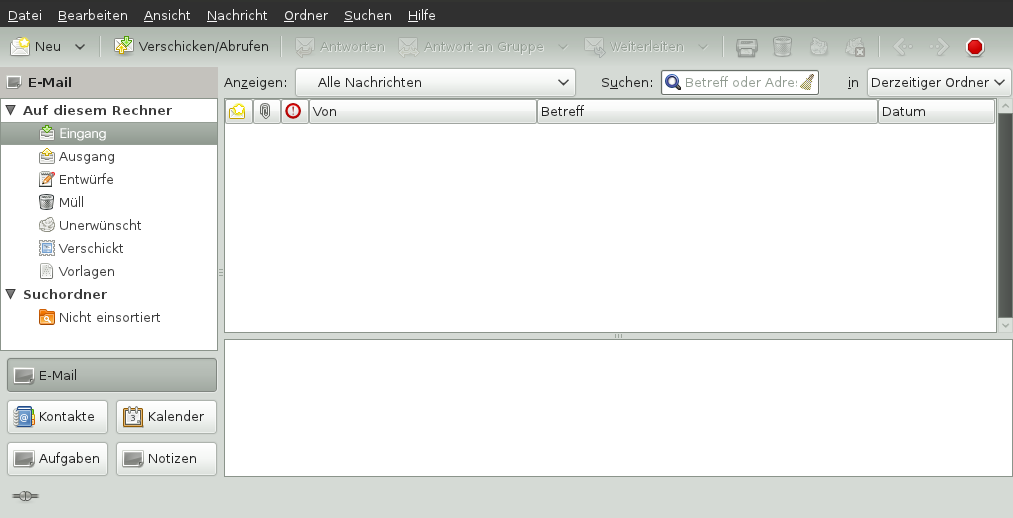 |
Klicken Sie zum Starten von Evolution auf +.
Wenn Sie Evolution zum ersten Mal aufrufen, werden Sie um Beantwortung einer Reihe von Fragen gebeten. Die abgefragten Informationen werden zur Einrichtung Ihres E-Mail-Kontos benötigt und helfen Ihnen beim Import der E-Mail-Nachrichten aus Ihrem alten E-Mail-Client. Neben der Anzahl der neuen Nachrichten werden Ihnen eine Liste mit ausstehenden Terminen und Aufgaben, der aktuelle Wetterbericht sowie Meldungen aus Newstickern angezeigt. Der Kalender, das Adressbuch und die E-Mail-Funktionen stehen über die Symbolleiste auf der linken Seite des Programmfensters zur Verfügung.
Drücken Sie +N, um in dem Bereich von Evolution, in dem Sie gerade arbeiten, ein neues Element zu öffnen. In Mail wird damit eine neue Nachricht angelegt. Im Adressbuch erstellt +N eine neue Kontaktkarte und im Kalender einen neuen Termin.
Wenn Sie weitere Informationen zu Evolution erhalten möchten, klicken Sie in einem beliebigen Fenster von Evolution auf +.
11. Instant Messaging mit Empathy¶
Empathy ist ein Instant Messaging (IM)-Client für mehrere Protokolle. Er ist kompatibel mit AOL* Instant Messenger (AIM), Google Talk, GroupWise® Messenger, ICQ, IRC, MSN Messenger, Jabber/XMPP, Yahoo!* und anderen Netzwerken.
Mithilfe von Empathy können Sie sich bei mehreren Konten auf mehreren IM-Netzwerken gleichzeitig anmelden. Darüber hinaus unterstützt Empathy viele Funktionen verschiedener Netzwerke, wie beispielsweise Video-Chat, Dateiübertragungen, Abwesenheitsmitteilungen und Tippbenachrichtigungen.
Klicken Sie zum Starten von Empathy auf +++ oder drücken Sie Alt+F2 und geben Sie empathy ein.
Verwenden Sie zum Hinzufügen eines Kontos zu Empathy entweder den ursprünglichen Konfigurationsassistenten oder wählen Sie + aus. Klicken Sie auf , wählen Sie das gewünschte Protokoll aus und geben Sie in den entsprechenden Feldern Ihre Anmeldeinformationen ein. Klicken Sie auf , um Ihr IM-Konto zu aktivieren. Klicken Sie schließlich auf , um den Chat mit Ihren Freunden zu starten.
Fügen Sie Kontakte hinzu, indem Sie auf + klicken. Wählen Sie das Konto, die ID und die Alias-Informationen aus, die für den neuen Kontakt relevant sind, und bestätigen Sie mit . Sie müssen jdeoch online sein und eine Verbindung zum ausgewählten Messaging-Service hergestellt haben, um einen Kontakt zu Ihrer Liste hinzuzufügen.
Doppelklicken Sie zum Starten eines Chats auf den gewünschten Kontakt und geben Sie Ihre Nachricht im unteren Bereich des Chat-Fensters ein. Drücken Sie , um die Nachricht zu senden. Im oberen Teil des Fensters werden die Nachrichten angezeigt, die Sie versendet und empfangen haben.
12. Starten von LibreOffice¶
Die Office-Suite LibreOffice bietet einen umfassenden Satz an Office-Tools, der u. a. ein Textverarbeitungsprogramm, eine Tabellenkalkulationsanwendung, ein Programm zur Erstellung von Präsentationen, ein Vektorgrafikprogramm und eine Datenbankanwendung enthält. Da LibreOffice für eine Reihe von Betriebssystemen angeboten wird, können Sie die Daten auf verschiedenen Plattformen verwenden.
Um LibreOffice zu starten, klicken Sie auf +. Wenn Sie ein neues Dokument erstellen möchten, klicken Sie auf + und wählen Sie den Dokumenttyp aus. Zum Öffnen eines vorhandenen Dokuments wählen Sie und anschließend die gewünschte Datei aus dem Dateisystem aus.
13. Anzeigen von PDF-Dateien und anderen Dokumenten¶
Dokumente, die plattformübergreifend freigegeben oder gedruckt werden müssen, werden oft als PDF-Datei (Portable Document Format) gespeichert. PDF-Dateien können mithilfe der LibreOffice-Suite oder anderer Anwendungen erstellt werden. Das PDF-Anzeigeprogramm von GNOME heißt Evince. Es kann zur Anzeige von PDFs und vielen anderen Dokumentenformaten wie PostScript, JjVu, DVI und mehrseitigen TIFFs verwendet werden.
Zum Starten von LibreOffice drücken Sie Alt+F2 und geben Sie evince ein.
14. Suchen nach Daten¶
GNOME bietet mehr als eine Anwendung zur Datensuche auf Ihrem Computer oder im Dateisystem.
14.1. Verwenden der Desktop-Suche¶
Zum Suchen von Dateien oder Programmen auf dem Computer klicken Sie auf . Geben Sie einen Suchbegriff in das Feld ein und drücken Sie . Das Suchergebnis wird in angezeigt.
Sie können die Needle-Anwendung auch starten, indem Sie auf +++ klicken.
14.2. Verwenden von GNOME Do¶
GNOME Do ist ein „intelligentes Startprogramm, das die Ausführung gängiger Aufgaben auf dem Computer einfach und effizient gestaltet.“ Dieses Programm lässt sich mit Plug-Ins erweitern.
Zum Starten drücken Sie Super+Leertaste Die Super-Funktion befindet sich in der Regel auf der linken und rechten Windows- oder Pinguin-Taste.
Mit GNOME Do können Sie bestimmte Aktionen ausführen. Wenn Sie beispielsweise b eingeben, wird eine Starter-Schaltfläche für das Musik-Wiedergabeprogramm Banshee eingeblendet:
 |
Um GNOME an Ihre Anforderungen anzupassen, wählen Sie die Pfeiltaste oben rechts im Fenster, und wählen Sie . Sie erhalten eine Liste mit Plug-Ins, mit denen Sie Mails in Evolution suchen, Ihre Musikstücke wiedergeben und vieles mehr.
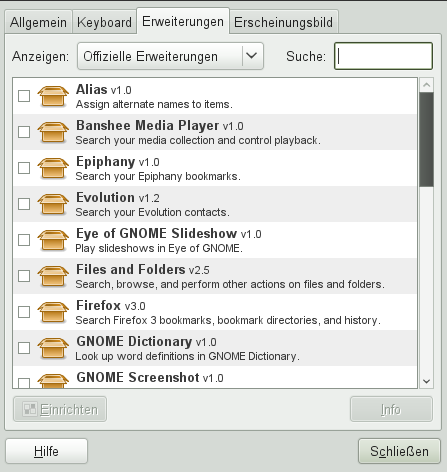 |
15. Erstellen einer CD oder DVD¶
Wenn Ihr System über einen CD- oder DVD-Brenner verfügt, können Sie mithilfe des Nautilus-Datei-Managers CDs und DVDs brennen.
Klicken Sie auf +++ oder legen Sie einfach einen leeren Datenträger ein.
Kopieren Sie die gewünschten Dateien und Ordner für die CD oder DVD in das Nautilus-Fenster .
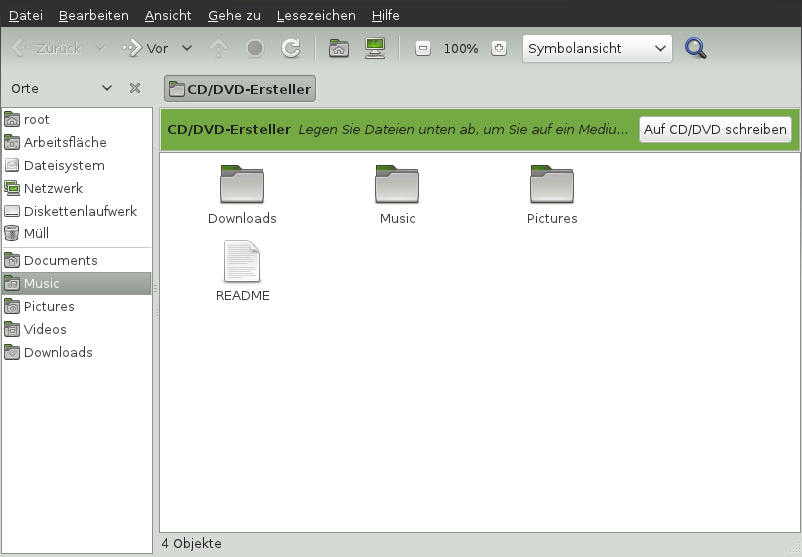
Klicken Sie auf .
Ändern Sie die entsprechenden Daten im Dialogfeld oder akzeptieren Sie die Standardeinstellungen. Klicken Sie anschließend auf . Die Dateien werden auf CD gebrannt. Abhängig von der Menge der kopierten Daten und der Geschwindigkeit Ihres Brenners kann dieser Vorgang einige Minuten in Anspruch nehmen.
Sie können zum Brennen von Daten und Audio-CDs auch das umfangreichere Brennprogramm Brasero oder den Banshee verwenden.
16. Verwalten Ihrer digitalen Bildsammlung¶
f-spot ist ein Verwaltungswerkzeug für Sammlungen von Digitalbildern, das auf den GNOME-Desktop zugeschnitten ist. Sie können damit Ihren Bildern verschiedene Tags zur Kategorisierung zuweisen. Außerdem bietet es zahlreiche praktische Bildbearbeitungsoptionen. Beispielsweise können Sie rote Augen entfernen, das Bild zuschneiden sowie Helligkeit und Farben anpassen. f-spot unterstützt sämtliche wichtigen Image-Formate, wie beispielsweise JPEG, PNG, TIFF und verschiedene händlerspezifische RAW-Formate.
Sie können Fotos von Ihrem Festplattenlaufwerk, Ihrer Digitalkamera oder Ihrem iPod importieren. Sie können mit F-Spot auch Foto-CDs erstellen, eine Website-Galerie generieren oder Ihre Fotos an Ihr Flickr-, 23-, Picasa Web- oder SmugMug-Konto exportieren.
Um auf F-Spot zuzugreifen, klicken Sie auf + oder drücken Sie +F2 und geben Sie f-spot ein. Wenn Sie F-Spot zum ersten Mal ausführen, müssen Sie den Speicherort definieren, von dem aus Sie Bilder in Ihre Sammlung importieren möchten. Wenn Sie bereits eine Sammlung von Bildern auf Ihrer Festplatte gespeichert haben, geben Sie den Pfad zum entsprechenden Verzeichnis an und schließen Sie Unterordner mit ein (optional). F-Spot importiert diese Bilder in Ihre Datenbank.
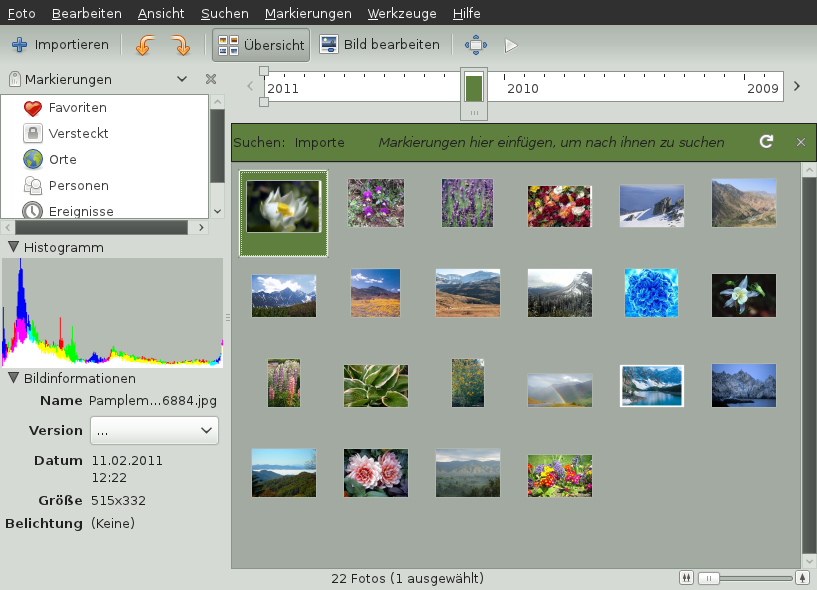 |
Rechts im Fenster werden die Miniaturansichten der Bilder angezeigt und in der Seitenleiste links werden detaillierte Informationen zum jeweils ausgewählten Bild angezeigt. Die Fotos werden standardmäßig in umgekehrt-chronologischer Reihenfolge angezeigt, d. h., das aktuellste Bild befindet sich an der obersten Position. Sie können die Fotos in chronologischer Reihenfolge oder in absteigender-alphabetischer Reihenfolge sortieren. Klicken Sie dazu auf +.
Eine Menüleiste am oberen Fensterrand ermöglicht den Zugriff auf die Hauptmenüs. Eine Symbolleiste unten im Fenster bietet verschiedene Funktionen, die durch ein passendes Symbol dargestellt sind.
17. Verwalten Ihrer Musik und Videoclips¶
Mithilfe von Banshee können Sie CDs importieren, Ihre Mediensammlung mit einem digitalen Medien-Wiedergabegerät synchronisieren, Musik direkt auf einem digitalen Medien-Wiedergabegerät wiedergeben, Wiedergabelisten mit Titeln oder Videos aus Ihrer Bibliothek erstellen, Audio- und Daten-CDs aus Teilen der Bibliothek erstellen oder bevorzugte Podcasts abonnieren, herunterladen und abspielen. Banshee verfügt darüber hinaus über ein Internet Radio-Plugin, mit dem Sie Audio Streams hören können.
Zum Öffnen von Banshee klicken Sie auf + oder drücken Sie +F2 und geben Sie banshee-1 ein.
Wenn Sie den Banshee zum ersten Mal starten, müssen Sie Ihre Medien importieren, damit sie in der Bibliothek verfügbar sind. Wählen Sie dazu aus dem Menü + aus. Wählen Sie eine Importquelle und klicken Sie auf . Nach dem erfolgreichen Import der Medien können Sie in der Bibliothek darauf zugreifen.
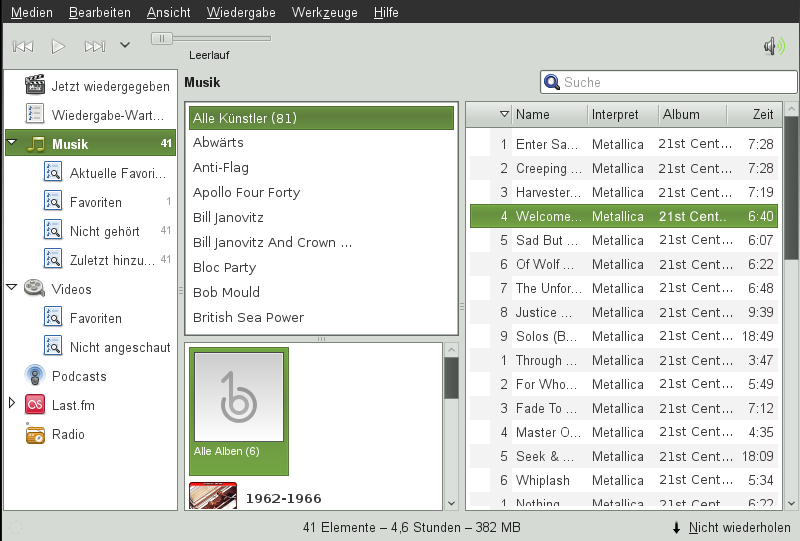 |
Zum Abspielen eines Songs oder Films wählen Sie diesen einfach in der Bibliothek aus und klicken Sie auf die Schaltfläche für die Wiedergabe. Sie können auch die Schaltflächen in der linken oberen Ecke verwenden, um ein Musikstück anzuhalten oder das nächste oder vorherige Musikstück abzuspielen. Mithilfe der Lautsprecher-Schaltfläche auf der rechten Seite können Sie die Lautstärke anpassen.
Banshee verfügt über einen integrierten CD-Player. Wenn Sie eine Musik-CD einlegen, wird der Titel der CD im linken Fensterbereich angezeigt. Wenn Sie die CD vollständig abspielen möchten, wählen Sie ihren Titel aus und klicken Sie auf die .
Wählen Sie zum Erstellen von Audio- und MP3-CDs den gewünschten Song aus und klicken Sie anschließend im Menü auf +.
18. Abmelden¶
Wenn Sie Ihre Arbeit am Computer beendet haben, können Sie sich abmelden und das laufende System verlassen. Sie können das System aber auch neu starten oder den Computer herunterfahren.
18.1. Abmelden oder Wechseln von Benutzern¶
Klicken Sie auf +, und wählen Sie dann eine der folgenden Optionen aus:
Abmelden. Meldet Sie von der aktuellen Sitzung ab und kehrt zum Anmeldebildschirm zurück.
Neue Sitzung starten. Bringt Ihre Sitzung in den Standby-Modus und erlaubt einem anderen Benutzer, sich anzumelden und den Computer zu benutzen.
18.2. Neustart oder Herunterfahren des Computers¶
Klicken Sie auf +, und wählen Sie eine der folgenden Optionen aus:
Herunterfahren. Meldet Sie von der aktuellen Sitzung ab und schaltet dann den Computer aus.
Treiber neu starten. Meldet Sie von der aktuellen Sitzung ab und startet dann den Computer neu.
Aussetzen. Bringt Ihren Computer in einen temporären Zustand, in dem Strom gespart wird. Der Status Ihrer Sitzung bleibt jedoch erhalten, ebenso wie alle Anwendungen, die Sie ausführen, und alle Dokumente, die geöffnet sind.
Ruhezustand. Bringt Ihre Sitzung in den Standby-Modus, um Strom zu sparen, bis der Computer neu gestartet wird. Der Sitzungsstatus, d. h. alle Anwendungen, die ausgeführt werden, und alle Dokumente, die geöffnet sind, bleiben erhalten.
19. Weiterführende Informationen¶
Weitere Informationen zu GNOME und GNOME-Anwendungen finden Sie unter http://www.gnome.org/.