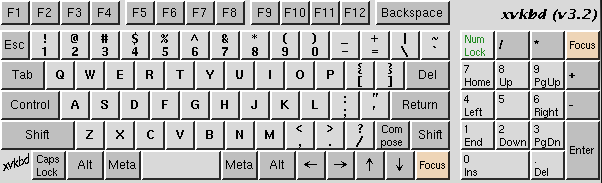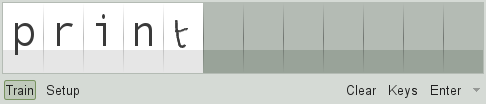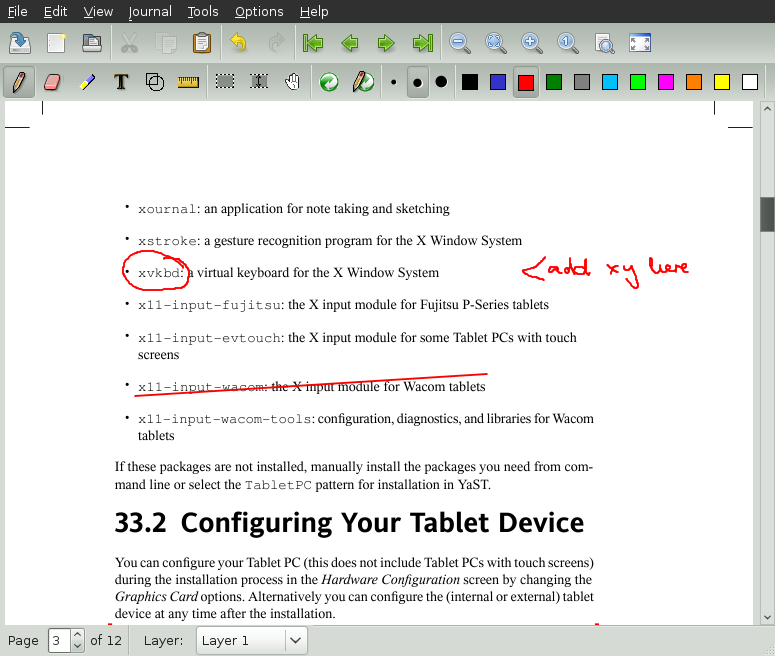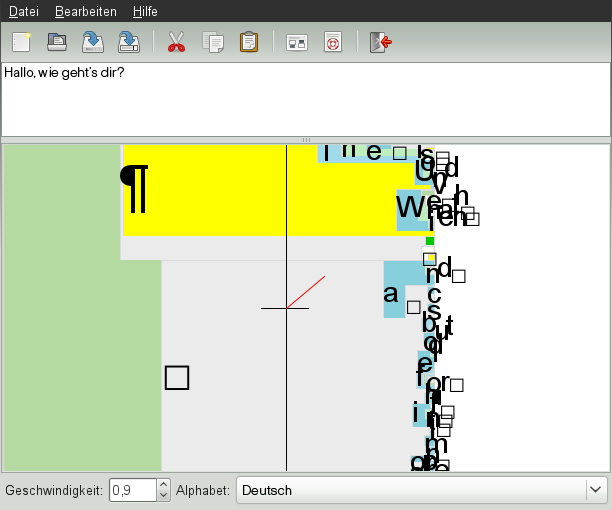Inhaltsverzeichnis
Zusammenfassung
openSUSE® wird mit Unterstützung für Tablet PCs geliefert. Sie erfahren im Folgenden, wie Sie Ihren Tablet PC installieren und konfigurieren. Außerdem werden Ihnen einige Linux*-Anwendungen vorgestellt, die die Eingabe über digitale Pens akzeptieren.
Die folgenden Tablet PCs werden unterstützt:
Tablet PCs mit seriellem und USB Wacom Tablet (pen-basiert), Touchscreen- oder Multi-Touch-Geräte.
Tablet PCs mit FinePoint-Geräten, z. B. Gateway C210X/M280E/CX2724 oder HP Compaq TC1000.
Tablet PCs mit Touchscreen-Geräten, z. B. Asus R2H, Clevo TN120R, Fujitsu Siemens Computers P-Serie, LG C1, Samsung Q1/Q1-Ultra.
Nach der Installation der Tablet PC-Pakete und der Konfiguration Ihres Grafiktabletts können Sie Ihren Pen (auch als Stylus bezeichnet) für folgende Aktionen und Anwendungen verwenden:
Anmelden bei KDM oder GDM
Aufheben der Bildschirmsperre auf KDE- und GNOME-Desktops
Aktionen, die auch durch andere Zeigegeräte (z. B. Maus oder Touch Pad) ausgelöst werden können, wie das Verschieben des Cursors auf dem Bildschirm, das Starten von Anwendungen, das Schließen, Skalieren und Verschieben von Fenstern, den Fokuswechsel in ein anderes Fenster oder das Ziehen und Ablegen von Objekten
Verwenden der Bewegungserkennung in Anwendungen des X Window System
Zeichnen mit GIMP
Aufzeichnen von Notizen oder Skizzen mit Anwendungen wie Jarnal oder Xournal oder Bearbeiten größerer Textmengen mit Dasher
Die für Tablet PCs benötigten Pakete sind im Installationsschema TabletPC enthalten – wenn dieses Schema während der Installation ausgewählt wurde, sollten die folgenden Pakete bereits auf dem System installiert sein:
cellwriter: Eine auf Zeichen basierende Kontrollleiste für handschriftliche Eingabejarnal: Eine Java-basierte Anwendung für die Aufzeichnung von Notizenxournal: Eine Anwendung für die Aufzeichnung von Notizen und Skizzenxstroke: Ein Bewegungserkennungsprogramm für das X Window Systemxvkbd: Eine virtuelle Tastatur für das X Window Systemx11-input-fujitsu: Das X-Eingabemodul für Fujitsu P-Series-Tabletsx11-input-evtouch: Das X-Eingabemodul für einige Tablet PCs mit Touchscreenxorg-x11-driver-input: Das X-Eingabemodul für Eingabegeräte, einschließlich des Moduls für Wacom-Geräte.
Falls diese Pakete noch nicht installiert sind, installieren Sie diejenigen Pakete, die Sie benötigen, manuell über die Kommandozeile oder wählen Sie das Schema TabletPC in YaST zur Installation aus.
Während der Installation wird Ihr Tablet oder Touch-Gerät standardmäßig konfiguriert. Falls Probleme mit der Konfiguration Ihres Wacom-Geräts auftreten, ändern Sie die Einstellungen mit dem Kommando xsetwacom in der Kommandozeile.
Zur Anmeldung beim KDE- oder GNOME-Desktop oder zum Entsperren des Bildschirms können Sie Ihren Benutzernamen und Ihr Passwort wie gewohnt eingeben oder Sie können dazu die virtuelle Tastatur (xvkbd) verwenden, die sich unterhalb des Anmeldefelds befindet. Zur Konfiguration der Tastatur und zum Aufrufen der integrierten Hilfe klicken Sie links unten auf das Feld und öffnen Sie das xvkbd-Hauptmenü.
Wenn Ihre Eingabe nicht sichtbar ist (oder nicht an das entsprechende Fenster übertragen wird), lenken Sie den Fokus um, indem Sie auf die -Taste in xvkbd und dann in das Fenster klicken, das die Tastaturereignisse empfangen soll.
Wenn Sie xvkbd nach der Anmeldung verwenden möchten, starten Sie es aus dem Hauptmenü oder über das Shell-Kommando xvkbd.
Verwenden Sie KRandRTray (KDE) oder gnome-display-properties (GNOME), um Ihre Anzeige manuell interaktiv zu drehen oder die Größe zu verändern. Sowohl KRandRTray als auch gnome-display-properties sind Miniprogramme für die RANDR-Erweiterung von X Server.
Starten Sie KRandRTray oder gnome-display-properties im Hauptmenü oder geben Sie krandrtray oder gnome-display-properties ein, um das Miniprogramm von einer Shell aus zu starten. Nach dem Starten des Miniprogramms wird das Symbol für das Miniprogramm gewöhnlich zum Systemabschnitt der Kontrollleiste hinzugefügt. Wenn das gnome-display-properties-Symbol nicht automatisch im Systemabschnitt der Kontrollleiste angezeigt wird, stellen Sie sicher, dass im Dialogfeld aktiviert ist.
Zum Drehen Ihrer Anzeige mit KRandRTray klicken Sie mit der rechten Maustaste auf das Symbol und wählen Sie . Wählen Sie die gewünschte Ausrichtung im Konfigurations-Dialogfeld aus.
Zum Drehen Ihrer Anzeige mit gnome-display-properties klicken Sie mit der rechten Maustaste auf das Symbol und wählen Sie die gewünschte Ausrichtung aus. Die Ansicht wird sofort gedreht. Gleichzeitig ändert sich auch die Ausrichtung des Grafiktabletts. Es kann daher die Bewegungen des Pens nach wie vor richtig interpretieren.
Bei Problemen mit der Ausrichtung Ihres Desktops finden Sie weitere Informationen unter Abschnitt 33.7, „Fehlersuche“.
Weitere Informationen zu den desktopspezifischen Miniprogrammen für die RANDR-Erweiterung finden Sie unter Section “Monitor Settings” (Chapter 3, Customizing Your Settings, ↑KDE User Guide) und Section “Configuring Screens” (Chapter 3, Customizing Your Settings, ↑GNOME User Guide).
openSUSE umfasst CellWriter und xstroke zur Bewegungserkennung. Beide Anwendungen akzeptieren Bewegungen mit dem Stift oder anderen Zeigegeräten als Eingabe für Anwendungen auf dem X Window System.
Mit CellWriter können Sie Zeichen in ein Zellraster schreiben – die Eingabe wird sofort auf Zeichenbasis erkannt. Nachdem Sie die Eingabe beendet haben, können Sie die Eingabe an die aktuell fokussierte Anwendung schicken. Bevor Sie CellWriter zur Bewegungserkennung nutzen können, muss die Anwendung zur Erkennung Ihrer Handschrift trainiert werden: Sie müssen jedes Zeichen anhand einer Zeichentabelle trainieren (nicht trainierte Zeichen werden nicht aktiviert und können daher nicht benutzt werden).
Prozedur 33.1. Trainieren von CellWriter
CellWriter starten Sie aus dem Hauptmenü oder von der Kommandozeile mit dem Kommando cellwriter. Beim ersten Start beginnt CellWriter automatisch im Trainingsmodus. Im Trainingsmodus wird ein Satz von Zeichen aus der aktuell ausgewählten Tastaturbelegung angezeigt.
Führen Sie die gewünschte Bewegung für ein Zeichen in der entsprechenden Zelle des Zeichens aus. Mit der ersten Eingabe ändert der Hintergrund seine Farbe in Weiß, während das Zeichen selbst in Hellgrau angezeigt wird. Wiederholen Sie die Bewegung mehrmals, bis das Zeichen in Schwarz angezeigt wird. Nicht trainierte Zeichen werden auf hellgrauem oder braunem Hintergrund (abhängig vom Farbschema auf dem Desktop) angezeigt.
Wiederholen Sie diesen Schritt, bis Sie CellWriter für alle benötigten Zeichen trainiert haben.
Wenn Sie CellWriter für eine andere Sprache trainieren möchten, klicken Sie auf die Schaltfläche und wählen Sie eine Sprache in der Registerkarte aus. Sie das Konfigurationsdialogfeld. Klicken Sie auf die Schaltfläche (Trainieren) und wählen Sie die Zeichentabelle aus dem Dropdown-Feld in der unteren rechten Ecke des -Fensters. Wiederholen Sie nun Ihr Training für die neue Zeichentabelle.
Nachdem Sie das Training für die Zeichentabelle abgeschlossen haben, klicken Sie auf die Schaltfläche (Trainieren), um in den normalen Modus zu wechseln.
Im normalen Modus zeigen die CellWriter-Fenster ein paar leere Zellen, in die die Bewegungen einzugeben sind. Die Zeichen werden erst dann an eine andere Anwendung gesendet, wenn Sie auf die Schaltfläche klicken. Sie können also Zeichen korrigieren oder löschen, bevor Sie sie als Eingabe verwenden. Zeichen, die mit geringer Zuverlässigkeit erkannt wurden, werden markiert. Verwenden Sie zur Korrektur Ihrer Eingabe das Kontextmenü, das Sie öffnen, indem Sie mit der rechten Maustaste in eine Zelle klicken. Um ein Zeichen zu löschen, verwenden Sie entweder den Radierer Ihres Stifts oder klicken Sie mit der mittleren Maustaste, um die Zelle zu löschen. Wenn Ihre Eingabe in CellWriter beendet ist, definieren Sie die Anwendung, die die Eingabe empfangen soll, indem Sie in das Fenster der Anwendung klicken. Senden Sie dann die Eingabe an die Anwendung, indem Sie auf klicken.
Wenn Sie auf die Schaltfläche in CellWriter klicken, erhalten Sie eine virtuelle Tastastur, die Sie anstelle der Handschrifterkennung verwenden können.
Um CellWriter auszublenden, schließen Sie das CellWriter-Fenster. Die Anwendung erscheint nun als Symbol in Ihrem Systemabschnitt. Um das Eingabefenster erneut anzuzeigen, klicken Sie auf das Symbol im Systemabschnitt.
xstroke erkennt Bewegungen des Pens oder anderer Zeigegeräte als Eingabe für Anwendungen des X Window System. Das xstroke-Alphabet ist ein mit dem Graffiti*-Alphabet vergleichbares Unistroke-Alphabet. Wenn aktiviert, sendet xstroke die Eingabe an das Fenster, das aktuell den Fokus hält.
Starten Sie xstroke aus dem Hauptmenü oder über das Shell-Kommando xstroke. Dadurch wird dem Systemabschnitt der Kontrollleiste ein Bleistiftsymbol hinzugefügt.
Starten Sie die Anwendung, in die Sie mittels des Pens einen Text eingeben möchten (z. B. ein Terminalfenster, einen Texteditor oder einen OpenOffice.org Writer).
Zum Aktivieren der Bewegungserkennung klicken Sie einmal auf das Bleistiftsymbol.
Führen Sie auf dem Grafiktablett einige Bewegungen mit dem Pen oder einem anderen Zeigegerät aus. xstroke erfasst die Bewegungen und überträgt sie als Text in das fokussierte Anwendungsfenster.
Wenn Sie den Fokus in ein anderes Fenster wechseln möchten, klicken Sie mit dem Pen auf das betreffende Fenster und warten Sie einen Moment (oder verwenden Sie dazu das im Kontrollzentrum des Desktops festgelegte Tastenkürzel).
Zum Deaktivieren der Bewegungserkennung klicken Sie erneut auf das Bleistiftsymbol.
Zum Anfertigen von Zeichnungen mit dem Pen können Sie einen professionellen Grafikeditor wie GIMP oder eine Notizenanwendung wie Xournal oder Jarnal verwenden. Sowohl mit Xournal als auch mit Jarnal können Sie mittels Pen Notizen aufzeichnen, Zeichnungen erstellen oder PDF-Dateien kommentieren. Die Java-basierte Anwendung Jarnal ist für verschiedene Plattformen verfügbar und bietet grundlegende Funktionen der Zusammenarbeit. Weitere Informationen hierzu finden Sie in http://www.dklevine.com/general/software/tc1000/jarnal-net.htm. Jarnal speichert den Inhalt in einem Archiv mit der Erweiterung .jaj. Dieses Archiv enthält auch eine Datei im SVG-Format.
Starten Sie Jarnal oder Xournal aus dem Hauptmenü oder über das Shell-Kommando jarnal bzw. xournal. Wenn Sie zum Beispiel in Xournal eine PDF-Datei kommentieren möchten, wählen Sie + und öffnen Sie dann die PDF-Datei in Ihrem Dateisystem. Tragen Sie Ihre Kommentare mit dem Pen oder einem anderen Zeigegerät in die PDF-Datei ein und speichern Sie die Änderungen mit +.
Dasher ist eine weitere nützliche Anwendung. Sie wurde speziell für Situationen entwickelt, in denen die Eingabe über die Tastatur unpraktisch oder unmöglich ist. Mit ein wenig Übung gelingt es recht bald, auch große Textmengen nur mit dem Pen (oder einem anderen Eingabegerät – selbst mit einem Eye Tracker) einzugeben.
Starten Sie Dasher aus dem Hauptmenü oder über das Shell-Kommando dasher. Sobald Sie den Pen in eine Richtung verschieben, beginnen die Buchstaben auf der rechten Seite vorbeizuzoomen. Aus den Buchstaben, die an dem Fadenkreuz in der Mitte vorbeilaufen, wird der Text erstellt bzw. vorausgesagt und im oberen Teil des Fensters angezeigt. Zum Beenden oder Starten der Texteingabe klicken Sie einmal mit dem Pen auf die Anzeige. Die Zoom-Geschwindigkeit können Sie unten im Fenster einstellen.
Das Konzept von Dasher funktioniert in vielen Sprachen. Weitere Informationen finden Sie auf der Website von Dasher, auf der Sie eine umfassende Dokumentation, Demonstrationen und Schulungsdokumente vorfinden. Die Adresse der Website lautet http://www.inference.phy.cam.ac.uk/dasher/
- Die virtuelle Tastatur wird im Anmeldefenster nicht angezeigt
Gelegentlich wird die virtuelle Tastatur im Anmeldefenster nicht angezeigt. Zur Behebung dieses Problems starten Sie X Server durch Drücken von Strg+Alt+<— neu bzw. drücken Sie die entsprechende Taste auf Ihrem Tablet PC (falls Sie ein schlankes Modell ohne integrierte Tastatur verwenden). Wenn sich das Problem dadurch nicht beheben lässt, schließen Sie eine externe Tastatur an Ihr Modell an und melden Sie sich über diese Tastatur an.
- Die Ausrichtung des Wacom-Grafiktabletts wird nicht geändert
Mit dem Kommando xrandr können Sie die Ausrichtung der Ansicht über eine Shell ändern. Geben Sie xrandr
--helpein, um die verfügbaren Optionen dieses Kommandos anzuzeigen. Wenn Sie gleichzeitig die Ausrichtung des Grafiktabletts ändern möchten, müssen Sie das Kommando wie folgt eingeben:Normale Ausrichtung (Drehung um 0°):
xrandr -o normal && xsetwacom --set "Serial Wacom Tablet" Rotate NONE
Drehung um 90° (im Uhrzeigersinn, Hochformat):
xrandr -o right && xsetwacom --set "Serial Wacom Tablet" Rotate CW
Drehung um 180° (Querformat):
xrandr -o inverted && xsetwacom --set "Serial Wacom Tablet" Rotate HALF
Drehung um 270° (gegen den Uhrzeigersinn, Hochformat):
xrandr -o left && xsetwacom set --"Serial Wacom Tablet" Rotate CCW
Die oben aufgeführten Kommandos hängen von der Ausgabe des Kommandos xsetwacom list ab. Ersetzen Sie
"Serial Wacom Tablet"mit der Ausgabe für den Stift oder das Touch-Gerät. Wenn Sie über ein Wacom-Gerät mit Touch-Unterstützung verfügen (Sie können den Cursor auf dem Tablet mit Ihren Fingern verschieben), müssen Sie das Touch-Gerät auch drehen.
Einige der beschriebenen Anwendungen verfügen über keine integrierte Online-Hilfe. Informationen über deren Verwendung und Konfiguration finden Sie jedoch auf dem installierten System unter /usr/share/doc/package/ bzw. im Web:
Paketname
Das Xournal-Handbuch finden Sie unter http://xournal.sourceforge.net/manual.html
Die Jarnal-Dokumentation finden Sie unter http://www.dklevine.com/general/software/tc1000/jarnal.htm#documentation
Die man-Seite zu xstroke finden Sie unter http://davesource.com/Projects/xstroke/xstroke.txt
Eine HOWTO-Anleitung zur Konfiguration von X finden Sie auf der Linux Wacom-Website unter http://linuxwacom.sourceforge.net/index.php/howto/x11
Eine überaus informative Website zum Dasher-Projekt finden Sie unter http://www.inference.phy.cam.ac.uk/dasher/
Weitere Informationen und Dokumentation zu CellWriter finden Sie unter http://risujin.org/cellwriter/
Informationen zu gnome-display-properties finden Sie in http://old-en.opensuse.org/GNOME/Multiscreen.