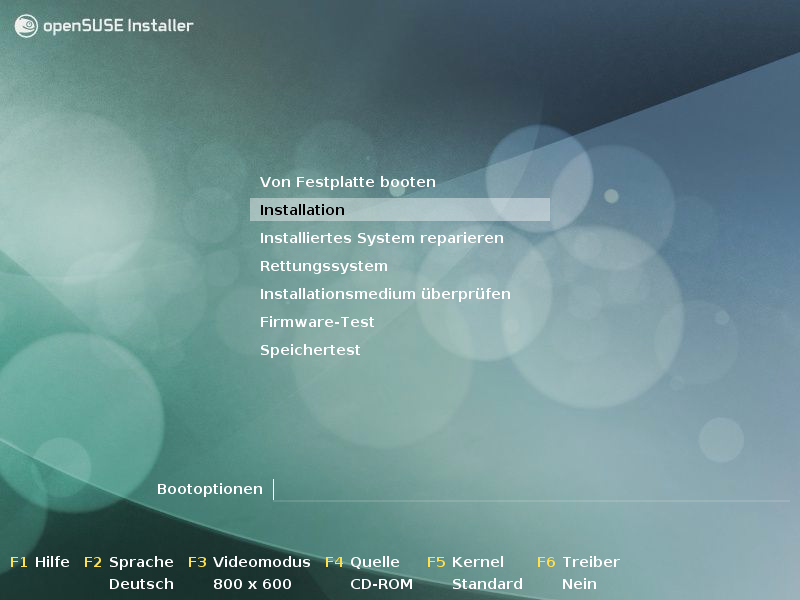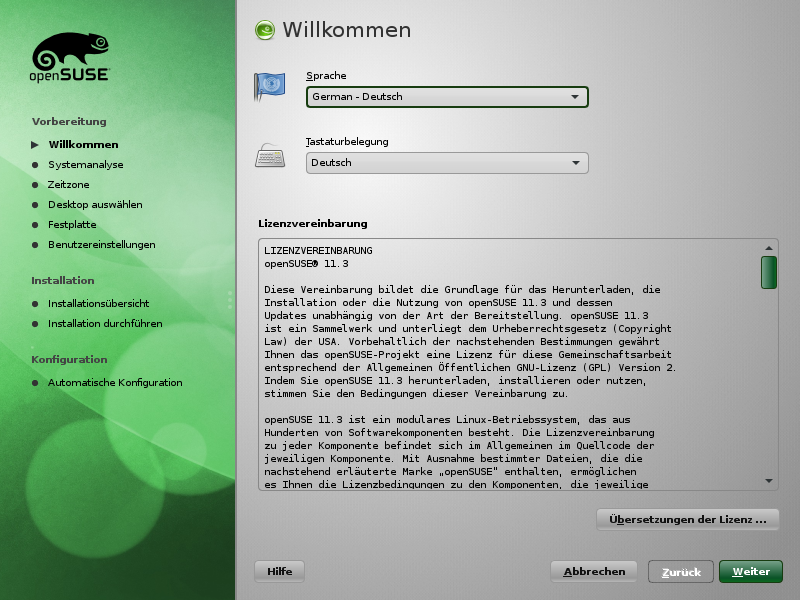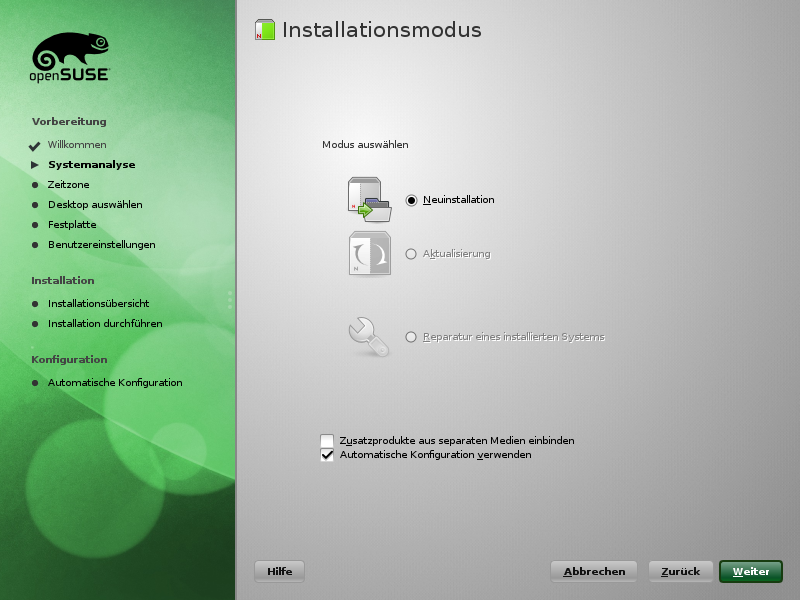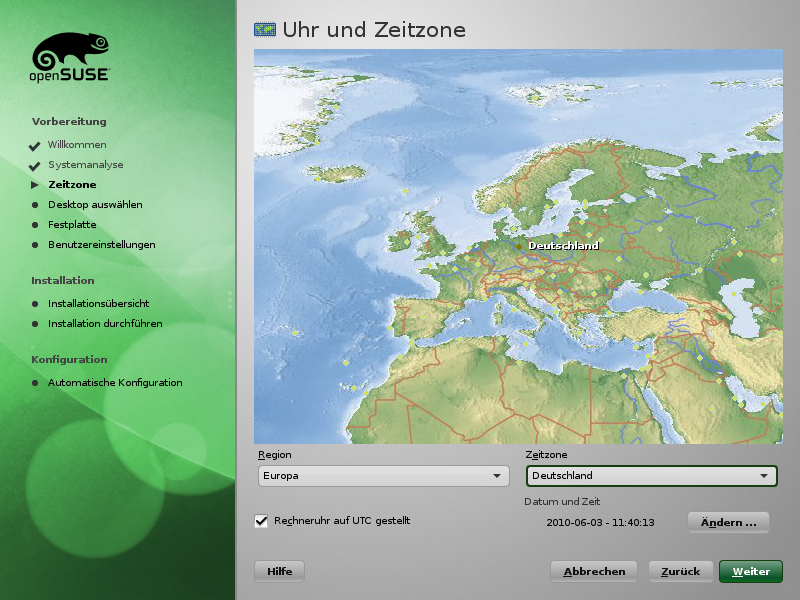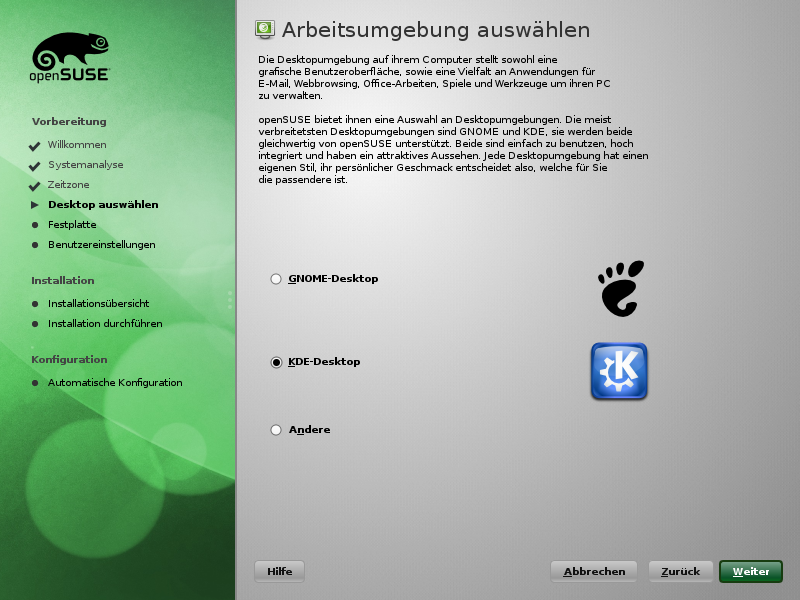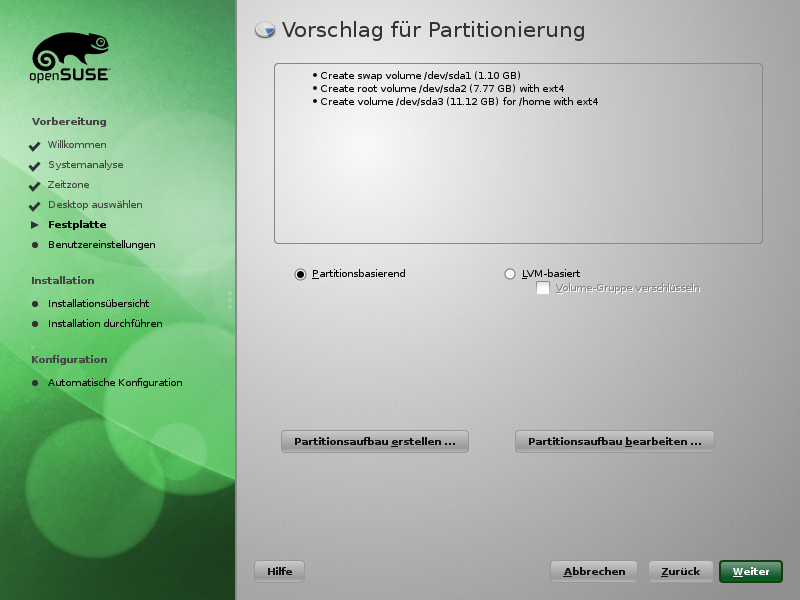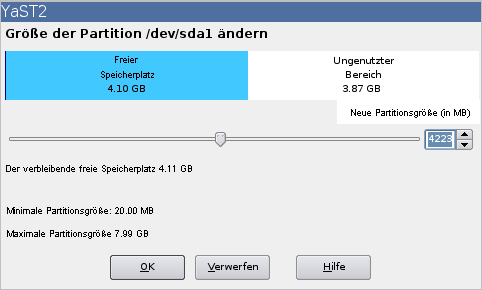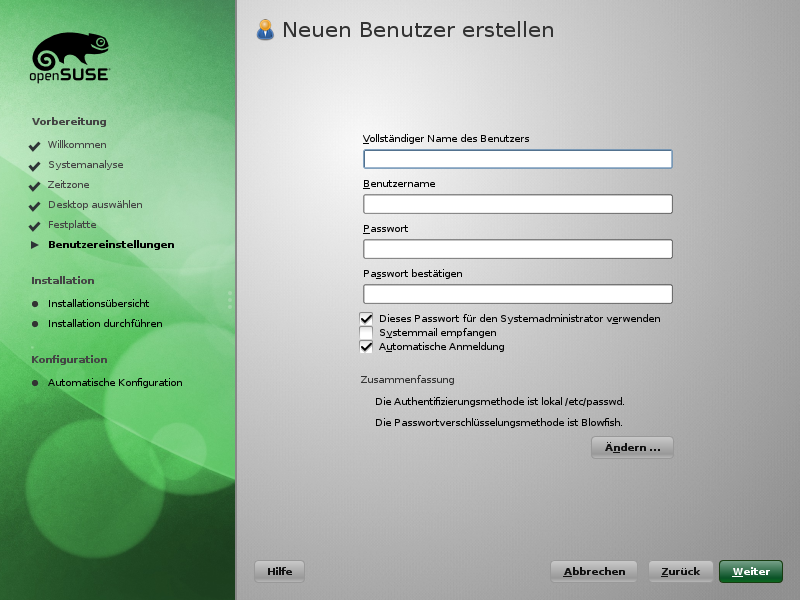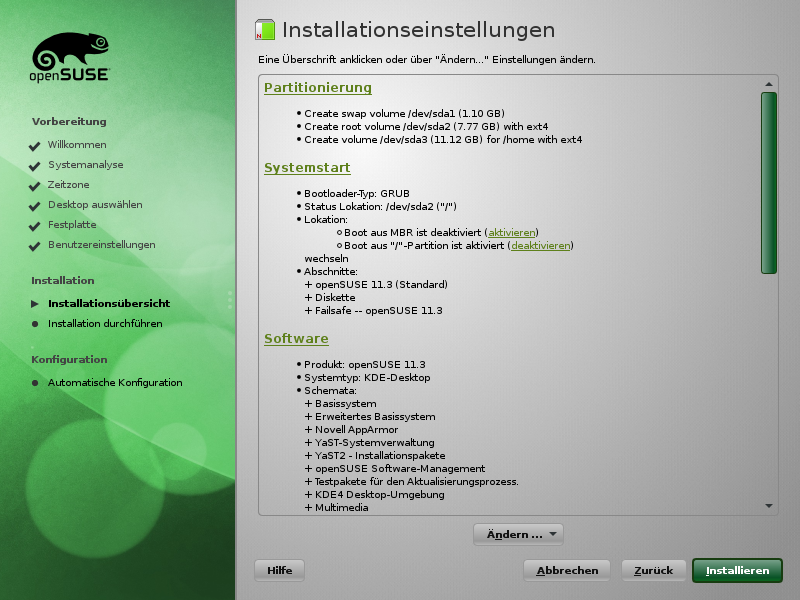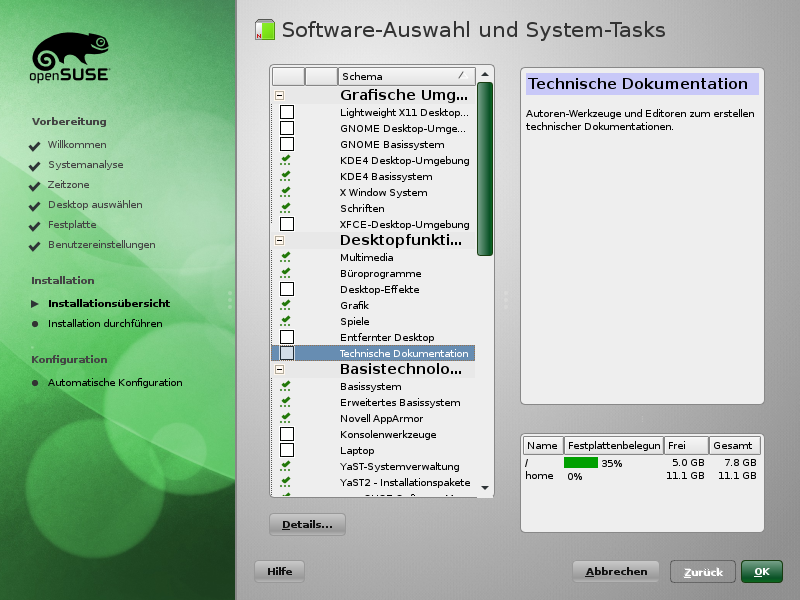Inhaltsverzeichnis
- 1.1. Wahl der Installationsmedien
- 1.2. Wahl der Installationsmethode
- 1.3. Der Installations-Workflow
- 1.4. Systemstart für die Installation
- 1.5. Der Boot-Bildschirm
- 1.6. Willkommen
- 1.7. Installationsmodus
- 1.8. Uhr und Zeitzone
- 1.9. Desktop-Auswahl
- 1.10. Vorgeschlagene Partitionierung
- 1.11. Erstellen von neuen Benutzern
- 1.12. Installationseinstellungen
- 1.13. Ausführen der Installation
- 1.14. Konfiguration des installierten Systems
- 1.15. Grafische Anmeldung
Zusammenfassung
Installieren Sie Ihr openSUSE®-System mithilfe von YaST, dem zentralen Werkzeug zur Installation und Konfiguration Ihres Systems. YaST führt Sie durch den Installationsvorgang und die grundlegende Konfiguration Ihres Systems. Während des Installations- und Konfigurationsvorgangs analysiert YaST sowohl Ihre aktuellen Systemeinstellungen als auch die vorhandenen Hardware-Komponenten und schlägt auf der Grundlage dieser Analyse Installationseinstellungen vor. Standardmäßig zeigt YaST auf der linken Seite des Fensters einen Überblick über alle Installationsschritte an und bietet Online-Hilfetexte für die einzelnen Schritte. Klicken Sie auf , um den Hilfetext anzuzeigen.
Wenn Sie openSUSE zum ersten Mal verwenden, werden Sie vermutlich weitgehend die YaST-Standardvorschläge befolgen. Sie können die hier beschriebenen Einstellungen jedoch auch anpassen, um eine Feinabstimmung Ihres Systems gemäß Ihren Wünschen und Bedürfnissen vorzunehmen. Viele Bereiche der grundlegenden Systemkonfiguration, wie z. B. Benutzerkonten oder Systemsprache, können auch nach der Installation geändert werden.
Wählen Sie zur Installation von openSUSE eines der online oder im Kaufpaket verfügbaren Medien:
- Gekaufte DVD
Eine DVD mit der openSUSE-Distribution für 32-Bit- und 64-Bit-Systeme. Das zweite Medium enthält eine proprietäre Add-on-Software.
Bei dieser Installationsoption ist zur Installation kein Netzwerkzugriff erforderlich. Sie brauchen auch keine externen Repositorys einzurichten, um openSUSE voll zu installieren. Sie können jedoch den Inhalt der DVD auf einem Installationsserver und somit im gesamten Netzwerk zur Verfügung stellen.
- DVD-Download
Eine DVD5, verfügbar zum Download für 32-Bit- oder 64-Bit-Systeme.
Wählen Sie diese Installationsoption, wenn ein openSUSE-System vollständig installiert werden soll. Abgesehen vom Download der DVD-ISO ist für diese Installationsoption keine Netzwerkverbindung erforderlich. Sobald das Medium komplett heruntergeladen und das physische Medium erstellt wurde, können Sie mit der Installation beginnen. Sie können den Inhalt der DVDs auf einem Installationsserver und somit im gesamten Netzwerk zur Verfügung stellen.
- KDE4/GNOME LiveCD
Die zum Herunterladen verfügbaren LiveCD-Versionen beinhalten die KDE4- oder GNOME-Desktops sowie die beliebtesten Anwendungen für 32- oder 64-Bit-Systeme.
Wählen Sie diese Medienoption, um einen ersten Eindruck von openSUSE zu gewinnen. Die LiveCD-Version wird auf dem Computer unter Verwendung von RAM ausgeführt, ohne dass dies Einfluss auf Ihre Festplatte hat und es ist keine Installation erforderlich. Sie können openSUSE jedoch auch vom ausgeführten Live-System aus installieren. Abgesehen vom Download des Mediums ist keine Netzwerkverbindung erforderlich.
![[Tip]](admon/tip.png)
Booten der LiveCD von einem USB-Stick LiveCD-ISO-Images können auch als Boot-Images für USB-Sticks verwendet werden. Erstellen Sie einen bootfähigen USB-Stick, indem Sie das Kommandozeilenprogramm dd mit folgender Syntax verwenden:
dd if=
ISO_IMAGEof=USB_STICK_DEVICEbs=4Mdd steht standardmäßig auf Linux und MacOS zur Verfügung. Eine Version für Microsoft Windows* kann von http://www.chrysocome.net/dd heruntergeladen werden.
Achtung: Durch Verwendung des Kommandos dd werden alle Daten auf dem USB-Gerät gelöscht!
- Mini-CD
Die Mini-CD enthält die Mindestausstattung des Linux-Systems zur Durchführung der Installation. Das Installationssystem an sich und die Installationsdaten werden von einer Netzwerkquelle geladen. Zur Installation eines Netzwerks mit SLP starten Sie den Installationsvorgang wie unter Abschnitt 1.2.1, „Installation von einem Netzwerkserver mit SLP“ beschrieben. Zur Installation eines HTTP‑, FTP-, NFS- oder SMB-Servers folgen Sie den Anweisungen unter Abschnitt 1.2.2, „Installieren von einer Netzwerkquelle ohne SLP“.
![[Important]](admon/important.png) | Add-on-CDs - Installation weiterer Software |
|---|---|
Obwohl Add-on-CDs (Erweiterungen oder Produkte von Drittanbietern) nicht als eigenständige Installationsmedien verwendet werden können, ist es möglich, sie bei der Installation als zusätzliche Softwarequellen einzubetten. Zurzeit sind CDs mit zusätzlichen Sprachen als Add-on-CDs für openSUSE verfügbar. | |
Ermitteln Sie nach Auswahl des Installationsmediums diejenige geeignete Installationsmethode und Bootoption, die Ihren Anforderungen am besten entspricht:
- Installation von den openSUSE-Medien
Wählen Sie diese Option, wenn Sie eine eigenständige Installation durchführen und sich nicht auf ein Netzwerk verlassen möchten, das Ihnen die Installationsdaten oder die Infrastruktur zum Booten zur Verfügung stellt. Die Installation wird genau wie unter Abschnitt 1.3, „Der Installations-Workflow“ beschrieben durchgeführt.
- Installieren von der LiveCD
Um von einer LiveCD zu installieren, booten Sie das Live-System von der CD aus. Starten Sie im ausgeführten System die Installationsroutine, indem Sie auf das Symbol auf dem Desktop klicken. Phase eins der Installation wird in einem Fenster auf dem Desktop ausgeführt. Es ist nicht möglich, ein vorhandenes System mit einer LiveCD zu aktualisieren oder zu reparieren. Sie können eine Neuinstallation nur über eine automatische Konfiguration durchführen).
- Installation von einem Netzwerkserver
Wählen Sie diese Option, wenn in Ihrem Netzwerk ein Installationsserver verfügbar ist, bzw. wenn Sie einen externen Server als Quelle für Ihre Installationsdaten verwenden möchten. Diese Einrichtung kann zum Booten von physischen Medien (Floppy, CD/DVD oder Festplatte) konfiguriert werden oder zum Booten im Netzwerk mithilfe von PXE/BOOTP. Einzelheiten finden Sie unter Abschnitt 1.2.1, „Installation von einem Netzwerkserver mit SLP“, Abschnitt 1.2.2, „Installieren von einer Netzwerkquelle ohne SLP“ oder Kapitel Installation mit entferntem Zugriff (↑Referenz).
- Installieren mit
openSUSE 11.3 Installerin Windows Wählen Sie diese Installationsoption, wenn Sie einen reibungslosen Übergang von Windows zu Linux bevorzugen.
openSUSE 11.3 Installerermöglicht Ihnen das Booten in die openSUSE-Installation direkt von einem laufenden Windows-System aus, und zwar durch Modifizieren des Windows-Bootloaders. Diese Installationsoption steht nur auf DVD zur Verfügung. Weitere Informationen finden Sie unter Abschnitt 1.2.3, „Installieren mit demopenSUSE 11.3-Installationsprogrammin Windows“.
openSUSE unterstützt verschiedene Bootoptionen, aus denen Sie, je nach verfügbarer Hardware und dem bevorzugten Installationsszenario, wählen können. Booten von den openSUSE-Medien oder per openSUSE 11.3-Installationsprogramm sind die einfachsten Optionen. Spezielle Anforderungen erfordern möglicherweise jedoch auch spezielle Einrichtungen:
Tabelle 1.1. Bootoptionen
|
Bootoption |
Beschreibung |
|---|---|
|
DVD |
Dies ist die einfachste Bootoption. Diese Option kann benutzt werden, wenn das System über ein lokales DVD-ROM-Laufwerk verfügt, das von Linux unterstützt wird. |
|
openSUSE 11.3-Installationsprogramm |
Das openSUSE 11.3-Installationsprogramm wird unter Microsoft Windows installiert und ermöglicht das Booten direkt in die Installation. |
|
PXE oder BOOTP |
Booten über das Netzwerk muss vom BIOS oder der Firmware des Systems unterstützt werden und ein Boot-Server muss im Netzwerk verfügbar sein. Diese Aufgabe kann auch von einem anderen openSUSE-System erledigt werden. Weitere Informationen finden Sie unter http://en.opensuse.org/SuSE_install_with_PXE_boot. Weitere Informationen finden Sie in Kapitel Installation mit entferntem Zugriff (↑Referenz). |
|
Festplatte |
Die openSUSE-Installation lässt sich auch von der Festplatte booten. Kopieren Sie dazu den Kernel ( |
![[Tip]](admon/tip.png) | Booten von DVD auf UEFI-Computern |
|---|---|
►amd64 em64t: DVD1 kann als Bootmedium für Computer mit UEFI (Unified Extensible Firmware Interface) verwendet werden. Spezifische Informationen finden Sie in der Dokumentation des Herstellers. Falls der Bootvorgang fehlschlägt, versuchen Sie CSM (Compatibility Support Module) in Ihrer Firmware zu aktivieren. ◄ | |
Wenn Ihre Netzwerk-Einrichtung OpenSLP unterstützt und Ihre Netzwerk-Installationsquelle so konfiguriert wurde, dass sie sich selbst über SLP ankündigt (beschrieben in Abschnitt „Einrichten des Servers, auf dem sich die Installationsquellen befinden“ (Kapitel 1, Installation mit entferntem Zugriff, ↑Referenz)), booten Sie das System, drücken Sie im Boot-Fenster F4 und wählen Sie im Menü aus.
Das Installationsprogramm konfiguriert die Netzwerkverbindung mit DHCP und ruft den Speicherort der Netzwerk-Installationsquelle vom OpenSLP-Server ab. Bei einem Problem der automatischen DHCP-Netzwerkkonfiguration werden Sie aufgefordert, die geeigneten Parameter manuell einzugeben. Die Installation wird dann, abgesehen von dem Schritt zur Netzwerkkonfiguration, der vor dem Hinzufügen von Repositorys erforderlich ist, wie nachfolgend beschrieben durchgeführt. Dieser Schritt ist nicht erforderlich, da das Netzwerk zu diesem Zeitpunkt bereits konfiguriert und aktiv ist.
Wenn Ihre Netzwerk-Einrichtung OpenSLP zum Abrufen von Netzwerk-Installationsquellen nicht unterstützt, booten Sie das System, drücken Sie im Boot-Fenster F4 und wählen Sie das gewünschte Netzwerk-Protokoll (NFS, HTTP, FTP oder SMB/CIFS) aus. Geben Sie die Adresse des Servers und den Pfad zu den Installationsmedien ein.
Das Installationsprogramm konfiguriert die Netzwerkverbindung automatisch mit DHCP. Bei einem Problem dieser Konfiguration werden Sie aufgefordert, die geeigneten Parameter manuell einzugeben. Die Installation ruft die Installationsdaten von der angegebenen Quelle ab. Die Installation wird dann, abgesehen von dem Schritt zur Netzwerkkonfiguration, der vor dem Hinzufügen von Repositorys erforderlich ist, wie nachfolgend beschrieben durchgeführt. Dieser Schritt ist nicht erforderlich, da das Netzwerk zu diesem Zeitpunkt bereits konfiguriert und aktiv ist.
Das openSUSE 11.3-Installationsprogramm ist eine Anwendung unter Microsoft Windows, die Ihren Computer für das direkte Booten in die openSUSE-Installation vorbereitet, ohne dass die BIOS-Einstellungen geändert werden müssten. Das Programm ist nur auf DVD verfügbar. Legen Sie das openSUSE-Medium zur Verwendung des Installationsprogramms unter Windows ein. Die Einrichtung für das openSUSE 11.3-Installationsprogramm startet automatisch (führen Sie andernfalls die Datei openSUSE11_2_LOCAL.exe auf DVD aus). Wählen Sie für die Installation eine Sprache aus und folgen Sie den Anweisungen am Bildschirm. Die hier gewählte Sprache ist auch zur Verwendung für die openSUSE-Installation vorkonfiguriert.
Beim nächsten Booten startet der Bootloader von Microsoft Windows. Wählen Sie das , um die Installation von openSUSE zu starten. Um mit der Installation fortzufahren, werden Sie aufgefordert, das Installationsmedium einzulegen. Die Installation wird, wie nachfolgend beschrieben, durchgeführt. Wenn Microsoft Windows erneut gebootet wird, wird das openSUSE 11.3-Installationsprogramm automatisch deinstalliert.
![[Tip]](admon/tip.png) | Installieren von openSUSE mit Microsoft Windows |
|---|---|
openSUSE kann einfach mit Microsoft Windows installiert werden. Führen Sie die Installation wie nachfolgend beschrieben aus – eine vorhandene Windows-Installation wird automatisch erkannt und eine DoppelBootoption wird installiert. Wenn Windows das gesamte Installationsmedium einnimmt, macht die Installationsroutine einen Vorschlag, auf einer bestehenden Windows-Partition für openSUSE Platz zu schaffen. Lesen Sie Abschnitt 1.10.1.1, „Ändern der Größe einer Windows-Partition“ vor der Installation, um detaillierte Informationen dazu zu erhalten. | |
Die openSUSE-Installation ist in drei Hauptbereiche unterteilt: Vorbereitung, Installation und Konfiguration. In der Vorbereitungsphase konfigurieren Sie einige grundlegende Parameter wie Sprache, Uhrzeit, Desktoptyp, Benutzer, Passwörter, Festplatteneinrichtung und Installationsumfang. In der nicht-aktiven Installationsphase wird die Software installiert und das System wird auf den ersten Boot vorbereitet. Nach Abschluss der Installation bootet der Computer nun in das neu installierte System und startet die endgültige Systemkonfiguration. Sie können auswählen, ob Sie die Konfiguration vollautomatisch oder manuell durchführen möchten. In dieser Phase werden Netzwerk- und Internetzugriffe sowie Hardware-Komponenten, wie z. B. Drucker eingerichtet.
Sie können openSUSE von lokalen Installationsquellen installieren, zum Beispiel von den mit openSUSE gelieferten CDs oder DVDs, oder von einer Netzwerkquelle eines FTP-, HTTP-, NFS- oder SMB-Servers. Jede dieser Methoden setzt physischen Zugriff auf das zu installierende System sowie das Eingreifen des Benutzers während der Installation voraus. Das Installationsverfahren ist im Grunde von der Installationsquelle unabhängig. Ausnahmen sind in der folgenden Beschreibung des Workflows deutlich gekennzeichnet.
Im Boot-Bildschirm werden mehrere Optionen für den Installationsvorgang angezeigt. bootet das installierte System. Die Option ist standardmäßig aktiviert, weil die CD häufig im Laufwerk verbleibt. Wählen sie eine der anderen Optionen mit den Pfeiltasten aus und drücken Sie Eingabetaste, um das System zu booten. Folgende Optionen sind relevant:
Der normale Installationsmodus. Alle modernen Hardware-Funktionen sind aktiviert. Sollte die Installation fehlschlagen, finden Sie unter F5 die Bootoptionen, die mögliche problematische Funktionen deaktivieren.
Bootet in das grafische Reparatursystem. Weitere Informationen zur Reparatur eines installierten Systems finden Sie unter Abschnitt 9.6.4, „Wiederherstellen eines beschädigten Systems“. Diese Option ist nicht auf LiveCDs verfügbar.
Startet ein minimales Linux-System ohne grafische Bedienoberfläche. Weitere Informationen finden Sie unter Abschnitt 9.6.4.2, „Verwenden des Rettungssystems“. Diese Option ist nicht auf LiveCDs verfügbar.
Diese Option is nur verfügbar, wenn Sie von einem Medium aus installieren, das von heruntergeladenen ISOs erstellt wurde. In diesem Fall empfiehlt es sich, die Integrität des Installationsmediums zu überprüfen. Diese Option startet das Installationssystem, bevor die Medien automatisch überprüft werden. Nach erfolgreicher Überprüfung wird die herkömmliche Installationsroutine gestartet. Wenn dabei ein fehlerhaftes Medium gefunden wird, so wird die Installationsroutine abgebrochen.
Startet ein BIOS-Überprüfungsprogramm zur Überprüfung der ACPI und anderer BIOS-Bereiche. Diese Option ist nicht auf den LiveCDs verfügbar.
Testet Ihren System-RAM durch wiederholte Lese- und Schreibzyklen. Der Test kann durch erneutes Booten abgebrochen werden. Weitere Informationen finden Sie unter Abschnitt 9.2.5, „Computer kann nicht gebootet werden“. Diese Option ist nicht auf den LiveCDs verfügbar.
Mit den Funktionstasten, die in der Leiste am unteren Rand des Bildschirms angezeigt werden, können Sie die Sprache, die Bildschirmauflösung oder die Installationsquelle ändern oder zusätzliche Treiber von Ihrem Hardware-Anbieter hinzufügen:
- F1
Rufen Sie die kontextabhängige Hilfe für das aktive Element des Boot-Bildschirms auf. Verwenden Sie die Pfeiltasten zum Navigieren, Eingabetaste zur Verfolgung eines Links und Esc zum Verlassen des Hilfe-Bildschirms.
- F2
Wählen sie die Anzeigesprache und ein entsprechendes Tastatur-Layout für die Installation aus. Die Standardsprache ist Englisch (US).
- F3
Wählen Sie verschiedene Modi für die grafische Darstellung während der Installation aus. Wählen Sie , wenn die grafische Installation Probleme verursacht.
- F4
In der Regel wird die Installation vom eingelegten Installationsdatenträger ausgeführt. Wählen Sie hier andere Quellen, wie etwa FTP- oder NFS-Server. Wenn die Installation in einem Netzwerk mit einem SLP-Server bereitgestellt wird, wählen Sie mit dieser Option eine auf dem Server verfügbare Installationsquelle. Weitere Informationen zu SLP finden Sie unter Kapitel SLP-Dienste im Netzwerk (↑Referenz).
- F5
Falls bei der regulären Installation Probleme aufgetreten sind, bietet Ihnen dieses Menü Möglichkeiten zur Deaktivierung einiger potenziell problematischer Funktionen an. Wenn Ihre Hardware ACPI (Advanced Configuration and Power Interface) nicht unterstützt, wählen Sie aus, um die Installation ohne Unterstützung durch ACPI durchzuführen. Die Option deaktiviert die Unterstützung für APIC (Advanced Programmable Interrupt Controllers), was Probleme bei mancher Hardware verursachen könnte. Die Option bootet das System mit deaktiviertem DMA-Modus (für CD/DVD-ROM-Laufwerke); Energieverwaltungsfunktionen werden ebenfalls deaktiviert.
Wenn Sie sich nicht sicher sind, versuchen Sie zunächst die folgenden Optionen: oder . Experten können auch die Kommandozeile verwenden, um Kernel-Parameter einzugeben oder zu ändern.
- F6
Drücken Sie diese Taste, um das System darüber zu benachrichtigen, dass Sie eine optionale Treiberaktualisierung für openSUSE verwenden. Mithilfe von oder laden Sie die Treiber direkt vor dem Start der Installation. Wenn Sie auswählen, werden Sie aufgefordert, den Datenträger für die Aktualisierung am entsprechenden Punkt im Installationsprozess einzufügen.
- F7
Wenn Sie die Installation von einem Installationsmedium aus durchführen, das 32-Bit- und 64-Bit-Architekturen unterstützt, und einen Prozessor mit 64-Bit-Unterstützung haben, wählen Sie aus, ob Sie ein 64-Bit- oder ein 32-Bit-System installieren möchten. Standardmäßig wird auf einem Computer mit 64-Bit-Unterstützung auch ein 64-Bit-System installiert. Drücken Sie zur Installation eines 32-Bit-Systems die Taste F7 und wählen Sie anschließend aus.
![[Tip]](admon/tip.png) | Verwenden von IPv6 während der Installation |
|---|---|
Standardmäßig können Sie Ihrem Computer nur IPv4-Netzwerkadressen zuweisen. Geben Sie zur Aktivierung von IPv6 während der Installation einen der folgenden Parameter an der Bootaufforderung ein: | |
Nach dem Starten der Installation lädt und konfiguriert openSUSE zur Durchführung des Installationsvorgangs eine Minimalversion des Linux-Systems. Zur Anzeige der Boot-Meldungen und Copyright-Hinweise während dieses Vorgangs, drücken Sie auf Esc. Nach Beenden dieses Vorgangs startet das YaST-Installationsprogramm und zeigt das grafische Installationsprogramm an.
![[Tip]](admon/tip.png) | Installation ohne Maus |
|---|---|
Wenn das Installationsprogramm Ihre Maus nicht korrekt erkennt, verwenden Sie die Tabulatortaste zur Navigation, die Pfeiltasten zum Blättern und die Eingabetaste, um eine Auswahl zu bestätigen. Verschiedene Schaltflächen oder Auswahlfelder enthalten einen Buchstaben mit Unterstreichung. Mit Alt-Buchstabe können Sie eine Schaltfläche oder Auswahl direkt auswählen und müssen nicht mithilfe der Tabulator-Taste dorthin navigieren. | |
Beginnen Sie die Installation von openSUSE, indem Sie die gewünschte Sprache wählen. Wenn Sie die Sprache ändern, wird automatisch ein entsprechendes Tastaturlayout gewählt. Setzen Sie diesen Vorschlag außer Kraft, indem Sie aus dem Dropdown-Menü ein anderes Tastatur-Layout wählen. Die dort ausgewählte Sprache wird darüber hinaus zur Bestimmung der Zeitzone für die Systemuhr verwendet. Diese Einstellung kann gemeinsam mit der Auswahl der Sekundärsprache, die auf Ihrem System installiert werden soll, später in der (siehe Abschnitt 1.12, „Installationseinstellungen“) geändert werden. Weitere Informationen über die Spracheinstellungen im installierten System finden Sie unter Kapitel Ändern der Sprach- und Ländereinstellungen mit YaST (↑Referenz).
Lesen Sie sich die unter der Sprache und der Tastaturauswahl angezeigte Lizenzvereinbarung sorgfältig durch. Verwenden Sie , um auf Übersetzungen zuzugreifen. Wenn Sie die Bestimmungen akzeptieren, klicken Sie auf , um die Installation fortzusetzen. Wenn Sie der Lizenzvereinbarung nicht zustimmen, klicken Sie auf , um die Installation zu beenden.
Nach einer Systemanalyse (bei der YaST nach Speichergeräten und weiteren auf dem Computer installierten Systemen sucht) werden die verfügbaren Installationsmodi angezeigt. Dieser Schritt wird bei der Installation von einer LiveCD übersprungen, da dieses Medium nur eine neue Installation mit automatischer Konfiguration akzeptiert.
Wählen Sie diese Option, um eine neue Installation zu beginnen.
Wählen Sie diese Option, um eine vorhandene Installation auf eine neuere Version zu aktualisieren. Weitere Informationen zu Systemaktualisierungen finden Sie unter Kapitel Upgrade des Systems und Systemänderungen (↑Referenz).
Wählen Sie diese Option aus, um ein bereits installiertes beschädigtes System zu reparieren. Weitere Informationen hierzu finden Sie unter Abschnitt 9.6.4, „Wiederherstellen eines beschädigten Systems“.
Standardmäßig wird die automatische Konfiguration verwendet, wenn eine neue Installation durchgeführt wird. In diesem Modus werden die Hardware und das Netzwerk automatisch vom System konfiguriert, sodass die Installation nur mit mimimaler Benutzerinteraktion erfolgt. Falls erforderlich, können Sie jede eingerichtete Konfiguration später im installierten System mithilfe von YaST ändern. Im Reparaturmodus versucht die automatische Konfiguration, Fehler automatisch zu beheben. Deaktivieren Sie , wenn Sie während der Installation eine manuelle Konfiguration bevorzugen oder um die Systemreparatur im Expertenmodus zu starten.
Aktivieren Sie , um Add-on-Produkte bei der Installation einzuschließen. Ein Add-on-Produkt kann Erweiterungen, Produkte von Drittanbietern oder zusätzliche Software für Ihr System wie die Unterstützung zusätzlicher Sprachen enthalten.
Klicken Sie auf , um fortzufahren. Wenn Sie gewählt haben, dass ein Add-on-Produkt eingeschlossen werden soll, fahren Sie mit Abschnitt 1.7.1, „Add-on-Produkte“ fort. Andernfalls überspringen Sie den nächsten Abschnitt und fahren fort mit Abschnitt 1.8, „Uhr und Zeitzone“.
Add-on-Produkte können entweder über eine lokale Quelle (CD, DVD oder Verzeichnis) oder über eine Netzwerkquelle (HTTP, FTP, NFS, CIFS, ...) installiert werden. Wenn Sie die Installation von einer Netzwerkquelle aus durchführen, müssen Sie zunächst das Netzwerk konfigurieren (es sei denn, Sie führen eine Netzwerkinstallation durch – in diesem Fall wird die vorhandene Netzwerkkonfiguration verwendet). Wählen Sie und fahren Sie wie unter Abschnitt 1.7.1.1, „Netzwerk-Einrichtung“ beschrieben fort. Wenn das Add-on-Produkt lokal verfügbar ist, wählen Sie .
Klicken Sie auf und geben Sie die Produktquelle an. Verfügbare Quellentypen: , , , , ein oder ein (falls kein Netzwerk konfiguriert wurde). Falls das Add-on-Produkt auf einem Wechselmedium zur Verfügung steht, hängt das System das Medium automatisch ein und liest dessen Inhalt. Falls das Add-on-Produkt auf Festplatte zur Verfügung steht, wählen Sie , um von einer nicht eingehängten Festplatte aus zu installieren, bzw. /, um die Installation vom lokalen Dateisystem aus durchzuführen. Add-on-Produkte können als Repository oder als ein Satz von RPM-Dateien geliefert werden. Aktivieren Sie in letzterem Fall die Option Wenn ein Netzwerk verfügbar ist, können Sie aus zusätzlichen entfernten Quellen wie zum Beispiel HTTP, SLP, FTP wählen. Des Weiteren können Sie eine URL direkt festlegen.
Aktivieren Sie , um die Dateien, die das Repository beschreiben, sofort herunterzuladen. Wenn diese Option nicht aktiviert ist, werden die Dateien beim Starten der Installation heruntergeladen. Fahren Sie fort mit und legen Sie eine CD oder DVD ein, falls erforderlich. Je nach Produktinhalt kann es erforderlich sein, weitere Lizenzvereinbarungen zu akzeptieren.
Es ist auch möglich, Add-on-Produkte zu einem späteren Zeitpunkt zu konfigurieren. Eine Beschreibung zur Verwendung von Add-on-Produkten im installierten System finden Sie unter Kapitel Installieren von Add-On-Produkten (↑Referenz).
Wenn die Netzwerkeinrichtung aufgerufen wird, sucht YaST nach verfügbaren Netzwerkkarten. Wird mehr als eine Netzwerkkarte gefunden, müssen Sie in der Liste die Karte auswählen, die konfiguriert werden soll.
Wenn der Ethernet-Netzwerkadapter noch nicht angeschlossen ist, wird eine Warnmeldung angezeigt. Vergewissern Sie sich, dass das Netzwerkkabel eingesteckt ist und wählen Sie . Wenn Ihr Netzwerk mit einem DHCP-Server ausgestattet ist, wählen Sie . Um das Netzwerk manuell einzurichten, wählen Sie und geben Sie , , sowie die an.
Einige Netzwerke erfordern auch die Verwendung eines Proxyservers zum Zugriff auf das Internet. Aktivieren Sie das Kontrollkästchen und geben Sie die entsprechenden Angaben ein. Klicken Sie auf , um die Netzwerkeinrichtung durchzuführen. Der Installationsvorgang wird mit dem Einrichten der Add-on-Produkte oder Repositorys wie unter Abschnitt 1.7.1, „Add-on-Produkte“ beschrieben fortgesetzt.
In diesem Dialogfeld können Sie Ihre Region und Zeitzone wählen. Beide Werte werden entsprechend der ausgewählten Installationssprache festgelegt. Um die festgelegten Werte zu ändern, verwenden Sie entweder die Landkarte oder die Dropdown-Listen für die und die . Wenn Sie die Landkarte verwenden, zeigen Sie mit dem Cursor in die ungefähre Richtung Ihrer Region und betätigen Sie die linke Maustaste, um zu zoomen. Wählen Sie nun Ihr Land oder Ihre Region, indem Sie die linke Maustaste betätigen. Betätigen Sie die rechte Maustaste, um zur Weltkarte zurückzukehren.
Wählen Sie zum Einrichten der Uhr die Option . Wenn auf Ihrem Rechner ein anderes Betriebssystem ausgeführt wird, beispielsweise Microsoft Windows*, verwendet IhrSystem höchstwahrscheinlich eher die lokale Zeit. Wenn auf Ihrem Rechner nur Linux ausgeführt wird, stellen Sie die Rechneruhr auf UTC (Universal Time Coordinated) ein. Hiermit wird die Umstellung von der Standardzeit auf die Sommerzeit automatisch durchgeführt.
Wenn bereits ein Netzwerk konfiguriert ist, wird die Uhrzeit automatisch über das Network Time Protocol (NTP) mit einem Zeitserver synchronisiert. Klicken Sie auf , um entweder die NTP-Einstellungen zu ändern, oder die Uhrzeit festzulegen. Weitere Informationen zum Konfigurieren des NTP-Diensts finden Sie unter Kapitel Zeitsynchronisierung mit NTP (↑Referenz). Klicken Sie anschließend auf , um die Installation fortzusetzen.
In openSUSE können Sie zwischen unterschiedlichen Desktops wählen. Die wichtigsten, und , sind leistungsfähige Desktop-Umgebungen, die Windows* ähneln. Weitere Informationen hierzu erhalten Sie im KDE User Guide (↑KDE User Guide) und im GNOME User Guide (↑GNOME User Guide). Dieser Schritt wird bei der Installation von einer LiveCD übersprungen, da dieses Medium bereits zur Verwendung von KDE oder GNOME vorkonfiguriert wurde.
Wenn Sie einen anderen Desktop vorziehen, wählen Sie , um weitere Optionen zu erhalten. Der und der sind schnell und bieten eine schlanke Desktop-Umgebung bei geringer Hardware-Ausstattung. Mit (Minimales X-Fenster) wird ein grafischer Fenster-Manager installiert, mit dem eigenständige X11-Anwendungen und Konsolenfenster ausgeführt werden können, der jedoch nicht die gewöhnlichen integrierten Desktop-Funktionen bietet. Für die sind nur Konsolen-Terminals verfügbar.
Legen Sie in diesem Schritt eine Partitionseinrichtung für openSUSE fest. In den meisten Fällen wird ein vernünftiges Schema vorgeschlagen, das ohne Änderung akzeptiert werden kann. Wenn eine Festplatte, die nur Windows FAT- oder NTFS-Partitionen enthält, als Installationsziel gewählt wird, schlägt YaST vor, eine dieser Partitionen zu verkleinern. Akzeptieren Sie den Vorschlag mit und fahren Sie mit der Installation fort. Erfahrene Benutzer können den Vorschlag auch auf ihre Bedürfnisse anpassen oder ihr eigenes Partitionierungsschema anwenden.
Die vorgeschlagene Partition ist standardmäßig . Wenn Sie eine Einrichtung bevorzugen, aktivieren Sie die entsprechende Option, um den Vorschlag automatisch zu konvertieren. Weitere Information über den Logical Volume Manager (LVM) erhalten Sie unter Abschnitt „LVM-Konfiguration“ (Kapitel 2, Fortgeschrittene Festplattenkonfiguration, ↑Referenz).
Um kleine Änderungen an dem Vorschlag vorzunehmen (z. B. den Dateisystemtyp zu ändern oder Partitionen zu verschlüsseln), wählen Sie aus und passen Sie die Einstellungen an. Eine Anleitung dazu finden Sie in Abschnitt „Verwenden der YaST-Partitionierung“ (Kapitel 2, Fortgeschrittene Festplattenkonfiguration, ↑Referenz).
Wenn Ihr Rechner mehr als eine Festplatte beinhaltet und Sie den Partitionierungsvorschlag auf nur eine Festplatte beschränken möchten, wählen Sie (Partitionseinrichtung erstellen) und wählen Sie dann eine bestimmte Festplatte aus der Liste aus. Wenn die ausgewählte Festplatte noch keine Partitionen enthält, so wird dennoch die gesamte Festplatte für den Vorschlag verwendet. Andernfalls können Sie wählen, welche vorhandenen Partitionen verwendet werden sollen. Um eine getrennte Partition für Ihre persönliche Datenüberprüfung hinzuzufügen, aktivieren Sie (Getrennte Home-Partition vorschlagen). Anstelle des auf der Standardpartition basierenden Vorschlags können Sie auch einen . Klicken Sie zwei Mal auf , um mit dem nächsten Schritt fortzufahren.
Wenn die ausgewählte Festplatte nur eine Windows FAT- oder NTFS-Partition enthält, bietet YaST die Möglichkeit, diese Partition zu löschen oder zu verkleinern. Wenn Sie auswählen, wird die Windows-Partition zum Löschen markiert und der entsprechende Speicherplatz wird für die Installation von openSUSE verwendet.
![[Warning]](admon/warning.png) | Löschen von Windows |
|---|---|
Wenn Sie Windows löschen, werden alle Daten mit Beginn der Formatierung unwiederbringlich gelöscht. | |
Zum Durchführen von müssen Sie den Installationsvorgang unterbrechen und Windows booten, um die Partition für die Verkleinerung vorzubereiten. Gehen Sie bei allen Windows-Dateisystemen wie folgt vor:
Deaktivieren Sie gegebenenfalls eine Datei
Virtueller Arbeitsspeicher.Führen Sie scandisk aus.
Führen Sie defrag aus.
Starten Sie nach diesen Vorbereitungen die openSUSE-Installation erneut. Wenn Sie mit der Partitionseinrichtung fortfahren, gehen Sie wie bereits beschrieben vor und wählen Sie . Nach einer kurzen Überprüfung der Partition wird ein Dialogfeld zur Anpassung der Größe der Windows-Partition geöffnet.
Im Balkendiagramm wird dargestellt, wie viel Festplattenspeicher momentan von Windows belegt und wie viel Speicher noch verfügbar ist. Verwenden Sie zum Ändern der vorgeschlagenen Einstellungen den Schieber oder die Eingabefelder, um die Größe der Partition anzupassen.
Wenn Sie dieses Dialogfeld durch Auswahl von verlassen, werden die Einstellungen gespeichert und Sie gelangen zurück zum vorherigen Dialogfeld. Die tatsächliche Größenänderung findet später vor der Formatierung der Festplatte statt.
![[Important]](admon/important.png) | Schreiben auf NTFS-Partitionen |
|---|---|
Für die Windows-Versionen NT, 2000 und XP wird das Dateisystem NTFS verwendet. openSUSE enthält Lese- und Schreibzugriff auf das NTFS-Dateisystem, doch für diese Funktion gibt es einige Einschränkungen. Das heißt, Sie haben keinen Schreib- oder Lesezugriff auf verschlüsselte oder komprimierte Dateien. Weiterhin werden Windows-Dateiberechtigungen derzeit nicht berücksichtigt. Weitere Informationen finden Sie unter http://en.opensuse.org/NTFS. | |
Richten Sie Ihr eigenes Partitionierungsschema ein, indem Sie (Partitionseinrichtung erstellen) und dann auswählen. Daraufhin wird der Expert Partitioner geöffnet und es wird die aktuelle Partitionseinrichtung angezeigt. Maximieren Sie die im Bereich "Systemansicht", indem Sie auf das klicken und anschließend auf eine der aufgeführten Festplatten. Nun können Sie Partitionen , , deren oder sie . Weitere Informationen zur benutzerdefinierten Partionierung und zur Konfiguration erweiterter Funktionen finden Sie unter Abschnitt „Verwenden der YaST-Partitionierung“ (Kapitel 2, Fortgeschrittene Festplattenkonfiguration, ↑Referenz).
Erstellen Sie bei diesem Schritt einen lokalen Benutzer. Die Verwaltung lokaler Benutzer ist für Standalone-Arbeitsplatzrechner geeignet. Wenn Sie einen Client in einem Netzwerk mit zentraler Benutzerauthentifizierung einrichten, klicken Sie auf und fahren Sie fort mit der Abschnitt 1.11.1, „Einstellungen für Experten“.
Nachdem Sie den Vor- und Nachnamen eingegeben haben, akzeptieren Sie entweder den Vorschlag oder legen einen neuen fest, der zum Anmelden verwendet wird. Geben Sie schließlich das Passwort für den Benutzer ein. Geben Sie es zur Bestätigung erneut ein (um sicherzustellen, dass sie nicht versehentlich etwas anderes eingegeben haben). Um effektive Sicherheit zu bieten, sollte ein Passwort zwischen fünf und acht Zeichen lang sein. Die maximale Länge für Passwörter liegt bei 72 Zeichen. Wenn jedoch keine speziellen Sicherheitsmodule geladen werden, werden die ersten acht Zeichen für die Erkennung des Passworts verwendet. Die Groß-/Kleinschreibung der Passwörter wird berücksichtigt. Sonderzeichen (7-Bit ASCII) und die Ziffern 0 bis 9 sind zulässig. Andere Sonderzeichen, wie z. B. Umlaute oder akzentuierte Zeichen sind nicht zulässig.
Eingegebene Passwörter werden auf Sicherheit geprüft. Wenn Sie ein Passwort eingeben, das leicht erraten werden kann (wie zum Beispiel ein Wort aus dem Wörterbuch oder einen Namen), so wird eine Warnung angezeigt. Zur Erhöhung der Sicherheit ist es wichtig, starke Passwörter zu verwenden.
![[Important]](admon/important.png) | Benutzername und Passwort |
|---|---|
Prägen Sie sich sowohl Ihren Benutzernamen als auch Ihr Passwort ein, da Sie sie bei jeder Anmeldung beim System benötigen. | |
Drei zusätzliche Optionen stehen zur Auswahl:
- (Dieses Passwort für den Systemadministrator verwenden)
Wenn diese Option aktiviert ist, wird dasselbe Passwort für den Systemadministrator-
rootverwendet wie das, das Sie für den Benutzer angegeben haben. Diese Option ist für Standalone-Arbeitsplatzrechner oder Rechner in einem Heimnetzwerk geeignet, die von einem einzigen Benutzer verwaltet werden. Wenn diese Option nicht aktiviert ist, werden Sie im nächsten Schritt des Installations-Workflows dazu aufgefordert, ein Systemadministratorpasswort einzugeben (siehe Abschnitt 1.11.2, „Passwort für den Systemadministrator-root“).Wenn dieses Feld aktiviert ist, werden von den Systemdiensten erstellte Nachrichten an den Benutzer gesendet. Diese Meldungen werden in der Regel nur an den
root, also den Systemadministrator gesendet. Die Option ist sinnvoll für das am häufigsten verwendete Konto, da die Anmeldung alsrootnur in speziellen Fällen empfohlen wird.Die durch Systemdienste gesendeten E-Mails werden in der lokalen Mailbox unter
/var/spool/mail/Benutzernameabgelegt, wobei mitBenutzernameder Anmeldename des ausgewählten Benutzers gemeint ist. Zum Lesen von E-Mails nach der Installation können Sie einen E-Mail-Client, wie zum Beispiel KMail oder Evolution, verwenden.Mithilfe dieser Option wird der aktuelle Benutzer bereits beim Systemstart beim System angemeldet. Dies ist besonders dann sinnvoll, wenn der Computer nur von einem Benutzer verwendet wird.
![[Warning]](admon/warning.png) | Automatische Anmeldung |
|---|---|
Wenn die automatische Anmeldung aktiviert ist, wird nach dem Booten des Systems direkt ohne Authentifizierung der Desktop angezeigt. Wenn auf Ihrem System vertrauliche Daten gespeichert sind, sollten Sie diese Option nicht aktivieren, solange auch andere Benutzer auf den Computer zugreifen können. | |
Klicken Sie im Dialogfeld zum Erstellen des Benutzers auf , um die Netzwerkauthentifizierung einzurichten oder, falls vorhanden, Benutzer aus einer vorherigen Installation zu importieren. In diesem Dialogfeld können Sie darüber hinaus den Passwortverschlüsselungstyp ändern.
Sie können auch zusätzliche Benutzerkonten hinzufügen oder die Benutzerauthentifzierungsmethode im installierten System ändern. Ausführliche Informationen zur Benutzerverwaltung finden Sie unter Kapitel Verwalten von Benutzern mit YaST (↑Referenz).
Die standardmäßige Authentifizierungsmethode ist Wenn eine vorherige openSUSE-Version oder ein anderes System gefunden wird, das /etc/passwd verwendet, können Sie lokale Benutzer importieren. Aktivieren Sie dazu die Option und klicken Sie auf . Wählen Sie im nächsten Dialogfeld die zu importierenden Benutzer aus und beenden sie den Vorgang mit .
Zugriff auf folgende Netzwerkauthentifizierungsdienste kann konfiguriert werden:
- LDAP
Die Benutzer werden zentral auf einem LDAP-Server für alle Systeme im Netzwerk verwaltet. Weitere Informationen hierzu finden Sie unter Section “Configuring an LDAP Client with YaST” (Chapter 4, LDAP—A Directory Service, ↑Security Guide).
- NIS
Die Benutzer werden zentral auf einem LDAP-Server für alle Systeme im Netzwerk verwaltet. Weitere Informationen finden Sie unter Section “Configuring NIS Clients” (Chapter 3, Using NIS, ↑Security Guide).
- Windows-Domäne
Die SMB-Authentifizierung wird häufig in heterogenen Linux- und Windows-Netzwerken verwendet. und Section “Configuring a Linux Client for Active Directory” (Chapter 5, Active Directory Support, ↑Security Guide).
Neben der Benutzerverwaltung über und können Sie Authentifizierungen mithilfe von Kerberos durchführen. Aktivieren Sie die Option , wenn Sie diese Art der Authentifizierung verwenden möchten. Weitere Informationen zu Kerberos finden Sie unter Chapter Network Authentication with Kerberos (↑Security Guide).
Wenn Sie im vorherigen Schritt nicht ausgewählt haben, werden Sie aufgefordert, ein Passwort für den Systemadministrator-root einzugeben. Andernfalls wird dieser Konfigurationsschritt übersprungen.
root ist der Name für den Superuser bzw. den Administrator des Systems. Im Gegensatz zu normalen Benutzern (die eventuell die Berechtigung zum Zugriff auf bestimmte Bereiche oder zur Ausführung bestimmter Kommandos im System haben), hat der root unbegrenzten Zugriff zum Ändern der Systemkonfiguration, zum Installieren von Programmen und zum Einrichten neuer Hardware. Wenn Benutzer ihre Passwörter vergessen oder Probleme im System auftreten, kann root ihnen helfen. Das root-Konto sollte nur für die Systemadministration, Wartung und Reparaturen verwendet werden. Sie sollten sich nicht als root anmelden, um die täglichen Aufgaben auszuführen. Schon ein einziger Fehler kann zum unwiederbringlichen Verlust von Systemdateien führen.
Zur Überprüfung muss das Passwort für root zweimal eingegeben werden. Das Passwort für root sollten Sie nicht vergessen. Wenn das Passwort einmal eingegeben wurde, kann es nicht mehr abgerufen werden.
Der root kann zu jedem beliebigen späteren Zeitpunkt im installierten System geändert werden. Führen Sie dazu YaST aus und starten Sie +.
![[Warning]](admon/warning.png) | Der Benutzer "root" |
|---|---|
Der | |
Im letzten Schritt vor der tatsächlichen Installation können Sie die von YaST vorgeschlagenen Installationseinstellungen ändern und die von Ihnen bis zu diesem Zeitpunkt vorgenommenen Einstellungen überprüfen. Zur Änderung der Vorschläge klicken Sie entweder auf und wählen die zu ändernde Kategorie aus, oder Sie klicken auf eine der Überschriften. Nach der Konfiguration der in diesen Dialogfeldern dargestellten Elemente kehren Sie immer zum Fenster für die Installationseinstellungen zurück, das entsprechend aktualisiert wird.
![[Tip]](admon/tip.png) | Wiederherstellen der Standardeinstellungen |
|---|---|
Sie können alle Änderungen auf die Standardeinstellungen zurücksetzen. Klicken Sie hierfür auf +. YaST zeigt dann erneut den ursprünglichen Vorschlag an. | |
Überprüfen und ändern Sie gegebenenfalls die zuvor von Ihnen konfigurierte Partitionseinrichtung. Wenn Sie die Partitionseinrichtung ändern, wird der in Abschnitt „Verwenden der YaST-Partitionierung“ (Kapitel 2, Fortgeschrittene Festplattenkonfiguration, ↑Referenz) beschriebene Expert Partitioner geöffnet.
YaST schlägt eine Bootkonfiguration für das System vor. Weitere auf dem Rechner enthaltene Betriebssysteme, wie z. B. Microsoft Windows oder weitere Linux-Installationen werden automatisch gefunden und dem Bootloader hinzugefügt. openSUSE wird jedoch standardmäßig gestartet. Diese Einstellungen müssen in der Regel nicht geändert werden. Falls Sie eine benutzerdefinierte Einrichtung vornehmen müssen, ändern Sie den Vorschlag für Ihr System. Informationen hierzu erhalten Sie unter Abschnitt „Konfigurieren des Bootloaders mit YaST“ (Kapitel 17, Der Bootloader GRUB, ↑Referenz). Die Boot-Methode sollte nur von versierten Benutzern geändert werden.
openSUSE enthält mehrere Software-Schemata für verschiedene Anwendungszwecke. Klicken Sie auf , um die Auswahl der Software-Muster zu starten und den Installationsbereich entsprechend Ihren Bedürfnissen anzupassen. Wählen Sie das gewünschte Schema aus der Liste, um eine Schemabeschreibung im rechten Teil des Fensters anzuzeigen. Jedes Schema enthält eine Reihe von Softwarepaketen, die für spezifische Funktionen erforderlich sind (z. B. Multimedia- oder Office-Software). Sie erhalten eine detailliertere Auswahl auf Basis der zu installierenden Softwarepakete, wenn Sie auf klicken, um zum YaST-Software-Manager zu wechseln.
Sie können mit dem YaST-Software-Manager weitere Softwarepakete installieren und später jederzeit Softwarepakete von Ihrem System entfernen. Weitere Informationen hierzu finden Sie in Kapitel Installieren bzw. Entfernen von Software (↑Referenz).
Hier können Sie die von Ihnen im ersten Schritt der Installation festgelegte und das des Systems ändern. Darüber hinaus können weitere Sprachen hinzugefügt werden. Um die Einstellungen für die Systemsprache anzupassen, klicken Sie auf . Wählen Sie eine Sprache aus der Liste aus. Die primäre Sprache wird als Systemsprache verwendet. Sie können auch die Tastaturbelegung und Zeitzone an die primäre Sprache anpassen, falls die aktuellen Einstellungen davon abweichen. Über können Sie die Spracheinstellungen für den root bearbeiten, die UTF-8-Unterstützung festlegen oder weitere Angaben zur Sprache machen (z. B. Englisch für Südafrika auswählen).
Wählen Sie sekundäre Sprachen aus, um jederzeit auf eine dieser Sprachen umschalten zu können, ohne zusätzliche Pakete installieren zu müssen. Weitere Informationen finden Sie unter Kapitel Ändern der Sprach- und Ländereinstellungen mit YaST (↑Referenz).
Um die Tastaturbelegung zu ändern, wählen Sie . Standardmäßig entspricht die Tastaturbelegung der für die Installation ausgewählten Sprache. Wählen Sie die Tastaturbelegung in der Liste aus. Im Feld am unteren Rand des Dialogfeldes können Sie prüfen, ob Sie die Sonderzeichen der betreffenden Tastaturbelegung richtig eingeben können. Optionen zur genaueren Definition verschiedener Einstellungen sind unter verfügbar. Klicken Sie nach Beendigung auf , um zur Installationszusammenfassung zurückzukehren.
Hier passen Sie die Zeitzone und die Einstellungen für die Uhrzeit an. Sofern ein Netzwerk konfiguriert ist, können Sie auch einen Network Time Protocol- (NTP-)Client einrichten, der Ihren Computer automatisch mit einem Zeitserver synchronisiert. Hierbei handelt es sich um dieselbe Konfiguration wie bereits unter Abschnitt 1.8, „Uhr und Zeitzone“ beschrieben.
Hier ändern Sie die aktuellen und ändern das oder legen es fest. Hierbei handelt es sich um dieselbe Konfiguration wie bereits unter Abschnitt 1.11, „Erstellen von neuen Benutzern“ beschrieben.
openSUSE kann mit verschiedenen Runlevels gebootet werden. Normalerweise ist an dieser Stelle keine Änderung erforderlich; wenn Sie jedoch einen anderen Runlevel festlegen müssen, tun Sie dies in diesem Dialogfeld. Weitere Informationen zur Runlevel-Konfiguration finden Sie unter Abschnitt „Konfigurieren von Systemdiensten (Runlevel) mit YaST“ (Kapitel 16, Booten und Konfigurieren eines Linux-Systems, ↑Referenz).
In diesem Dialogfeld werden alle Informationen angezeigt, die YaST von Ihrem Computer abrufen konnte. Bei Aufruf wird die Routine für die Hardware-Erkennung gestartet. Abhängig von Ihrem System kann dies unter Umständen eine Weile dauern. Wählen Sie einen beliebigen Eintrag in der Liste aus und klicken Sie auf , um detaillierte Informationen zum ausgewählten Eintrag anzuzeigen. Verwenden Sie , um eine detaillierte Liste entweder auf einem lokalen Dateisystem oder auf einer Diskette zu speichern. Erfahrene Benutzer können auch die Einrichtung der PCI-ID sowie die Kernel-Einstellungen ändern, indem sie auswählen.
Durch die Installation von Images wird die Installation beträchtlich beschleunigt. Images enthalten komprimierte Abbildungen installierter Systeme, die mit Ihrer Musterauswahl übereinstimmen. Pakete, die nicht in den angewendeten Images enthalten sind, werden konventionell installiert.
Diese Funktion ist standardmäßig , es sei denn, Ihre benutzerdefinierte Software-Auswahl stimmt mit keinem der verfügbaren Images überein. Sollten Probleme aufteten, Sie sie zu Zwecken der Fehlersuche.
Wenn Sie alle Installationseinstellungen konfiguriert haben, klicken Sie im Fenster "Installationseinstellungen" zum Starten der Installation auf . Für manche Software ist möglicherweise eine Lizenzbestätigung erforderlich. Wenn Ihre Softwareauswahl diese Art von Software enthält, werden Dialogfelder für Lizenzbestätigungen angezeigt. Klicken Sie zur Installation des Softwarepakets auf . Wenn Sie die Lizenz nicht akzeptieren, klicken Sie auf , wodurch das Softwarepaket nicht installiert wird. Bestätigen Sie die Eingabe in dem darauffolgenden Dialogfeld noch einmal mit
Die Installation dauert normalerweise 15 bis 30 Minuten, je nach Systemleistung und ausgewähltem Softwarebereich. Nachdem die Festplatte vorbereitet wurde, die Benutzereinstellungen gespeichert und wiederhergestellt und die Installations-Images bereitgestellt wurden, beginnt nun die Installation der Software. Bei diesem Vorgang werden die Funktionen von openSUSE in einer Dia-Schau vorgestellt. Wählen Sie , um zum Installationsprotokoll umzuschalten, oder , um wichtige aktuelle Informationen zu lesen, die bei Drucklegung des Handbuchs noch nicht verfügbar waren.
![[Note]](admon/note.png) | Versionshinweise |
|---|---|
Die Versionshinweise, die bei der Ausführung dieses Schritts angezeigt werden können, sind auch auf der Installations-CD aufgedruckt. Eine neuere Version ist möglicherweise im Internet erhältlich. Wenn Sie das Netzwerk und den Internetzugang wie unter Abschnitt 1.14.2.2, „Netzwerkkonfiguration“ beschrieben manuell konfigurieren, wird die neueste Version der Versionshinweise am Ende der Installation angezeigt. | |
Nach erfolgreicher Installation der Software erfolgt die Einrichtung des Basissystems. Neben weiteren Funktionen beinhaltet der "Abschluss der Basisinstallation" die Installation des Boot Managers, die Initialisierung der Schriftarten und vieles mehr. Als nächstes startet YaST das neue Linux-System, um die Systemkonfiguration zu beginnen.
![[Tip]](admon/tip.png) | Vorhandene SSH-Host-Schlüssel |
|---|---|
Wenn Sie openSUSE auf einem Rechner mit bestehenden Linux-Installationen installieren, importiert die Installationsroutine automatisch den SSH-Host-Schlüssel mit der letzten Zugriffszeit von einer bestehenden Installation. | |
Das System ist jetzt installiert, doch noch nicht zur Verwendung konfiguriert. Die Hardware-, Netzwerk- und andere Dienste werden noch nicht eingerichtet.Wenn Sie dem standardmäßigen Installationspfad folgen, wird das System automatisch konfiguriert. Wenn Sie die deaktiviert haben, beginnt die manuelle Systemkonfiguration.
Nach dem Neustart startet das System die automatische Konfiguration. Mithilfe dieser Routine werden Ihr Netzwerk und Ihr Internetzugang konfiguriert und Ihre Hardware eingerichtet. Für diesen Vorgang ist keinerlei Interaktion erforderlich. Sie können die von der automatischen Konfiguration vorgenommenen Einstellungen jederzeit im installierten System mit YaST ändern. Fahren Sie fort mit Abschnitt 1.15, „Grafische Anmeldung“.
Nach dem Neustart beginnt das System mit der manuellen Konfiguration. Wenn die Konfiguration in einem der Schritte in dieser Phase fehl schlägt, startet sie erneut im letzten erfolgreichen Schritt und fährt entsprechend fort.
Der Hostname ist der Name des Computers im Netzwerk. Der Domänenname ist der Name des Netzwerks. Standardmäßig werden ein Hostname und ein Domänenname vorgeschlagen. Wenn Ihr System zu einem Netzwerk gehört, muss der Hostname in diesem Netzwerk eindeutig sein, während der Domänenname für alle Hosts im Netzwerk gleich sein muss.
In vielen Netzwerken erhält das System seinen Namen über DHCP. In diesem Fall ist es nicht erforderlich, den vorgeschlagenen Hostnamen und Domänennamen zu ändern. Wählen Sie stattdessen . Um auf Ihr System mit diesem Hostnamen zugreifen zu können, auch wenn es nicht mit dem Netzwerk verbunden ist, wählen Sie aus. Diese Option sollte nicht aktiviert werden, wenn Ihr Computer Netzwerkdienste zur Verfügung stellt. Wenn Sie oft zwischen Netzwerken wechseln, ohne die Desktop-Umgebung neu zu starten (z. B. wenn Sie zwischen verschiedenen WLANs umschalten), sollten Sie diese Option ebenfalls nicht aktivieren, da das Desktopsystem gestört werden könnte, wenn sich der Hostname unter /etc/hosts ändert.
Um die Einstellungen des Hostnamens jederzeit nach der Installation zu ändern, verwenden Sie YaST +. Weitere Informationen finden Sie unter Abschnitt „Konfigurieren der Netzwerkkarte mit YaST“ (Kapitel 21, Grundlegendes zu Netzwerken, ↑Referenz).
Wenn Sie openSUSE auf einem Laptop installieren, wird aktiviert. NetworkManager ist ein Werkzeug, das den automatischen Aufbau einer Verbindung mit minimalem Benutzereingriff ermöglicht. Es ist ideal für WLAN und mobile Computernutzung. Wenn Sie die herkömmliche Methode ohne NetworkManager verwenden möchten, klicken Sie auf . Detaillierte Informationen zu NetworkManager finden Sie unter Kapitel 5, Verwenden von NetworkManager. Wenn Sie openSUSE auf anderen Computern installieren, wird standardmäßig die herkömmliche Methode ohne NetworkManager ausgewählt. Mit diesem Konfigurationsschritt können Sie auch die Netzwerkgeräte Ihres Systems konfigurieren und Sicherheitseinstellungen vornehmen, beispielsweise für eine Firewall oder einen Proxy.
Nach dem Abschluss der Systeminstallation kann auch das Netzwerk konfiguriert werden. Wenn Sie diesen Schritt nun überspringen, bleibt Ihr System offline und kann keine verfügbaren Aktualisierungen abrufen. Um Ihre Netzwerkverbindung später zu konfigurieren, wählen Sie und klicken Sie auf .
Die folgenden Netzwerkeinstellungen können in diesem Schritt konfiguriert werden:
Aktivieren oder deaktivieren Sie die Verwendung von NetworkManager wie oben beschrieben. Hier können Sie auch die IPv6-Unterstützung ändern. Standardmäßig ist die Unterstützung für IPv6 aktiviert. Klicken Sie auf , um sie zu deaktivieren. Weitere Informationen zu IPv6 finden Sie unter Abschnitt „IPv6 – Das Internet der nächsten Generation“ (Kapitel 21, Grundlegendes zu Netzwerken, ↑Referenz).
Standardmäßig wird SuSEfirewall2 auf allen konfigurierten Netzwerkschnittstellen aktiviert. Um die Firewall für diesen Computer global zu deaktivieren, klicken Sie auf . Wenn die Firewall aktiviert ist, können Sie den SSH-Port , um entfernte Verbindungen über Secure Shell zuzulassen. Zum Öffnen des detaillierten Dialogfelds zur Konfiguration der Firewall klicken Sie auf . Ausführliche Informationen erhalten Sie unter Section “Configuring the Firewall with YaST” (Chapter 14, Masquerading and Firewalls, ↑Security Guide).
Alle von YaST gefundenen Netzwerkkarten sind hier aufgelistet. Wenn Sie bereits bei der Installation eine Netzwerkverbindung eingerichtet haben (wie unter Abschnitt 1.7.1.1, „Netzwerk-Einrichtung“ beschrieben), wird die für diese Verbindung verwendete Karte als aufgelistet. Durch Klicken auf wird das Dialogfeld geöffnet, in dem Sie vorhandene Konfigurationen ändern, noch nicht konfigurierte Netzwerkkarten einrichten oder zusätzliche Karten hinzufügen und konfigurieren können. Checklisten mit Konfigurationsanforderungen der verschiedenen Verbindungsarten finden Sie unter Abschnitt 4.2, „Internetverbindung über das Netzwerk“, detaillierte Informationen zur Konfiguration unter Abschnitt „Konfigurieren der Netzwerkkarte mit YaST“ (Kapitel 21, Grundlegendes zu Netzwerken, ↑Referenz).
- , und
Wenn Ihr Computer mit einem integrierten DSL-Modem, einer integrierten ADSL Fritz Card, einer ISDN-Karte oder einem Modem ausgestattet ist, wird durch Klicken auf die entsprechende Überschrift das jeweilige Dialogfeld zur Konfiguration geöffnet. Weitere Informationen dazu finden Sie unter Kapitel 4, Zugriff auf das Internet.
- Entfernte Administration mit VNC
Um die entfernte Verwaltung Ihres Computers übers VNC zu aktivieren, klicken Sie auf . Klicken Sie im folgenden Dialogfeld auf und passen Sie Ihre Firewall-Einstellungen entsprechend an.
- Proxy
Wenn der Internetzugang in Ihrem Netzwerk durch einen Proxyserver gesteuert wird, konfigurieren Sie die Proxy-URLs und Authentifizierungsdetails in diesem Dialogfeld.
![[Tip]](admon/tip.png) | Zurücksetzen der Netzwerkkonfiguration auf die Standardwerte |
|---|---|
Setzen Sie die Netzwerkeinstellungen auf die ursprünglich vorgeschlagenen Werte zurück, indem Sie auf + klicken. Auf diese Weise werden alle Änderungen verworfen. | |
Nach dem Konfigurieren einer Netzwerkverbindung können Sie diese prüfen. Zu diesem Zweck stellt YaST eine Verbindung zum openSUSE-Server her und lädt die aktuellen Versionshinweise herunter. Lesen Sie die Hinweise am Ende des Installationsvorgangs. Ein erfolgreicher Test ist auch die Voraussetzung dafür, dass Standard-Repositorys automatisch hinzugefügt werden und Updates online durchgeführt werden.
Vergewissern Sie sich, dass die gewünschte Karte für die Internetverbindung verwendet wird, wenn mehrere Netzwerkschnittstellen vorhanden sind. Ist dies nicht der Fall, klicken Sie auf .
Wählen Sie zum Start des Tests und klicken Sie auf . Im folgenden Dialogfeld sehen Sie den Testverlauf und die Ergebnisse. Detaillierte Informationen zum Prüfvorgang finden Sie unter . Wird die Prüfung nicht bestanden, klicken Sie auf , um zur Netzwerkkonfiguration zurückzukehren und die Eingaben zu korrigieren.
Fahren Sie mit fort. Wenn der Test erfolgreich war, werden die offiziellen Software-Repositorys für openSUSE und das Aktualisierungs-Repository konfiguriert. Wenn Sie die Repository-Daten zum ersten Mal herunterladen, kann dies einige Zeit in Anspruch nehmen.
Wenn Sie die Verbindung jetzt nicht überprüfen möchten, wählen Sie und anschließend . Dadurch werden auch das Herunterladen der Versionshinweise und eventuelle Online-Updates übersprungen. Diese Schritte können jederzeit durchgeführt werden, nachdem das System konfiguriert wurde.
Wenn eine Internet-Verbindung hergestellt wurde und Aktualisierungen verfügbar sind, wählen Sie aus, ob eine YaST-Online-Aktualisierung durchgeführt wird. Wenn Pakete mit Patches auf den Servern vorhanden sind, laden Sie sie jetzt herunter, um bekannte Fehler oder Sicherheitslücken zu beheben. Weitere Anweisungen finden Sie unter Kapitel YaST-Online-Update (↑Referenz). Richtlinien zur Durchführung eines Online-Updates im installierten System finden Sie unter Abschnitt 3.3, „Halten Sie Ihr System auf dem neuesten Stand“ oder unter Kapitel YaST-Online-Update (↑Referenz). Dieser Schritt wird übersprungen, wenn keine Aktualisierungen verfügbar sind oder keine Internet-Verbindung hergestellt wurde. Patches, die Sicherheitsprobleme lösen, und für Ihre Installation empfohlene Patches sind automatisch vorausgewählt. Klicken Sie auf , um sie zu installieren, und anschließend auf , um mit der Systemkonfiguration fortzufahren.
![[Important]](admon/important.png) | Herunterladen von Software-Updates |
|---|---|
Das Herunterladen von Aktualisierungen kann einige Zeit in Anspruch nehmen. Dies hängt von der Bandbreite der Internetverbindung und von der Größe der Aktualisierungsdateien ab. Falls das Patch-System aktualisiert wurde, startet das Online-Update erneut und lädt nach dem Neustart weitere Patches herunter. Wenn der Kernel aktualisiert wurde, bootet das System vor Abschluss der Konfiguration neu. | |
Wenn im ersten Schritt kein lokaler Benutzer erstellt wurde, können Sie ihn in diesem Dialogfeld erstellen; andernfalls wird dieser Schritt übersprungen. Um weitere Benutzer zu erstellen, Gruppen zu verwalten, die Standardeinstellungen für neue Benutzer zu ändern und die Netzwerkauthentifizierung einzurichten, starten Sie die . Weitere Informationen zur Benutzerverwaltung finden Sie in Kapitel Verwalten von Benutzern mit YaST (↑Referenz). Um diesen Schritt zu überspringen, klicken Sie auf , ohne Daten einzugeben.
Wenn Sie die Einrichtung der Benutzerauthentifizierung abgeschlossen haben, werden in YaST die Versionshinweise angezeigt. Es empfiehlt sich, sie zu lesen, da sie wichtige aktuelle Informationen enthalten, die bei Drucklegung der Handbücher noch nicht zur Verfügung standen. Wenn Sie die Internetverbindung erfolgreich getestet haben, lesen Sie die aktuelle von den openSUSE-Servern abgerufene Version der Versionshinweise. Verwenden Sie + in YaST oder starten Sie die SUSE-Hilfe, um nach der Installation die Versionshinweise anzuzeigen.
Am Ende des Installationsvorgangs öffnet YaST ein Dialogfeld für die Konfiguration eines Druckers, des Soundsystems und der TV-Karten. Klicken Sie auf die einzelnen Komponenten, um mit der Hardware-Konfiguration zu starten. In der Regel erkennt und konfiguriert YaST die Geräte automatisch.
Sie können die peripheren Geräte überspringen und zu einem späteren Zeitpunkt konfigurieren (siehe Kapitel 2, Einrichten von Hardware-Komponenten mit YaST). Um die Konfiguration auszulassen, wählen Sie und klicken Sie auf .
![[Tip]](admon/tip.png) | Zurücksetzen der Hardwarekonfiguration auf Standardwerte |
|---|---|
Sie können alle Änderungen an der Hardwarekonfiguration löschen, indem Sie auf + klicken. YaST zeigt dann erneut den ursprünglichen Vorschlag an. | |
Nach einer erfolgreichen Installation zeigt YaST das Dialogfeld Installation abgeschlossen an. Wählen Sie in diesem Dialogfeld, ob Ihr neu installiertes System für AutoYaST geklont werden soll. Um Ihr System zu klonen, wählen Sie . Das Profil des aktuellen Systems wird in /root/autoyast.xml gespeichert.
AutoYaST ist ein System zur automatischen Installation von einem oder mehreren openSUSE-Systemen ohne Eingreifen des Benutzers. AutoYaST-Installationen werden mithilfe einer Steuerdatei mit Installations- und Konfigurationsdaten ausgeführt. Beenden Sie die Installation von openSUSE im abschließenden Dialogfeld mit .
openSUSE ist nun vollständig installiert und konfiguriert. Wenn die automatische Anmeldefunktion nicht deaktiviert oder der Standard-Runlevel nicht angepasst wurde, wird die Anmeldung in einer Grafik auf Ihrem Bildschirm angezeigt. Hier können Sie einen Benutzernamen und ein Passwort eingeben, mit denen Sie sich beim System anmelden können. Bei Einzelbenutzersystemen mit aktivierter automatischer Anmeldung wird der Desktop automatisch gestartet.
Eine kurze Einführung zu KDE- oder GNOME-Desktops erhalten Sie im GNOME Quick Start (↑Quick Start Manuals) und im KDE Quick Start (↑Quick Start Manuals). Detaillierte Informationen zu beiden Desktop-Umgebungen und zu den Anwendungen, die unter KDE bzw. GNOME ausgeführt werden können, finden Sie im KDE User Guide (↑KDE User Guide) und im GNOME User Guide (↑GNOME User Guide). Auf diese Handbücher können Sie über die Funktion sowohl in KDE als auch in GNOME zugreifen.