| zurück |
zum Anfang | weiter |
 CinePaint & Co - 3
CinePaint & Co - 3
16-bit Bildbearbeitung von der Kamera bis zum zum
Druck
Arbeiten mit digiKam und ShowFoto
digiKam und CinePaint
Weitere Informationen zu digiKam finden Sie auf der Wikipedia-Seite zu digiKam:
|
digiKam ist ein umfangreicher Fotomanager für die K Desktop Environment (läuft aber auch auf GNOME, X11 und Mac OS X). Mit Hilfe der Software lassen sich Bilder auf eine einfache Art archivieren, publizieren und manipulieren. digiKam verwendet für das Archiv die SQLite Datenbank, mit der es möglich ist, über die EXIF-Daten der Bilder, über Stichworte oder über Bewertungen das gesuchte Bild zu finden. Die Bilder lassen sich dabei anhand verschiedener Stichworte anordnen oder in Alben zusammenstellen. Neben den nun integrierten imagePlugins kann das Programm über eine Schnittstelle KIPI-Plugins einbinden, mit denen Bilder weiterverarbeitet werden können. Eine Hauptfunktion bildet dabei die grafische Schnittstelle zu gPhoto2, mit der digiKam über 900 Digitalkameramodelle ansprechen kann. Auch Scanner können über SANE eingebunden werden. Zu den über diese Plugins verfügbaren Bildbearbeitungsfunktionen gehören:
Die Software unterstützt alle gängigen Rastergrafikformate wie JPEG, JPEG2000, TIFF, PNG und über dcraw auch RAW-Daten. Dienstprogramme für die Erstellung von Fotokalendern, HTML-Galerien und eine umfangreiche Stapelverarbeitung für Dateiformate, Bildgröße, Rahmen usw. runden das Paket ab. Für den Herbst 2007 ist auch eine Portierung auf die Windows-Plattform angekündigt. ShowFotoWeblinks |
| Dieser Absatz (Stand 20.10.2007) basiert auf dem Artikel digiKam aus der freien Enzyklopädie Wikipedia und steht unter der GNU-Lizenz für freie Dokumentation (lokale Kopie hier). In der Wikipedia ist eine Liste der Autoren verfügbar. |
Im Vergleich zu digiKam besitzt CinePaint zahlreiche Eigenschaften, welche das professionelle Arbeiten mit Fotos und Bildern im Druckvorstufenbereich noch besser unterstützen. Zu nennen wären die Unterstützung von 16-bit Farbtiefe neben den im Internet gewohnten 8-bit und mit HDR Bildern üblichen 32-bit pro Farbkanal. Viele Rasterformate werden unterstützt, einige mit ICC-Profilerkennung. Ein PDF-Importfilter ist vorhanden. Drucke können am Monitor simuliert und farbkorrigiert betrachtet werden. Die Darstellung des Papiertones ist dabei möglich. Farbprofil und Farben im Farbraum sind mithilfe eines externen ICC-Profilbetrachters visualisierbar. Der Ausdruck erfolgt mit 16-bittiger Datenübergabe an den Druckertreiber zur Erzielung gleichmäßer Farbübergänge.
Weitere Informationen zu CinePaint finden Sie online in diesem Wikipedia-Artikel.
Wer die Möglichkeiten nutzen möchte, die CinePaint bietet, sollte trotzdem nicht gleich zum nächsten Abschnitt wechseln, in dem CinePaint zusammen mit wichtigen Zusatzwerkzeugen im Detail vorgestellt wird.
Auch wenn man die Bilder mit CinePaint bearbeitet und drucken läßt, findet man in der folgenden Beschreibung des Programmes digiKam zahlreiche Informationen, die für die Erzeugung von digitalen Bildern und den Umgang mit diesen hilfreich sein dürften.
Digitalkameras und Linux
Damit Sie digiKam oder CinePaint zusammen mit Ihrer Kamera nutzen können, muß diese zunächst an den Rechner angeschlossen werden. Weitere Informationen dazu finden Sie in Kapitel 18 des beiliegenden Handbuches SUSE Linux-Anwendungen:18. Digitalkameras und Linux
Vielleicht sollten Sie auch noch einmal in das dritte Kapitel der beiliegenden lokalen Kopie des Digitalkamera-HOWTOs hineinschauen:
4. Schnittstellen
- 4.1 Serielle 8250/16550 (und kompatible) UARTs
- 4.2 USB
- 4.3 USB Kamera und Flash-Kartenleser bzw. USB Sticks der Mass Storage Klasse einrichten
- 4.4 USB Kamera mit anbieterspeziefischer Klasse einrichten (gphoto2)
- 4.5 PCMCIA
- 4.6 Firewire IEEE 1394
- 4.7 Bluetooth
- 4.8 LAN/WLAN
- 4.9 IrDA
- 4.10 Composite Video In (Video4Linux)
- 4.11 DPOF
- 4.12 PictBridge
digiKam im Detail
Wie bereits in der Einführung beschrieben, können Sie zur Sicherheit die ersten Experimente auch mit den mitgelieferten Beispielbildern durchführen. Dabei verwenden Sie am einfachsten die Bilder aus dem Verzeichnis /opt/vorkon/cinepaint-workshop/HDR/Belichtungsreihe/jpeg-icc: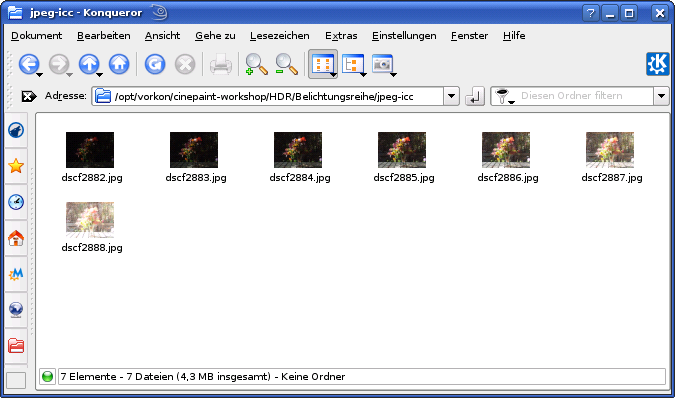
Dies sind die aus den Original-Raw-Dateien gewandelten JPG-Bilder, bei denen die Farbkorrektur durch das Kamera-Farbprofil enthalten ist. Wer selber einmal den Unterschied zwischen der Ursprungs-Raw-Datei und der Umwandlung sehen möchte, lädt einmal mit ShowFoto die Datei
/opt/vorkon/cinepaint-workshop/HDR/Belichtungsreihe/Raw/dscf2885.raf
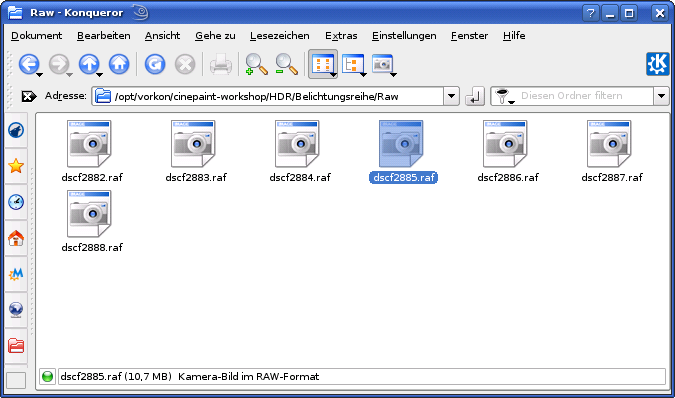
In ShowFoto wird das Bild anstandslos geladen und angezeigt:
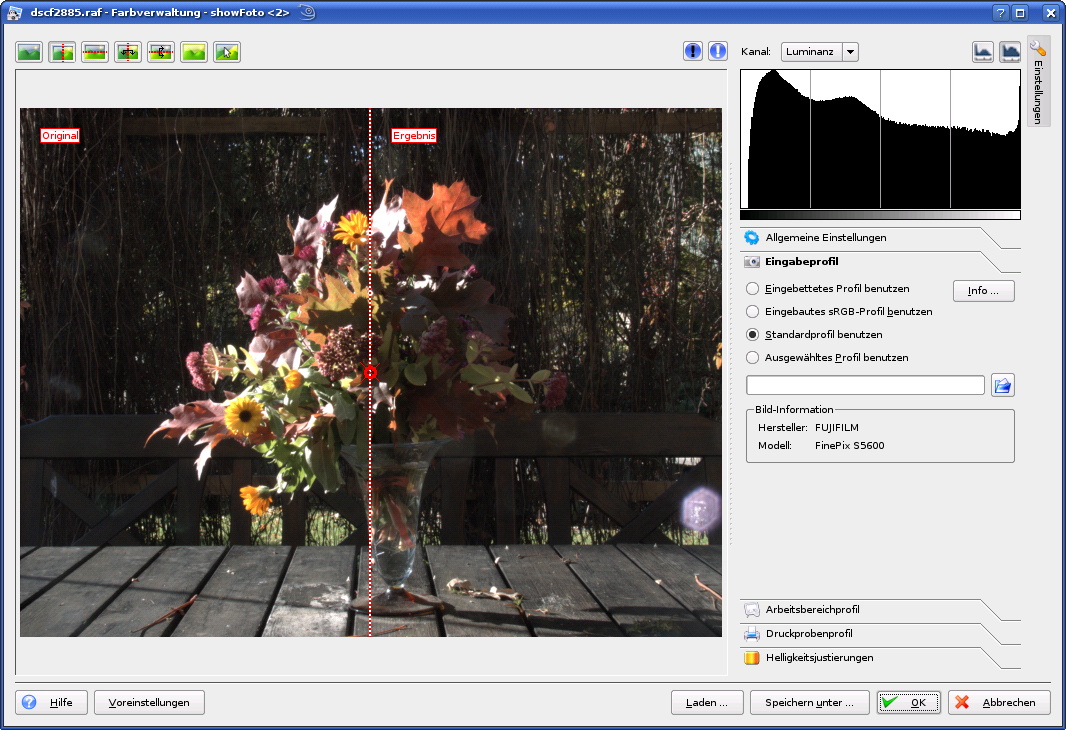
Im Vergleich dazu ist das mit Farbprofil umgewandelte JPG-Bild wesentlich farbenfroher:
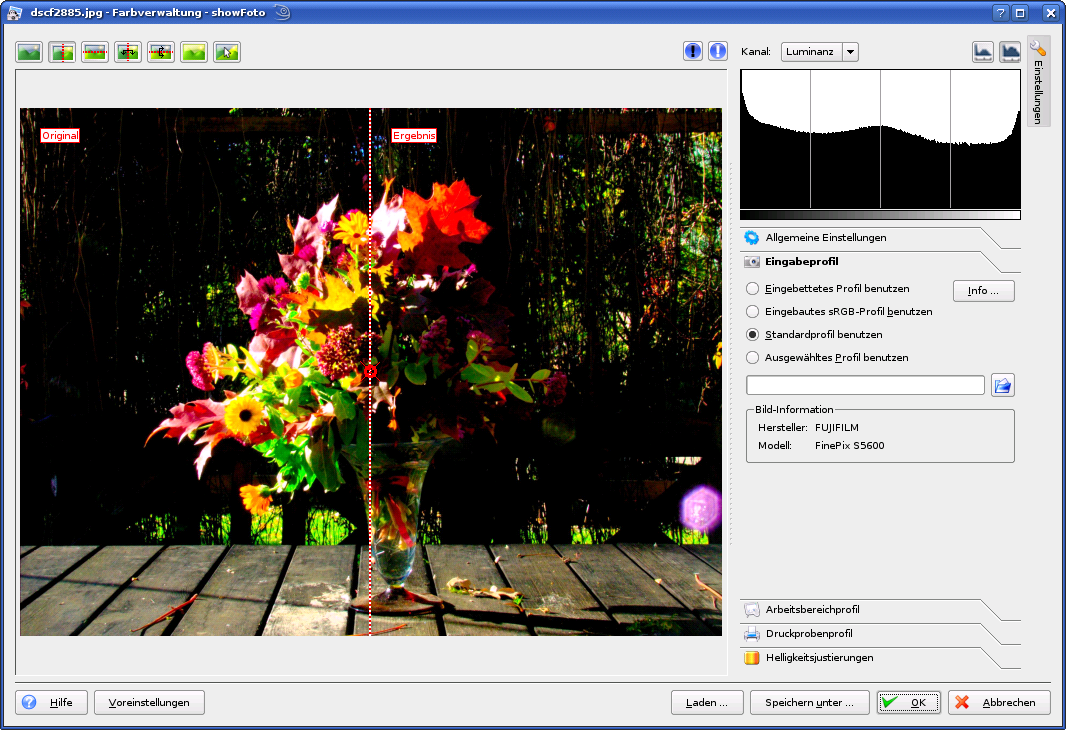
Sollten Sie nur eine kleine Bildvorschau angezeigt bekommen:
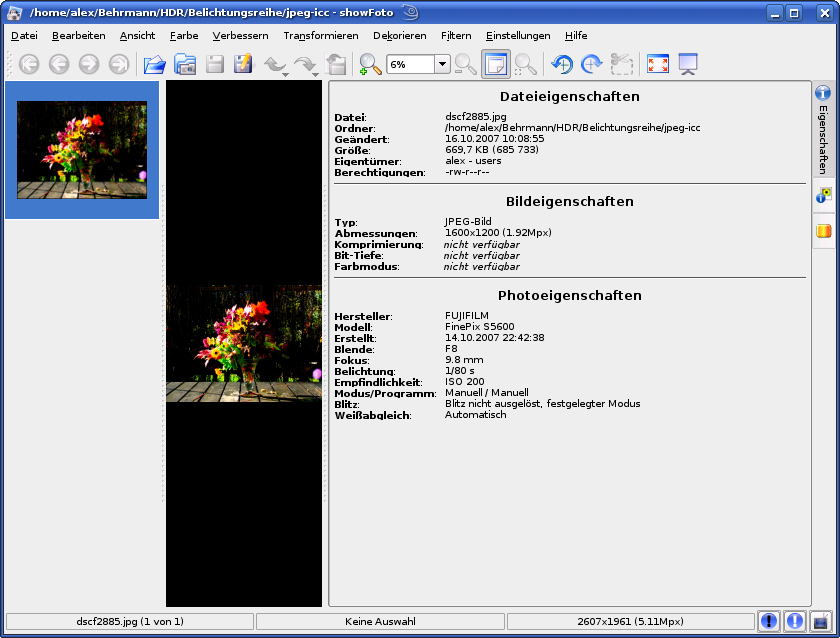
wählen Sie oben im Menü "Farbe" -> "Farbverwaltung". Den Unterschied zwischen den beiden Bildern sieht man bei der Farbverwaktung auch deutlich, wenn man noch einmal die Raw-Datei lädt und dem Bild das Farbprofil der Kamera zuweist.
Nachdem die Raw-Datei in der Farbverwaltung angezeigt wird, wählen Sie dazu rechts unter Eingabeprofil die Option "ausgewähltes Profil benutzen" aus. Wählen Sie hier das Kameraprofil
/opt/vorkon/cinepaint-workshop/FujiFP_S5600raf64ASAcWP_dcraw8.13_g2.2_C1_040220_lab.icc
Im Auswahlfenster zeigt sich jetzt das Kameraprofil:
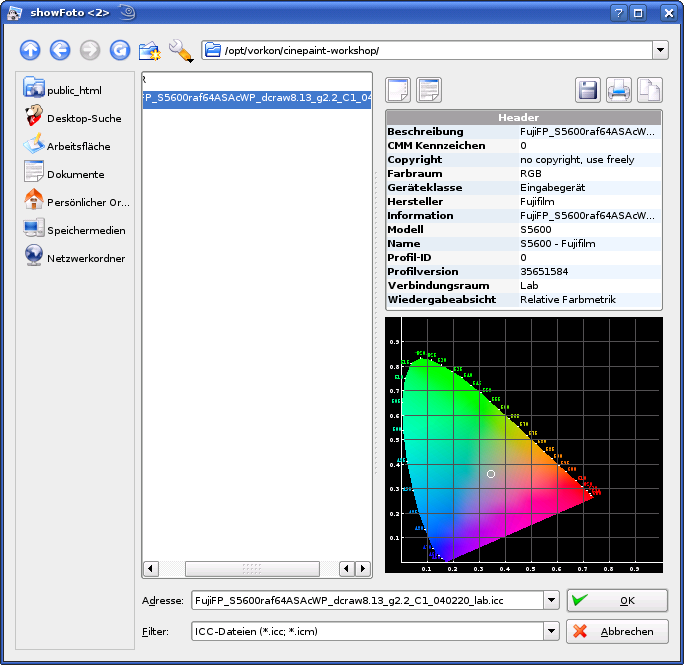
Wenn Sie jetzt auf <OK> klicken, zeigt ShowFoto ein schönes Vorher-Nachher-Bild:
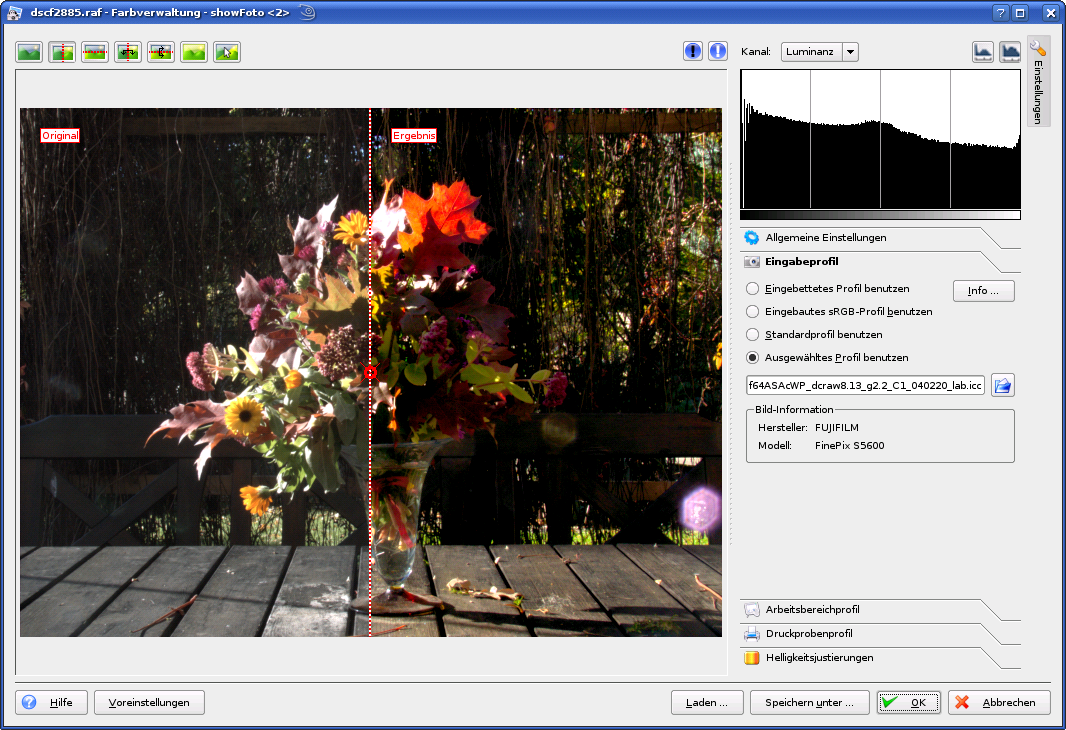
Beachten Sie bitte, daß bei dieser Umwandlung die EXIF-Daten des Bildes verlorengehen:
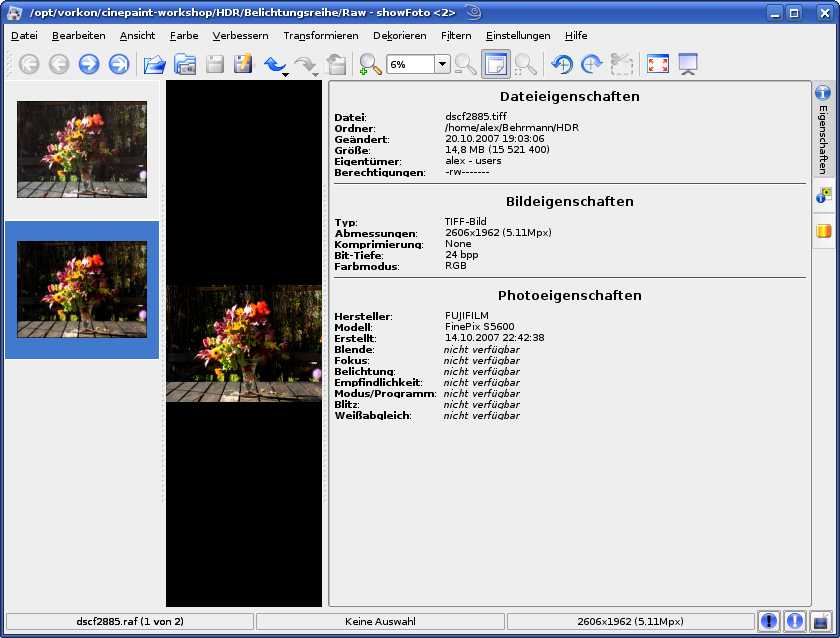
- 2. digiKam benutzen
-
- Das digiKam Hauptfenster
- Eine Digitalkamera mit digiKam benutzen
- digiKam Bildbearbeitung
-
- Einführung in die Bildbearbeitung
- Wiederherstellen Ihre Originalphotos
- Rückgängig/Wiederherstellen von Aktionen
- Zwischen den Photos bewegen
- Wechsel der Ansicht
- Bildeigenschaften bearbeiten
- Justierung eines Photos
- Schärfe justieren
- Farbkorrektur
- Belichtung korrigieren
- Spezialeffekte und Filter
- Bilder drucken
- digiKam Konfiguration
4. Mitwirkende und Lizenz
Plugin-Module für digiKam
- 1. Einführung in die Module der digiKam-Bildbearbeitung und für ShowFoto
- 2. Gradation
- Dieses Modul ist ein Werkzeug, um nicht-linear Helligkeit und Farbkanäle zu justieren.
- 3. Tonwertkorrektur
- Dieses Modul kann benutzt werden, um die Histogramm Kanäle eines Bildes manuell zu justieren.
- 4. Vignettierungskorrektur
- Dieses Modul ist ein Werkzeug um Bildvignettierung, d.h. Unterbelichtung in den Ecken des Photos, zu korrigieren.
- 5. Farbkanalmixer
- Dieses Modul ist ein Werkzeug, um die Farbkanäle neu zu mischen damit die Farbabschattierungen verbessert oder verändert werden.
- 6. Rauschunterdrückung
- Dieses Modul ist ein Werkzeug zur Unterdrückung des Bildrauschens. Es benutzt den Flecken entfernen Algorithmus von Gimp, der urheberrechtlich von Michael Sweet geschützt ist.
- 7. "Heiße Pixel" Korrektur
- Dieses Modul erlaubt es Ihnen die heißen Pixel auf einem Photo, die von einem defekten Kamera CCD verursacht wurden, zu entfernen.
- 8. Bildfehler korrigieren
- Dieses Modul ist eins der am weitesten entwickelten Werkzeuge, um nicht gewünschte Photobereiche zu entfernen.
- 9. Linsenverzerrungskorrektur
- Dieses Modul ist ein Werkzeug um Verzerrung von sphärischen Linsen auf Photos zu korrigieren. Es benutzt dazu einen urheberrechtlich geschützten Algorithmus von David Hodson.
- 10. Photo refokussieren
- Dieses Modul ist ein Werkzeug, um ein Bild durch Verbesserung der Schärfe zu refokussieren. Es benutzt dazu den urheberrechtlich geschützten Entfaltungs-Filter Algorithmus von Ernst Lippe.
- 11. Photo-Restauration
- Dieses Modul ist eins der am weitesten entwickelten Werkzeuge um Photo Artefakte zu reduzieren.
- 12. Unscharf maskieren
- Dieses Modul ist ein Werkzeug um die Schärfe des Bildes zu verbessern. Es benutzt den Unscharf Algorithmus von Gimp und ist urheberrechtlich geschützt von Winston Chang.
- 13. Weißabgleich
- Dieses Modul ist ein halbautomatisches Werkzeug um den Weißabgleich eines Photos zu justieren.
- 14. Photo vergrößern
- Dieses Modul ist eines der am weitesten entwickelten Werkzeuge um Photos, mit einem nur minimalen Qualitätsverlust, zu vergrößern
- 15. Freie Rotation
- Dieses Modul ist ein Werkzeug, um Bilder um einen beliebigen Winkel zu drehen.
- 16. Anpassung der Perspektive
- Dieses Modul ist ein Werkzeug, um die Bildperspektive neu zu justieren.
- 17. Bild scheren
- Dieses Modul ist ein Werkzeug, um ein Bild horizontal oder vertikal zu scheren.
- 18. Rahmen hinzufügen
- Dieses Modul ist ein Werkzeug, um einen dekorativen Rahmen um ein Bild hinzuzufügen.
- 19. Text einfügen
- Dieses Modul ist ein Werkzeug, um Text einem Bild hinzuzufügen.
- 20. Schablone anwenden
- Dieses Modul ist ein Werkzeug um eine Schablone über ein Bild zu legen.
- 21. Textur anwenden
- Dieses Modul ist ein Werkzeug um eine dekorative Textur auf Bild anzuwenden.
- 22. Unschärfe-Effekte
- Dieses Modul enthält eine Reihe von Unschärfe-Effekten für digitale Bilder.
- 23. Kohlezeichnung
- Dieses Modul ist ein Filter, der als Ergebnis eine Skizze wie von einem Kohlestift erzeugt.
- 24. Verzerrungseffekte
- Dieses Modul enthält eine Reihe von Verzerrungseffekten für digitale Bilder.
- 25. Bildgravur
- Dieses Modul prägt Ihr Bild in 3-D, als ob es in Wachs gedruckt wäre. Es benutzt dazu einen urheberrechtlich geschützten Algorithmus von Pieter Voloshyn.
- 26. Filmkörnung
- Dieses Modul reproduziert die Körnung von hoch empfindlichen, traditionellen Filmen.
- 27. Infrarotfilm simulieren
- Dieses Modul simuliert eine Aufnahme auf einem Infrarotfilm.
- 28. Ölgemälde
- Dieses Modul gibt Ihrem Bild das Aussehen eines Ölgemäldes. Es benutzt dazu einen urheberrechtlich geschützten Algorithmus von Pieter Voloshyn.
- 29. Regentropfen
- Dieses Modul bringt wunderschöne Regentropfen auf Ihrem Bild an.
- 30. Bild solarisieren
- Dieses Modul ist ein Werkzeug, um einen Solarisationseffekt auf einem Bild anzuwenden.
31. Mitwirkende und Lizenz
Mit digiKam und seinen Plugin-Modulen steht Ihnen ein ausgereiftes System zu Verfügung, mit dem Sie Ihre Bilder bearbeiten und verbessern sowie verwalten können.
| zurück |
zum Anfang | weiter |