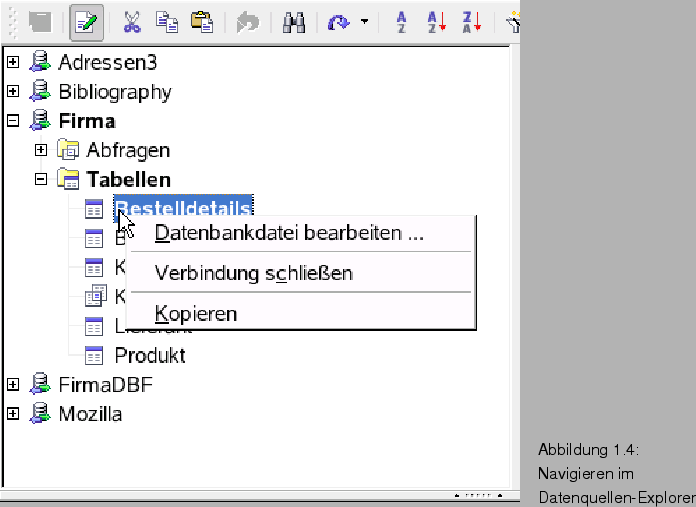
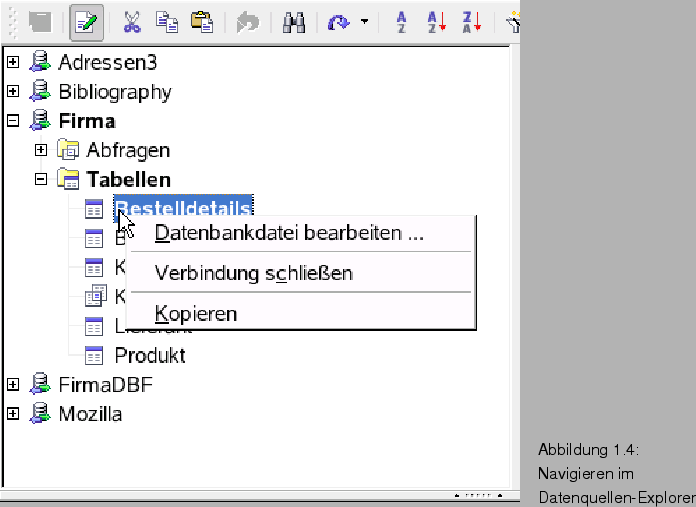
Der im linken Teilfenster verschiedener Office-Anwendungen
einblendbare Datenquellen"=Explorer erlaubt es Ihnen, zwischen
verschiedenen Datenquellen (bzw. Datenbanken) zu navigieren. Sobald
Sie in der linken Spalte des Datenquellen"=Explorers die Datenquelle
wählen, blendet der Explorer die definierten Tabellen, Ansichten,
Abfragen etc. ein. Tabellen sind dabei die Elemente der Datenquelle
(Datenbank oder Datei), in denen die Daten hinterlegt sind. Hinweise
zum Tabellenentwurf finden Sie im vorhergehenden Kapitel (z.B. Seite
![]() ). Ansichten erlauben Ihnen, nur einzelne Felder einer
Tabelle in einer Datenansicht anzuzeigen. Über Abfragen lassen sich
Informationen nach bestimmten Kriterien aus den Tabellen abrufen. Das
Erstellen und Arbeiten mit Ansichten bzw. Abfragen wird weiter unten
besprochen.
). Ansichten erlauben Ihnen, nur einzelne Felder einer
Tabelle in einer Datenansicht anzuzeigen. Über Abfragen lassen sich
Informationen nach bestimmten Kriterien aus den Tabellen abrufen. Das
Erstellen und Arbeiten mit Ansichten bzw. Abfragen wird weiter unten
besprochen.
In Abb. 1.4 sehen Sie das Explorerfenster, in dem mehrere Datenbanken bzw. Datenquellen aufgelistet werden. Sobald Sie auf das links vom Datenquellennamen gezeigte Pluszeichen klicken, wird der zugehörige Zweig um die Einträge Abfragen und Tabellen expandiert. Auch dort finden Sie wieder das Pluszeichen, um den Unterzweig einzublenden. Im Unterzweig sehen Sie die für die Datenquelle definierten Tabellen, Ansichten und Abfragen. Expandieren Sie z.B. den Zweig Tabellen, werden die für die betreffende Datenquelle vorhandenen Tabellen und Ansichten aufgelistet.
Bei expandiertem Zweig wird vor dessen Namen das Kästchen mit einem Minuszeichen angezeigt. Ein Mausklick auf dieses Minuszeichen reduziert die Anzeige des Zweigs auf seinen Namen (z.B. Tabellen). Der Datenquellen-Explorer erlaubt daher eine ähnliche Navigation, wie sie vom Windows-Explorer oder von der Baumansicht des Konqueror unter Linux bekannt ist.
Sobald Sie im Datenquellen-Explorer auf das Symbol einer Tabelle, einer Ansicht oder einer Abfrage klicken, wird deren Inhalt im rechten Teilfenster als Datenblatt eingeblendet. Beachten Sie aber, dass die Anzeige nur dann aktualisiert wird, wenn die Tabelle oder Abfrage auch Daten enthält. Dadurch bleibt gelegentlich die Darstellung der vorher gewählten Tabelle oder Abfrage in der Datenansicht stehen.
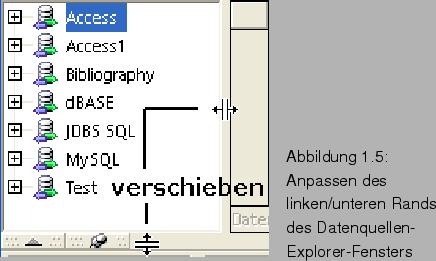
Tipp: Das Fenster mit der Datenquelle lässt sich durch Drücken der Funktionstaste F4 ein- bzw. ausblenden. Die Größe des Fensters für den Datenquellen-Explorer können Sie durch Ziehen mit der linken Maustaste anpassen. Zeigen Sie auf den vertikalen Teiler zwischen Datenquellen-Explorer und Datenansicht, nimmt der Mauszeiger die Form eines Doppelpfeils an. Dann lässt sich der Teiler bei gedrückter linker Maustaste horizontal nach links oder rechts verschieben. Über den vertikalen Teiler lässt sich der eingeblendete Bereich der Datenquelle im Verhältnis zum restlichen Dokumentfenster verschieben (Abb. 1.5).
Klicken Sie die Tabellen oder Abfragen im Datenquellen-Explorer mit der rechten Maustaste an, erscheint ein Kontextmenü (Abb. 1.4). In diesem Kontextmenü finden Sie Befehle, um zum Base-Fenster zu wechseln oder um die Verbindung zur Datenquelle zu schließen.