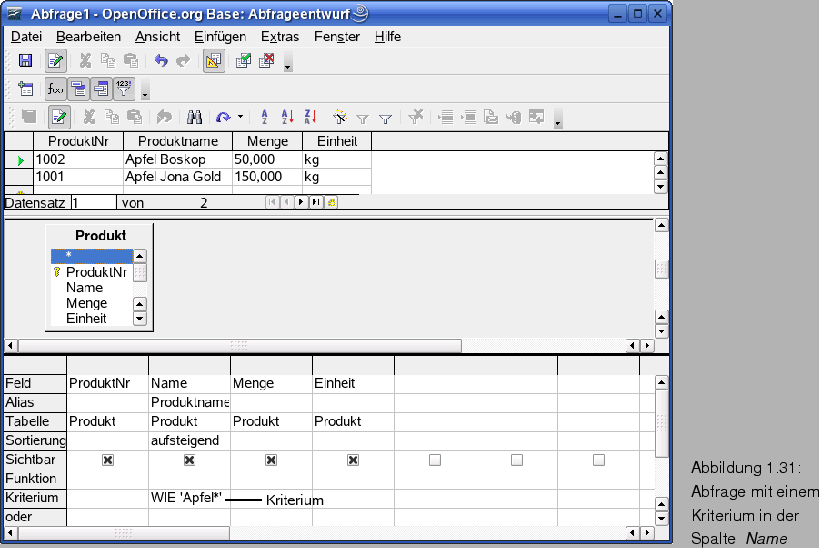
Die Stärke von Abfragen kommt zum Tragen, wenn die angezeigten Resultate über Kriterien gefiltert werden. Bei der Beispieltabelle Produkte könnte sich der Benutzer beispielsweise alle Produkte ausgeben lassen, die den Begriff "`Apfel"' im Produktnamen aufweisen.
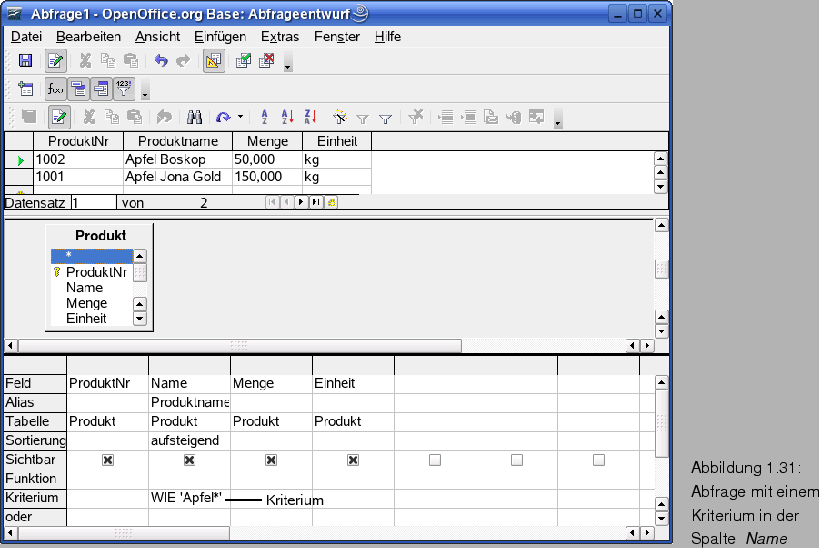
Um die Abfrage mit einem Kriterium anzureichern, klicken Sie in der Zeile Kriterium auf die Zelle der gewünschten Spalte und geben das gewünschte Auswahlkriterium ein. In Abb. 1.31 wurde die Bedingung WIE 'Apfel*' eingetragen. Der Operator WIE wird von Base intern in den SQL-Operator LIKE umgesetzt. Danach folgt ein in Anführungszeichen eingefasstes Textmuster, dessen Äquivalent gesucht werden soll. Das Sternchen im Textmuster ist ein Platzhalter für beliebige Zeichen.
Hinweis: Bei Kriterien, die sich auf Textfelder beziehen, wird der WIE-Operator benutzt. Dann muss das Suchmuster immer in Anführungszeichen eingefasst werden. Innerhalb des Suchmusters können Sie Wildcard-Zeichen wie * (steht für beliebige Zeichen) und ? (steht für ein beliebiges Zeichen) verwenden.
Die Datenansicht mit dem Ergebnis aus Abb. 1.31 zeigt zwei Datensätze, die das Muster "`Apfel"' beinhalten. Um sich alle Produkte mit einem Preis größer 3,00Euro anzeigen zu lassen, ist ein numerischer Vergleich der Art >=3,00 im Kriterienfeld in der Spalte Preis einzugeben. In Abb. 1.32 ist u.a. dieses Kriterium eingetragen. Es weist die Abfrage an, alle Datensätze der Tabelle Produkte, deren Preis oberhalb von 3Euro liegt, in der Datenansicht als Ergebnis anzuzeigen.
In Abb. 1.32 sehen Sie aber auch, dass Sie mehrere Filterbedingungen für die Abfrage eingeben und mit Und/Oder verknüpfen können. Stehen die Filterkriterien in einer Spalte untereinander, wirdeine ODER-Verknüpfung ausgeführt. In der Abfrage aus Abb. 1.32 sind zwei Kriterienfelder untereinander belegt. Die ODER-Verknüpfung besagt also, dass alle Datensätze, deren Feld Preis Werte größer als 3Euro oder kleiner als 1Euro aufweist, auszugeben sind. Es werden also die teuersten und die billigsten Produkte in der Ergebnistabelle aufgelistet.
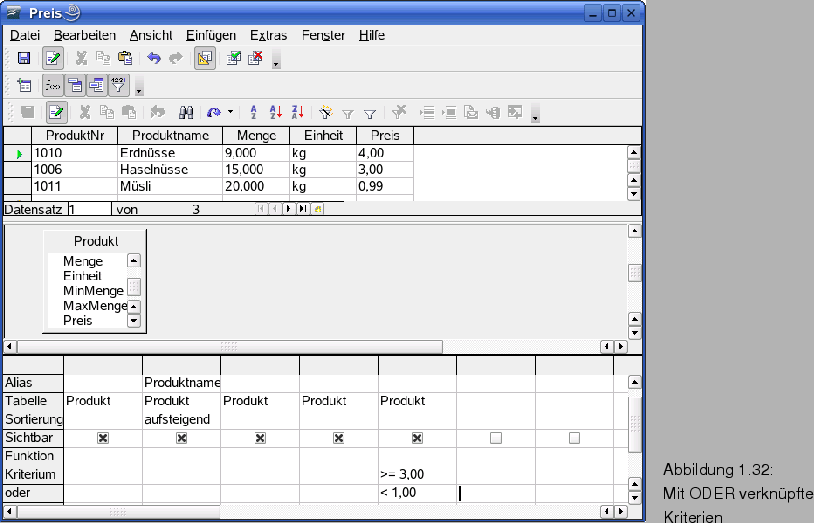
Um zwei Filterkriterien mit UND zu verknüpfen, müssen diese nebeneinander in zwei benachbarten Spalten stehen. Wenn Sie beispielsweise in der Spalte Name das Kriterium Wie "`Banane*"' hinterlegen und in der Spalte Preis das Kriterium >2,99 eintragen, werden alle Datensätze gefiltert, deren Feld Name den Text "`Bananen"' aufweist und bei denen der Preis höher als 2,99Euro ist.
Falls Sie für ein Feld zwei Kriterien eintragen und mit UND verknüpfen möchten, kommt ein kleiner Trick zum Einsatz (Abb. 1.33). Hier wird einfach das Feld Preis zweimal in benachbarten Spalten untergebracht. Dann kann in der ersten Spalte das erste Kriterium und in der zweiten Spalte das zweite Kriterium hinterlegt werden. Damit der Preis in der Ergebnistabelle nicht zweifach auftritt, wird bei der zweiten Spalte die Markierung des Kontrollkästchens Sichtbar aufgehoben. Dann wertet Office zwar die Bedingung aus, zeigt die Spalte aber nicht im Ergebnis an.
Hinweis: Wenn Sie in der Office-Hilfe unter den Begriffen "`Abfragen, Filterbedingungen formulieren"' nachsehen, finden Sie eine Übersicht über die bei Filterkriterien zulässigen Operatoren und deren Bedeutung.
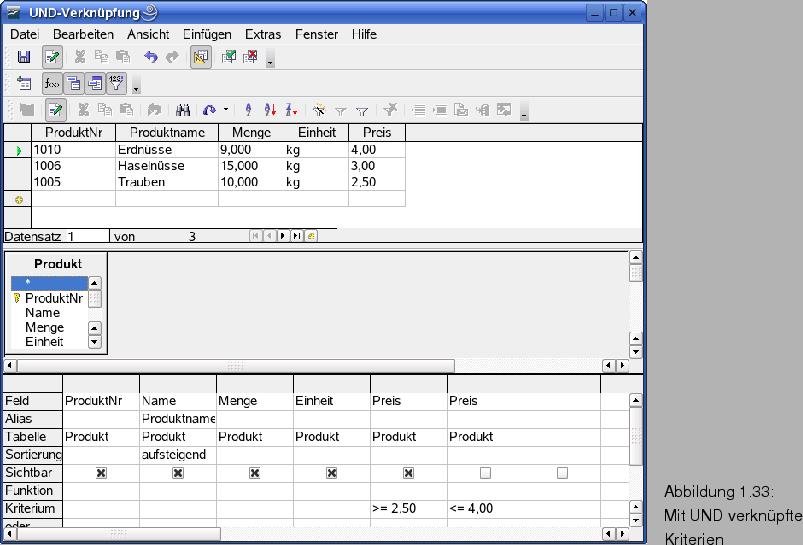
Tipp: Wie Sie den Spaltentitel der Ergebnistabelle über die Zeile Alias anpassen können, wurde bereits weiter oben erwähnt. Zudem können Sie in der Ergebnistabelle mit der rechten Maustaste auf die Spaltenköpfe klicken und über den Kontextmenübefehl Spaltenformatierung das Ausgabeformat der Ergebnisspalte anpassen. Leider lässt sich das Ausgabeformat nur temporär für die jeweils angezeigte Ergebnistabelle setzen, d.h. die Einstellungen gehen beim Schließen der Tabelle verloren.