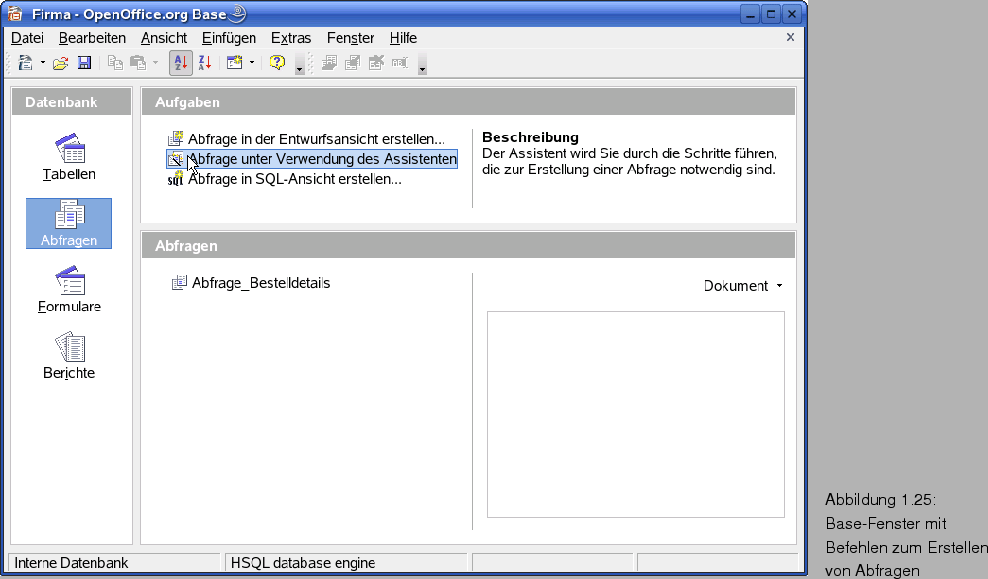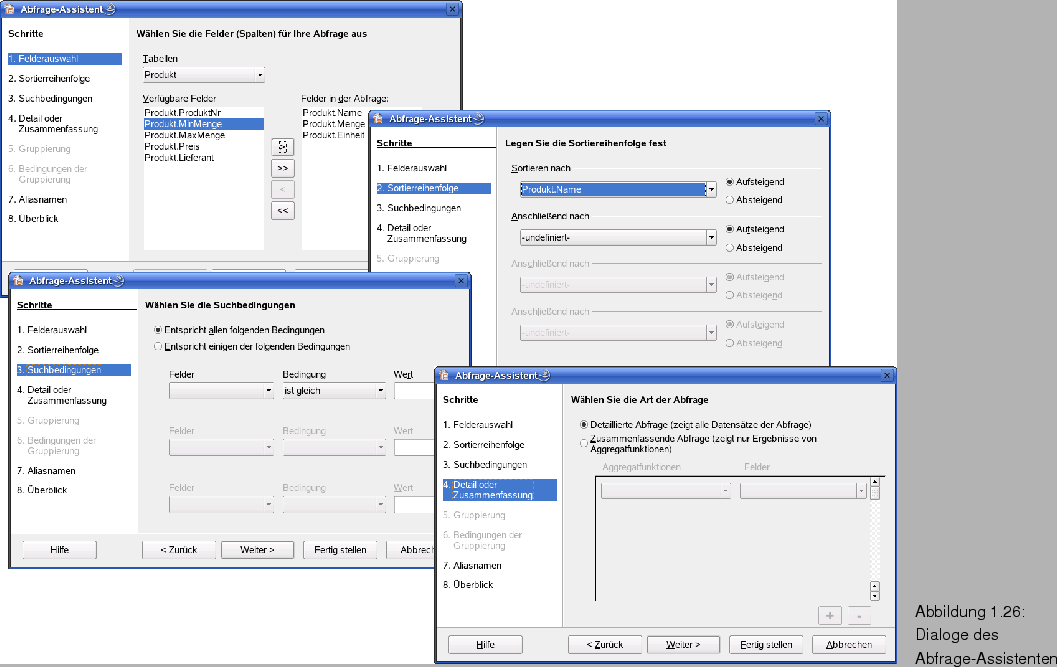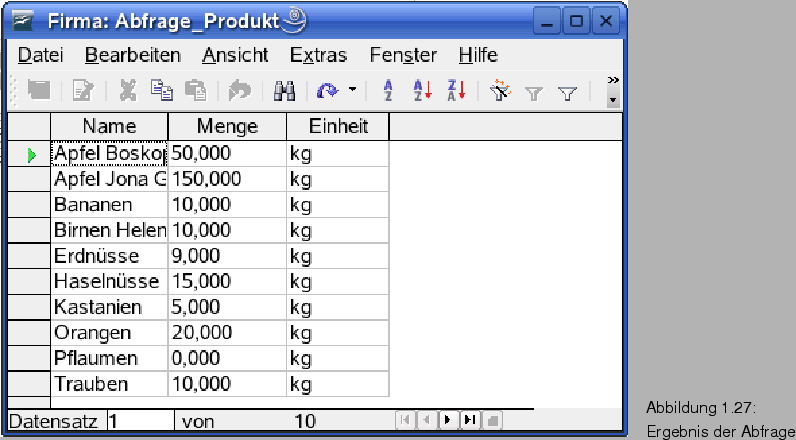Weiter: 3 Erstellen einer Abfrage
Hoch: 5 Arbeiten mit Ansichten
Zurück: 1 Definieren einer Ansicht
Für einfache Abfragen auf Tabellen können Sie in Base auf einen Assistenten zurückgreifen. Dieser Assistent führt Sie durch die einzelnen Schritte, in denen die Abfragekriterien erstellt werden. Im vorhergehenden Kapitel (Seite ![[*]](file:/usr/share/latex2html/icons/crossref.png) ) wurde eine Beispieltabelle für Produktdaten definiert. Jetzt soll jetzt eine Abfrage erzeugt werden, die alle Produkte mit Name,
Einheit und Lagerbestand auflistet. Zum Erstellen dieser Abfrage gehen Sie in folgenden Schritten vor.
) wurde eine Beispieltabelle für Produktdaten definiert. Jetzt soll jetzt eine Abfrage erzeugt werden, die alle Produkte mit Name,
Einheit und Lagerbestand auflistet. Zum Erstellen dieser Abfrage gehen Sie in folgenden Schritten vor.
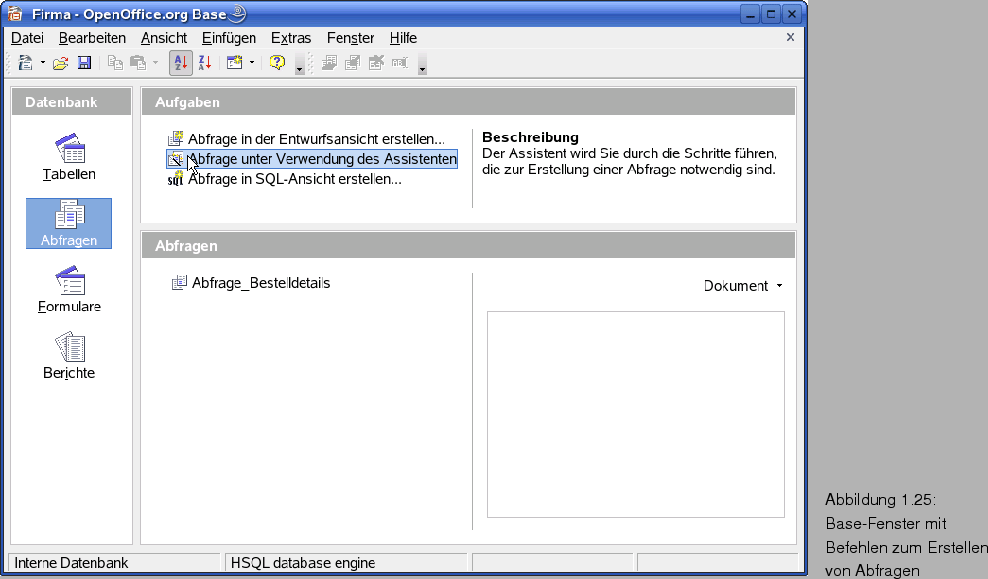
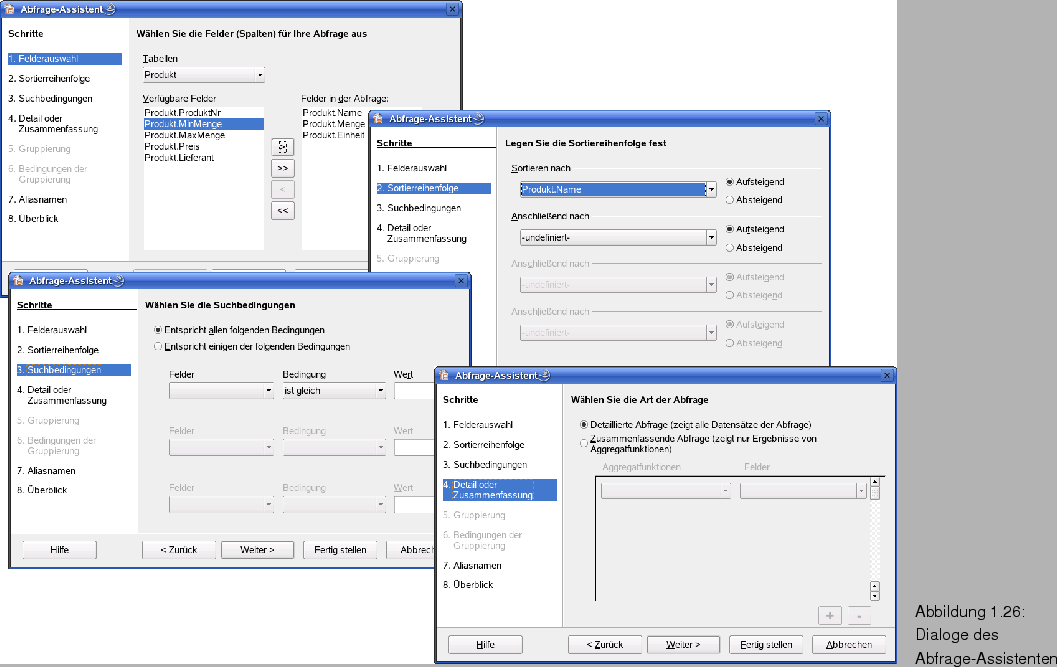
- Öffnen Sie das Base-Fenster, laden ggf. eine Datenbank und klicken in der linken Spalte auf den Eintrag Abfragen. Klicken Sie danach in der Spalte des Base-Fensters (Abb. 1.25) auf den Befehl Abfrage unter Verwendung eines Assistenten.
- Wählen Sie im ersten Dialogschritt Feldauswahl des Abfrage-Assistenten die gewünschte Tabelle über das Listenfeld Tabellen (Abb. 1.26, links oben). Sobald die Felder der Tabelle in der Spalte Verfügbare Felder angezeigt werden, markieren Sie die gewünschten Feldnamen (Name, Menge, Einheit) und übertragen diese mittels der Schaltfläche > in die rechte Liste Felder in der Abfrage. Danach klicken Sie auf die Weiter-Schaltfläche.
- Legen Sie ggf. im Folgedialog Sortierreihenfolge (Abb. 1.26, rechts oben) das Sortierkriterium für das Datenblatt mit den Ergebnissen der Abfrage fest. Hierzu können Sie über das Listenfeld Sortieren nach jeweils ein Feld aus der Abfrage wählen und über die zugehörigen Optionsfelder auf- bzw. absteigend sortieren lassen. Der Assistent erlaubt Ihnen bis zu vier Felder der Abfrage zur Sortierung auszuwählen. Danach klicken Sie auf die Weiter-Schaltfläche.
- Im Dialogschritt Suchbedingungen (Abb. 1.26, links unten) können Sie über die Listenfelder Felder und Bedingung sowie das Textfeld Wert bis zu drei Suchbedingungen festlegen. Über die beiden Optionsfelder im Kopf des Dialogfelds lässt sich dann noch angeben, ob alle Kriterien oder nur eine Bedingung zutreffen soll. Im aktuellen Beispiel wird kein Suchrkriterium vereinbart, da alle Datensätze anzuzeigen sind. Sie können daher direkt auf die Weiter-Schaltfläche klicken.
- Der Dialogschritt Detail oder Zusammenfassung (Abb. 1.26, rechts unten) erlaubt Ihnen über zwei Optionsfelder vorzugeben, ob alle Datensätze der Abfrage oder eine Zusammenfassung auszugeben ist. Bei einer Zusammenfassung können Sie über das jeweilige Listenfeld des Dialogs eine Aggregatfunktion und ein Feld angeben. Als Aggregatfunktion könnte beispielsweise eine Summe benutzt werden, die auf ein Feld mit numerischen Werten (z.B. Produktmenge) angewandt wird.
- Der Assistent verwendet standardmäßig für die Ergebnisspalten Namen, die aus dem Tabellen- und dem Feldnamen gebildet werden. Der Dialogschritt Aliasnamen zeigt diese Überschriften an. Sie können die betreffenden Angaben aber durch eigene Spaltennamen (als Alias bezeichnet) austauschen.
Im letzten Dialogschritt zeigt Ihnen der Assistent eine Übersicht der formulierten Bedingungen, Sortierkriterien etc. für die Abfrage. Falls Sie noch etwas ändern möchten, wählen Sie die Zurück-Schaltfläche. Andernfalls klicken Sie auf die Schaltfläche Fertig stellen. Dann wird die Abfrage erzeugt und das Ergebnis erscheint als separates Datenblatt (Abb. 1.27).




Next: 3 Erstellen einer Abfrage
Up: 5 Arbeiten mit Ansichten
Previous: 1 Definieren einer Ansicht
Nicolaus Millin
2007-08-11
![]() ) wurde eine Beispieltabelle für Produktdaten definiert. Jetzt soll jetzt eine Abfrage erzeugt werden, die alle Produkte mit Name,
Einheit und Lagerbestand auflistet. Zum Erstellen dieser Abfrage gehen Sie in folgenden Schritten vor.
) wurde eine Beispieltabelle für Produktdaten definiert. Jetzt soll jetzt eine Abfrage erzeugt werden, die alle Produkte mit Name,
Einheit und Lagerbestand auflistet. Zum Erstellen dieser Abfrage gehen Sie in folgenden Schritten vor.