Chapter 7. Using the Fingerprint Reader¶
If your system includes a fingerprint reader, you can use biometric authentication in addition to standard authentication via login and password. After registering their fingerprint, users can log in to the system either by swiping a finger on the fingerprint reader or by typing in a password. openSUSE® supports most available fingerprint readers. For a list of supported devices, please refer to http://reactivated.net/fprint/wiki/Supported_devices.
If the hardware check detects the fingerprint reader integrated with your
laptop (or connected to your system), the packages
libfprint,
pam_fp, and
yast2-fingerprint-reader
are automatically installed.
Currently, only one fingerprint per user can be registered. The user's
fingerprint data is stored to
/home/.
login/.fprint/
7.1. Supported Applications and Actions¶
The PAM module pam_fp supports fingerprint
authentication for the following applications and actions (although you
may not be prompted to swipe your finger in all cases):
Logging in to GDM/KDM or a login shell
Unlocking your screen on the GNOME/KDE desktop
Starting YaST and the YaST modules
Starting an application with
rootpermission: sudo or gnomesuChanging to a different user identity with su or su
-username
![[Note]](admon/note.png) | Fingerprint Reader Devices and Encrypted Home Directories |
|---|---|
If you want to use a fingerprint reader device, you must not use encrypted home directories (see Chapter 9, Managing Users with YaST (↑Reference) for more information). Otherwise logging in will fail, because decrypting during login is not possible in combination with an active fingerprint reader device. | |
7.2. Managing Fingerprints with YaST¶
Procedure 7.1. Enabling Fingerprint Authentication
You can only use biometric authentication if PAM is configured accordingly. Usually, this is done automatically during installation of the packages when the hardware check detects a supported fingerprint reader. If not, manually enable the fingerprint support in YaST as follows:
Start YaST and select +.
In the configuration dialog, activate and click to save the changes and close the dialog.
Now you can register a fingerprint for various users.
Procedure 7.2. Registering a Fingerprint
In YaST, click + to open the dialog. A list of users or groups in the system is displayed.
Select the user for whom you want to register a fingerprint and click .
On the tab, select the fingerprint entry and click to open the dialog.
YaST prompts the user to swipe his finger until three readable fingerprints have been gathered.
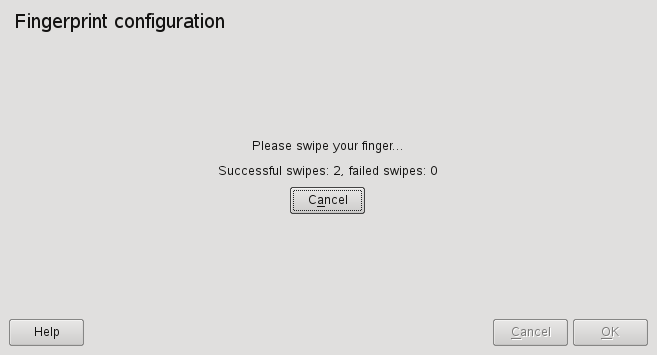
After the fingerprint has been acquired successfully, click to close the dialog and the dialog for the user.
If you also want to use fingerprint authentication for starting YaST or the YaST modules, you need to register a fingerprint for
root, too.To do so, set the filter in the dialog to , select the
rootentry and register a fingerprint forrootas described above.After you have registered fingerprints for the desired users, click to close the administration dialog and to save the changes.
As soon as the user's fingerprint has been successfully registered, the user can choose to authenticate with either fingerprint or password for the actions and applications listed in Section 7.1, “Supported Applications and Actions”.
Currently, YaST does not offer verification or removal of fingerprints,
but you remove fingerprints by deleting the directory
/home/.
login/.fprint
For more technical details, refer to http://reactivated.net/fprint/.