Inhaltsverzeichnis
- 1. Einführung
- 2. Starten von Programmen
- 3. Medienverarbeitung
- 4. Anpassen Ihres Desktops
- 5. Anwenden von Desktop-Effekten
- 6. Verwenden von virtuellen Desktops
- 7. Mithilfe des Datei-Managers
- 8. Browsen im Internet
- 9. Verwalten von Passwörtern
- 10. E-Mail und Kalender
- 11. Instant Messaging mit Kopete
- 12. Starten von LibreOffice
- 13. Anzeigen von PDF-Dateien und anderen Dokumenten
- 14. Suchen nach Daten
- 15. Erstellen einer CD oder DVD
- 16. Verwalten Ihrer Sammlung digitaler Bilder
- 17. Verwalten ihrer Musiksammlung
- 18. Abmelden
- 19. Weiterführende Informationen
openSUSE® bietet die Tools, die Linux*-Benutzer für ihre täglichen Aktivitäten benötigen. Das Produkt wird mit einer benutzerfreundlichen grafischen Umgebung (KDE*-Desktop) geliefert, die mit dem zugrunde liegenden Linux-System kommuniziert, um auf Dateien, Ordner und Programme zuzugreifen und diese zu verwalten. openSUSE bietet eine integrierte Suite von Anwendungen für eine breite Palette von Aktivitäten (Büro, Multimedia, Internet). Die LibreOffice-Suite ist ebenfalls enthalten. Damit können Sie Dateien in vielen Formaten bearbeiten und speichern. Da die Office-Suite für verschiedene Betriebssysteme verfügbar ist, können Sie dieselben Daten auf mehreren Computer-Plattformen verwenden.
1. Einführung¶
Wenn Sie Ihr System starten, werden Sie normalerweise dazu aufgefordert, Ihren Benutzernamen und Ihr Passwort einzugeben. Wenn Sie Ihr System nicht selbst installiert haben, fragen Sie Ihren Systemadministrator nach dem Benutzernamen und dem Passwort.
Wenn Sie sich zum ersten Mal bei KDE anmelden, wird Ihnen der KDE-Desktop angezeigt, der die folgenden grundlegenden Elemente enthält:
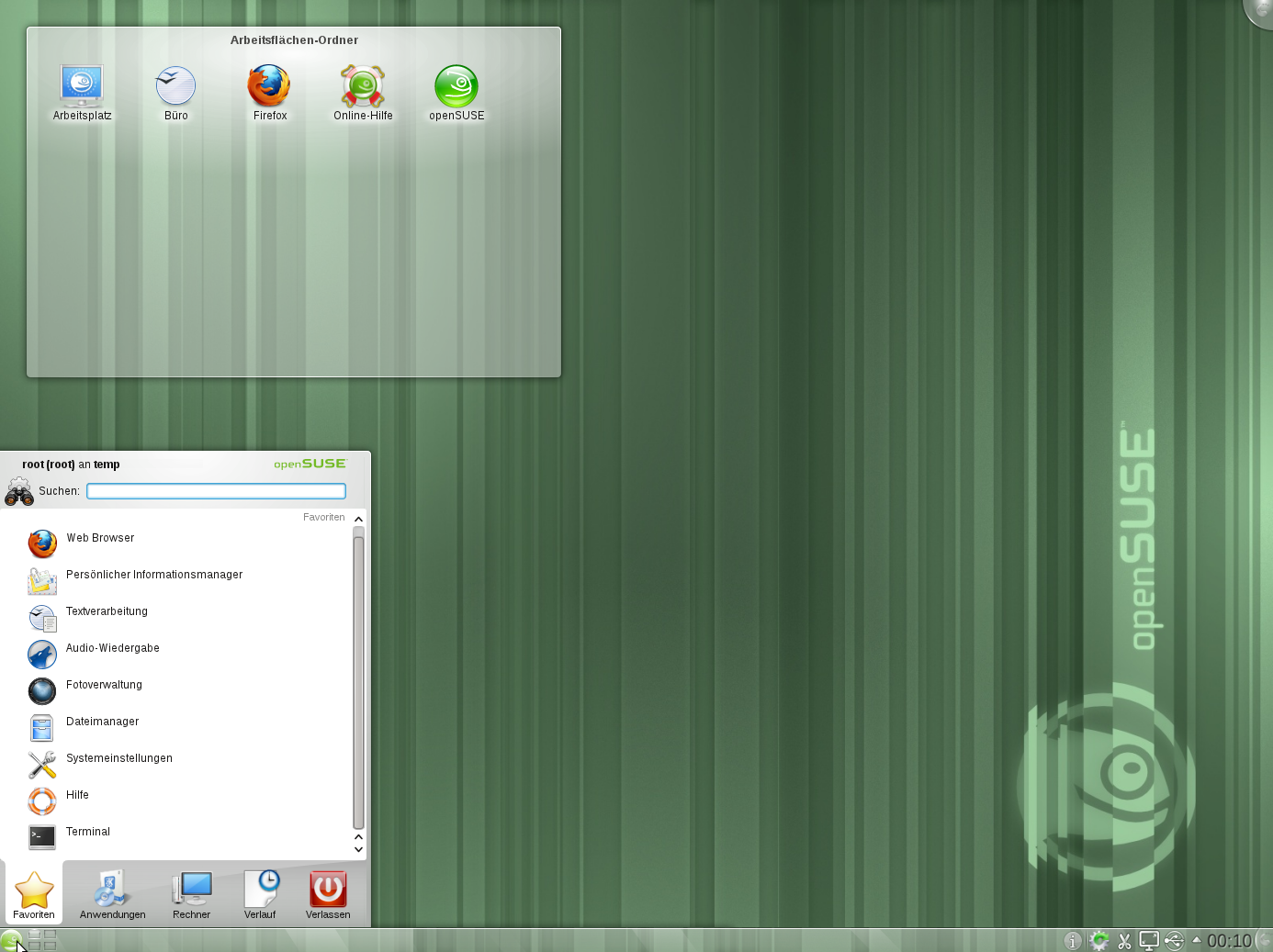 |
Desktop-Ordner:
Standardmäßig wird im Desktop-Ordner der Inhalt des ~/Desktop-Verzeichnisses angezeigt. Eine Datei, die in dieses Verzeichnis gestellt wird, erscheint auch in dieser Ansicht.
Desktop-Kontextmenü: Klicken Sie mit der rechten Maustaste auf einen leeren Bereich auf dem Desktop, um auf das Kontextmenü zuzugreifen, mit dem Sie das Erscheinungsbild des Desktops konfigurieren, dem Desktop Kontrollleisten oder Widgets hinzufügen, Desktopeinstellungen konfigurieren, die Widgets an der aktuellen Position fixieren, die aktuelle Sitzung beenden oder den Bildschirm sperren können.
Desktop-Toolbox: Bewegen Sie den Mauszeiger zum Symbol oben rechts auf dem Desktop, um auf das Menü zuzugreifen, mit dem Sie Widgets hinzufügen oder sperren können.
KDE-Kontrollleiste: Standardmäßig enthält die Kontrollleiste des KDE-Desktops das Symbol für das auf der linken Seite, weitere Widgets und Programmsymbole sowie das Symbol für die Einstellungen der Kontrollleiste auf der rechten Seite. Wenn Sie den Mauszeiger in der Kontrollleiste auf ein Symbol richten, wird eine kurze Beschreibung des Symbols angezeigt.
2. Starten von Programmen¶
Starten Sie Programme im oder in der Kommandozeile mithilfe einer Shell oder der Option . Programme können außerdem auch vom Desktop oder der Kontrollleiste aus gestartet werden, indem Sie einmal mit der linken Maustaste auf das Programmsymbol klicken.
2.1. Verwenden des Hauptmenüs¶
Klicken Sie zum Öffnen des in der Kontrollleiste auf das Symbol für das oder drücken Sie +F1. Das enthält die folgenden Elemente: Eine Suchfunktion oben und verschiedene Karteireiter unten, über die Sie schnell auf die Schlüsselfunktionen des Menüs zugreifen können. Im Menü werden außerdem Ihr Anmeldename und der Hostname des Computers angezeigt.
Unter wird eine Standardauswahl an Schlüsselprogrammen für den Schnellzugriff angezeigt. Unter sehen Sie alle in Ihrem System installierten Anwendungen. Um durch die Menüstruktur zu navigieren, klicken Sie auf einen Eintrag und blättern Sie mithilfe der Pfeilsymbole rechts oder links vorwärts und zurück. Über und haben Sie schnell Zugriff auf einige häufig verwendete Speicherorte, Anwendungen oder Dokumente. Unter finden Sie verschiedene Optionen zum Beenden der Sitzung, wie Abmelden, Sperren des Bildschirms (erneuter Zugriff ist nur mit Passwort möglich), Herunterfahren oder Neustart des Computers. Einige Computer bieten an, Ihre Sitzung auf RAM oder Datenträger in den Suspend-Modus zu versetzen.
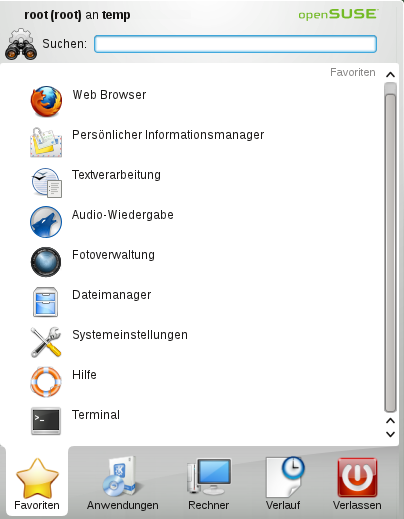 |
Wenn Sie ein Programm häufig benötigen und nicht jedes Mal die Menüstruktur durchlaufen möchten, können Sie das Symbol im Karteireiter integrieren. Klicken Sie mit der rechten Maustaste auf einem beliebigen anderen Karteireiter auf das Symbol und wählen Sie .
2.2. Verwenden des Dialogfelds „Kommando ausführen“¶
KRunner ist eine Hilfsanwendung, mit der Sie Programme schnell starten können. Sie bietet außerdem eine Suchfunktion zur Suche nach Anwendungen oder Speicherorten.
Drücken Sie +F2, um das Dialogfeld zu öffnen. Geben Sie ein Kommando ein, beispielsweise dolphin. Schon während der Eingabe wird eine Liste von Anwendungen oder Aktionen im Dialogfeld angezeigt, die zu Ihrer Eingabe passen. Wählen Sie eines der Ergebnisse aus oder drücken Sie , um die markierte Anwendung oder Aktion zu starten. Das Kommando zum Starten ist meist (aber nicht immer) der Anwendungsname in Kleinbuchstaben.
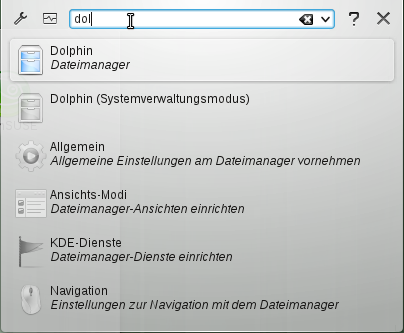 |
Die Funktionen von KRunner lassen sich außerdem durch zahlreiche Plug-Ins erweitern. Klicken Sie auf das Schraubenschlüssel links neben dem Eingabefeld, und erkunden Sie die umfangreiche Auswahl an verfügbaren Plug-Ins. Beispielsweise können Sie in Konqueror definierte sogenannte Web-Tastenkürzel verwenden, um Suchanfragen direkt an eine Suchmaschine zu senden, ohne vorher den Browser öffnen zu müssen. Detaillierte Informationen finden Sie in Abschnitt 8.3, „Ändern der Einstellungen“.
2.3. Suchen nach Programmen¶
Sowohl das als auch das Dialogfeld bieten eine Suchfunktion, mit der Sie Programme schnell starten können, auch wenn Sie den genauen Anwendungsnamen oder das Kommando dafür noch nicht kennen. Zur Suche nach einer Anwendung beginnen Sie damit, ein Kommando oder einen Teil des Anwendungsnamens im im Feld oder im Eingabefeld im Dialogfeld einzugeben. Jedes eingegebene Zeichen engt die Suche ein.
Wählen Sie aus der Liste unterhalb des Eingabefelds die Anwendung aus, die Ihrer Abfrage entspricht.
3. Medienverarbeitung¶
Wenn Sie eine CD oder DVD in das Laufwerk einlegen oder ein steckbares Gerät (zum Beispiel einen USB-Stick oder eine externe Festplatte) anschließen, öffnet das Widget zur Gerätebenachrichtigung ein kleines Fenster, das Sie über den Vorgang benachrichtigt. Zudem werden mögliche Aktionen für den jeweiligen Gerätetyp vorgeschlagen.
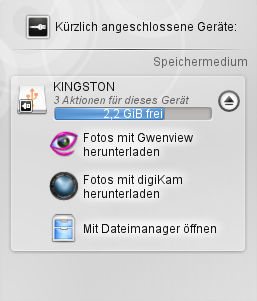 |
Wenn Sie beispielsweise eine Digitalkamera angeschlossen haben, können Sie Ihre Fotos mit Gwenview oder digiKam herunterladen. Klicken Sie auf den Eintrag des Geräts im Widget, um auf die verfügbaren Aktionen zuzugreifen. Um das Gerät sicher vom Rechner zu entfernen, klicken Sie auf das Symbol rechts neben dem Geräteeinträg.
4. Anpassen Ihres Desktops¶
Sie können das Erscheinungsbild und Verhalten Ihres KDE-Desktops auf Ihre persönlichen Anforderungen zuschneiden.
4.1. Fixieren und Freigeben von Desktop-Objekten¶
Desktop-Elemente können in der aktuellen Position fixiert werden, um zu verhindern, dass sie auf dem Desktop hin- und hergeschoben werden. Wenn die Desktop-Elemente fixiert sind, können keine Objekte auf dem Desktop hinzugefügt, bewegt oder entfernt werden.
Klicken Sie zum Fixieren oder Freigeben der Desktop-Elemente auf das Cashew-Symbol (Desktop-Toolbox) oben rechts auf dem Desktop und wählen Sie oder aus.
Alternativ klicken Sie mit der rechten Maustaste auf eine leere Stelle auf dem Desktop, und wählen Sie oder .
4.2. Ändern einzelner Desktop-Elemente¶
In den folgenden Abschnitten finden Sie einige Beispiele dafür, wie einzelne Desktop-Elemente geändert werden.
Prozedur 1. Hinzufügen von Programmsymbolen zum Desktop¶
Gehen Sie wie folgt vor, um eine Verknüpfung zu einer Anwendung zu erstellen und auf dem Desktop oder der Kontrollleiste zu platzieren:
Klicken Sie auf die Schaltfläche und suchen Sie die gewünschte Anwendung.
Klicken Sie im angezeigten Kontextmenü mit der rechten Maustaste auf die Option , um sie auszuwählen. Wenn dieser Menüeintrag nicht verfügbar ist, sind Ihre Desktop-Elemente wahrscheinlich fixiert. Geben Sie diese zunächst frei wie unter Abschnitt 4.1, „Fixieren und Freigeben von Desktop-Objekten“ beschrieben.
Um die Position des Symbols am Desktop zu verändern, klicken Sie mit der linken Maustaste auf das Symbol und ziehen Sie es an die gewünschte Stelle.
Wenn Sie ein Symbol vom Desktop löschen möchten, klicken Sie mit der rechten Maustaste auf das Programmsymbol und wählen Sie aus.
Prozedur 2. Hinzufügen von Widgets auf dem Desktop oder auf der Kontrollleiste¶
Zum Hinzufügen von Widgets zu Ihrem Desktop klicken Sie mit der rechten Maustaste auf eine leere Stelle auf Ihrem Desktop und wählen Sie aus.
Zum Hinzufügen eines Widgets zu Ihrer Kontrollleiste klicken Sie mit der rechten Maustaste auf eine leere Stelle auf der Kontrollleiste und wählen Sie + aus.
Wenn diese Menüeinträge nicht verfügbar sind, sind Ihre Desktop-Elemente wahrscheinlich fixiert. In diesem Fall klicken Sie zuerst mit der rechten Maustaste und wählen Sie .
Wählen Sie in der angezeigten Liste ein Widget aus. Durchsuchen Sie die verfügbaren Widgets mithilfe der Bildlaufleiste. Geben Sie zum Begrenzen der Auswahl von Widgets entweder einen Suchbegriff im Eingabefeld ein oder wählen Sie eine Kategorie.
Um das ausgewählte Widget auf dem Desktop oder auf der Kontrollleiste anzeigen zu lassen, doppelklicken Sie darauf und schließen Sie das Dialogfeld.
Zum Entfernen eines Widget vom Desktop oder von der Kontrollleiste klicken Sie mit der rechten Maustaste auf das Widget und wählen Sie den Eintrag aus.
Prozedur 3. Konfigurieren von Desktop-Widgets¶
Halten Sie den Mauszeiger über ein Widget, bis ein durchsichtiger Rahmen um das Widget herum erscheint, der eine Reihe von Symbolen anzeigt:
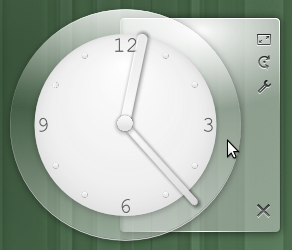
Wenn der Rahmen nicht erscheint, sind Ihre Widgets wahrscheinlich fixiert. Geben Sie diese zunächst frei, wie unter Abschnitt 4.1, „Fixieren und Freigeben von Desktop-Objekten“ beschrieben.
Um die Größe des Widgets zu ändern, klicken Sie mit der linken Maustaste auf das Maßstabsymbol im Rahmen und halten Sie die Maustaste gedrückt, während Sie den Cursor langsam über den Desktop bewegen.
Um das Widget in eine Richtung zu drehen, klicken Sie mit der linken Maustaste auf das Pfeilsymbol im Rahmen und halten Sie die Maustaste gedrückt, während Sie den Cursor kreisförmig über den Desktop ziehen. An den horizontalen und vertikalen Positionen befindet sich eine Einrastgrenze, an der Sie das Widget gegebenenfalls „befestigen“ können. Sie können es natürlich auch in jeder geneigten Stellung anordnen.
Zum Ändern des Inhalts, der Einstellungen oder der Eigenschaften eines Widget klicken Sie mit der linken Maustaste auf das Schraubenschlüssel-Symbol im Rahmen. Legen Sie im nun angezeigten Konfigurations-Dialogfeld die Optionen wunschgemäß fest.
Prozedur 4. Hinzufügen und Entfernen von Kontrollleisten¶
Wenn auf Ihrem Desktop mehrere Kontrollleisten angezeigt werden sollen, klicken Sie mit der rechten Maustaste auf einen leeren Bereich am Desktop, wählen Sie und wählen Sie in der Liste einen Kontrollleistentyp aus.
Wenn diese Menüeinträge nicht verfügbar sind, sind Ihre Desktop-Elemente wahrscheinlich fixiert. In diesem Fall klicken Sie zuerst mit der rechten Maustaste und wählen Sie .
Klicken Sie am Ende der neuen Kontrollleiste auf das Cashew-Symbol, um auf die Konfigurationsoptionen zuzugreifen, und passen Sie die Kontrollleiste an wie unter Prozedur 5, „Konfigurieren von Kontrollleisten“ beschrieben.
Klicken Sie zum Löschen einer Kontrollleiste mit der rechten Maustaste auf eine leere Stelle in der Kontrollleiste, die gelöscht werden soll, und wählen Sie + aus. Bei openSUSE muss mindestens eine Kontrollleiste auf dem Desktop bleiben.
Prozedur 5. Konfigurieren von Kontrollleisten¶
Sie können alle KDE-Kontrollleisten an Ihre Anforderungen anpassen. Anwendungen und Widgets können in der Hauptkontrollleiste oder anderen Kontrollleisten wahlweise dem Schnellstartbereich oder der Systemleiste hinzugefügt werden. Kontrollleistenelemente und zusätzliche Kontrollleisten können an verschiedene Positionen verschoben werden oder bei Bedarf entfernt werden.
Um auf Optionen für die aktuelle Kontrollleiste zuzugreifen, klicken Sie mit der rechten Maustaste auf eine leere Stelle in der Kontrollleiste (oder klicken Sie auf das Cashew-Symbol am Ende der Kontrollleiste) und wählen Sie +. Die Ansicht der Kontrollleiste wechselt, und die Konfigurationsoptionen werden angezeigt.

Wenn der Menüeintrag und das Symbol nicht verfügbar ist, sind Ihre Desktop-Elemente wahrscheinlich fixiert. Zum Entsperren klicken Sie zunächst mit der rechten Maustaste und wählen Sie
Um Kontrollleistenobjekte an eine andere Position in der Kontrollleiste zu verschieben, zeigen Sie mit dem Mauscursor auf das gewünschte Kontrollleistenobjekt (z. B. Programmsymbol, Arbeitsflächen-Umschalter, Task-Manager, Systemabschnitt der Kontrollleiste). Der Mauszeiger nimmt die Form eines Kreuzes an. Klicken Sie auf das Objekt und ziehen Sie den Cursor an die gewünschte Position in der Kontrollleiste. Klicken Sie erneut, um es an dieser Stelle zu fixieren.
Um den Abstand zwischen zwei Widgets zu vergrößern, verwenden Sie . Ein Trenner-Widget wird auf der rechten Seite angezeigt. Ziehen Sie sie an die bevorzugte Stelle und legen Sie sie dort ab.
Um die Breite der Kontrollleiste zu ändern, klicken Sie auf die kleinen Pfeilsymbole links und rechts in der Einstellungskontrollleiste. Mit dem Pfeil auf der linken Seite können Sie die Position der Kontrollleiste festlegen und mit den Pfeilen auf der linken Seite die maximierte und minimierte Größe.
Klicken Sie zum Ändern der Höhe der Kontrollleiste auf die Schaltfläche und bewegen Sie den Mauszeiger an die gewünschte endgültige Stelle.
Mithilfe der Schaltfläche positionieren Sie die Kontrollleiste an einer der Seiten des Bildschirms. Ziehen Sie die Kontrollleiste per Drag-and-Drop an die gweünschte Position.
Sollten Sie in Ihrer Kontrollleiste zusätzliche Widgets benötigen, fügen Sie sie mithilfe der Schaltfläche hinzu, wie unter Prozedur 2, „Hinzufügen von Widgets auf dem Desktop oder auf der Kontrollleiste“ beschrieben.
Zum Entfernen von Programmsymbolen oder Widgets aus der Kontrollleiste klicken Sie mit der rechten Maustaste auf das betreffende Objekt und wählen Sie den Menüeintrag aus, um das Symbol oder Widget zu entfernen.
Die Symbole im Systemabschnitt der Kontrollleiste gehören normalerweise zu Anwendungen, die im Hintergrund ausgeführt werden. Sie können diese Symbole daher nur entfernen, wenn Sie diese Anwendungen schließen (klicken Sie dazu auf das Symbol und wählen Sie aus).
Verwenden Sie die Option , um zu verhindern, dass Kontrollleisten und Widgets versehentlich verschoben werden.
Weitere Konfigurationsoptionen (z. B. Ausrichtung) und weitere Funktionen (z. B. automatisches Ausblenden) finden Sie unter .
Wenn alle Kontrollleisteneinstellungen Ihren Wünschen entsprechen, schließen Sie die Kontrollleisteneinstellungen mit der roten Schaltfläche zum Schließen auf der rechten Seite.
Prozedur 6. Ändern des Desktop-Hintergrunds¶
Sie können den Desktop-Hintergrund so einstellen, dass Bilder, eine Diaschau, Muster oder Farben angezeigt werden. Sogar eine Weltkarte oder die Wettervorhersage können als Desktop-Hintergrund verwendet werden.
Klicken Sie mit der rechten Maustaste auf eine freie Stelle auf dem Desktop und wählen Sie aus. Ein Konfigurationsdialogfeld wird geöffnet.
Wählen Sie im Abschnitt einen Typ aus der Dropdown-Liste aus. Die weiteren Konfigurationsoptionen sind abhängig vom Objekt, das Sie für den Hintergrund ausgewählt haben.
Um beispielsweise ein Bild als Hintergrund zu verwenden, gehen Sie wie folgt vor:
Legen Sie unter die Option fest.
Definieren Sie die des Bildes.
Verwenden Sie eines der verfügbaren Hintergrundbilder, indem Sie den gewünschten Hintergrund in der Liste auswählen, oder klicken Sie auf , um weitere Hintergrundbilder herunterzuladen.
Um ein benutzerdefiniertes Bild zu verwenden, klicken Sie auf und wählen Sie eine Bilddatei aus dem Dateisystem aus.
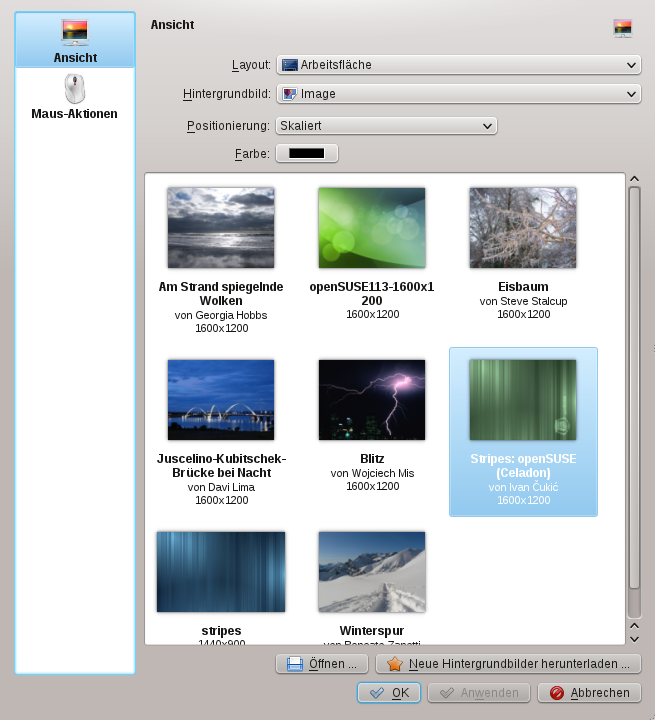
Legen Sie die anderen Optionen im Konfigurations-Dialogfeld nach Ihren Wünschen fest und klicken Sie auf , um Ihre Änderungen zu speichern und das Konfigurations-Dialogfeld zu beenden.
4.3. Bearbeiten der Systemeinstellungen¶
Die sind der zentrale Anlaufpunkt, an dem Sie das Gesamterscheinungsbild und das Verhalten für zahlreiche Komponenten des KDE-Desktops ändern können. Starten Sie diese aus dem , indem Sie + auswählen.
Die Einstellungen sind in verschiedene Kategorien unterteilt. Richten Sie die Maus auf ein Symbol, um weitere Details zu sehen. Für manche Aufgaben in den persönlichen Einstellungen benötigen Sie Systemadministratorrechte (root).
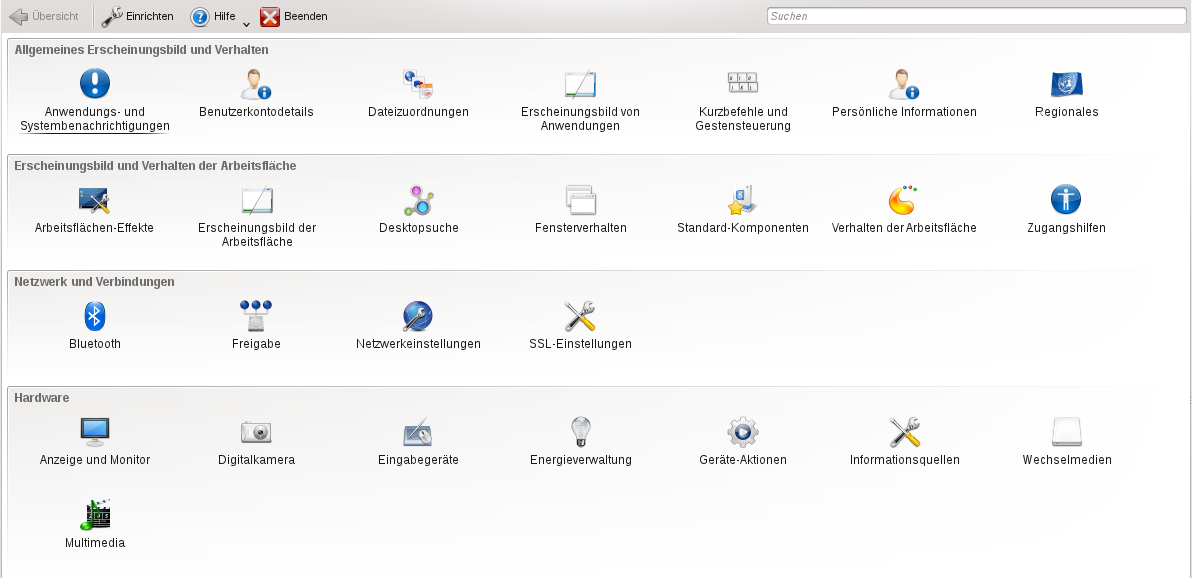 |
Ändern Sie die Einstellungen wie gewünscht. Änderungen werden erst wirksam, wenn Sie auf klicken. Um Änderungen in der letzten Ansicht zu verwerfen, die Sie noch nicht angewendet haben, klicken Sie auf . Um alle Elemente in der letzten Ansicht auf die Standardwerte zurückzusetzen, klicken Sie auf .
Um zur anfänglichen Anzeige (mit allen Kategorien) zurückzukehren, klicken Sie oben links im Dialogfeld auf . Sie können oben im Fenster auch einen Suchtext (beispielsweise ) eingeben, um die Kategorie zu finden, die zum Suchtext passende Optionen enthalten. Jedes Zeichen, das Sie im Feld eingeben, schränkt die Suche weiter ein.
Für einen einfacheren Überblick über alle Kategorien können Sie auch zu einer Baumansicht wechseln, indem Sie auf klicken und ein anderes auswählen.
5. Anwenden von Desktop-Effekten¶
Wenn Ihr Computer eine 3D-Grafikkarte mit Xgl unterstützt, können Sie Grafikeffekte verwenden, wie zum Beispiel Umstellen des Desktops auf einen sich drehenden 3D-Würfel, Aktivieren von durchsichtigen oder transparenten Fenstern oder Vergrößern und Verkleinern des Desktopbildschirms. Sie können auch andere Fenstereffekte wie Schatten, Überblenden und Umformung verwenden. Wenn Sie keine 3D-Grafikkarte haben, sind einige Effekte eventuell deaktiviert oder verlangsamen Ihr System. Wenn Ihr System zu langsam ist, deaktivieren Sie die Effekte für die aktuelle Sitzung mit ++F12.
Gehen Sie folgendermaßen vor, um die Effekte auf Ihrem Desktop zu konfigurieren:
Starten Sie die , wie unter Abschnitt 4.3, „Bearbeiten der Systemeinstellungen“ beschrieben.
Wählen Sie aus der Kategorie aus und wählen Sie . Wenn Ihre Grafikkarte die 3D-Funktion nicht unterstützt, werden Sie entsprechend benachrichtigt.
Optional: Ändern Sie einige Optionen unter .
Wählen Sie auf dem Karteireiter die zu aktivierenden Effekte aus. Wenn Sie auf das Informationssymbol klicken, wird eine kurze Erläuterung zum jeweiligen Effekt eingeblendet. Wenn ein Effekt aktiviert ist, erhalten Sie mit dem Schraubenschlüssel-Symbol (rechts) den Zugang zu weiteren Konfigurationsoptionen, beispielsweise zum Zuweisen von Tastaturkürzeln für den Effekt.
Mit aktivieren Sie die Effekte dauerhaft.
6. Verwenden von virtuellen Desktops¶
Die Desktop-Umgebung ermöglicht es Ihnen, Ihre Programme und Tasks auf mehreren virtuellen Desktops zu organisieren. Wenn Sie häufig zahlreiche Programme gleichzeitig ausführen, wird dadurch die Anzahl an Fenstern minimiert, die Sie auf Ihrem Bildschirm arrangieren müssen. Beispielsweise können Sie einen Desktop für E-Mails und den Kalender und einen anderen für Textverarbeitungs- oder Grafikanwendungen verwenden.
Prozedur 7. Verschieben einer Anwendung auf einen anderen virtuellen Desktop¶
Sie können eine zurzeit ausgeführte Anwendung auf einem oder allen virtuellen Desktops anzeigen oder sie auf andere Desktops verschieben.
Öffnen Sie die Anwendung.
Klicken Sie mit der rechten Maustaste auf die Titelleiste der Anwendung.
Klicken Sie auf .
Wählen Sie den Desktop aus, in den die Anwendung platziert werden soll.
Klicken Sie auf den gewünschten Desktop im Pager in der Kontrollleiste, um zu einem bestimmten Desktop zu wechseln. Wechseln Sie zum nächsten oder vorigen Desktop, indem Sie den Mauszeiger an einer leeren Stelle am Desktop platzieren, und bewegen Sie das Mausrad.
Prozedur 8. Konfigurieren von virtuellen Desktops¶
Sie können die Anzahl der virtuellen Desktops erhöhen, die Standardnamen ändern, Aktivitäten zuweisen, Effektanimationen konfigurieren und Tastaturkürzel für das Umschalten der virtuellen Desktops zuweisen.
Zum Hinzufügen weiterer Desktops klicken Sie mit der rechten Maustaste auf den Arbeitsflächen-Umschalter in der Kontrollleiste und wählen Sie . Ein neuer Desktop wird im Arbeitsflächen-Umschalter angezeigt.
Falls Konfigurationsoptionen verfügbar sind, klicken Sie mit der rechten Maustaste auf den Pager und wählen Sie .
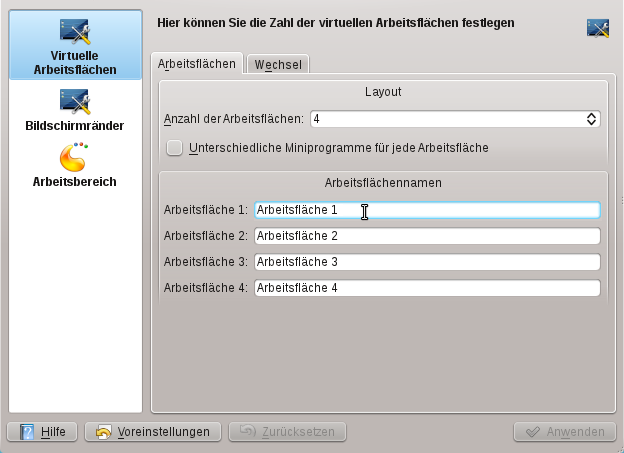
Mit den Optionen am Bildschirm können Sie das Erscheinungsbild des Pagers in der Kontrollleiste konfigurieren.
Desktop-Namen, Tastenkombinationen zum Wechseln zwischen den Desktops und den Umschalttyp können Sie am Bildschirm konfigurieren.
Legen Sie die gewünschten Optionen fest und klicken Sie auf . Die Änderungen werden übernommen und das Konfigurationsdialogfeld wird geschlossen.
7. Mithilfe des Datei-Managers¶
Bei KDE 4 wurde Konqueror als Standarddateimanager durch Dolphin ersetzt. Konqueror wird weiterhin als Webbrowser verwendet (Informationen hierzu finden Sie unter Abschnitt 8, „Browsen im Internet“). Starten Sie Dolphin im Hauptmenü durch Auswahl von + oder drücken Sie +F2 und geben Sie dolphin ein.
7.1. Dolphin-Hauptfenster¶
Das Dolphin-Hauptfenster besteht aus den folgenden Elementen:
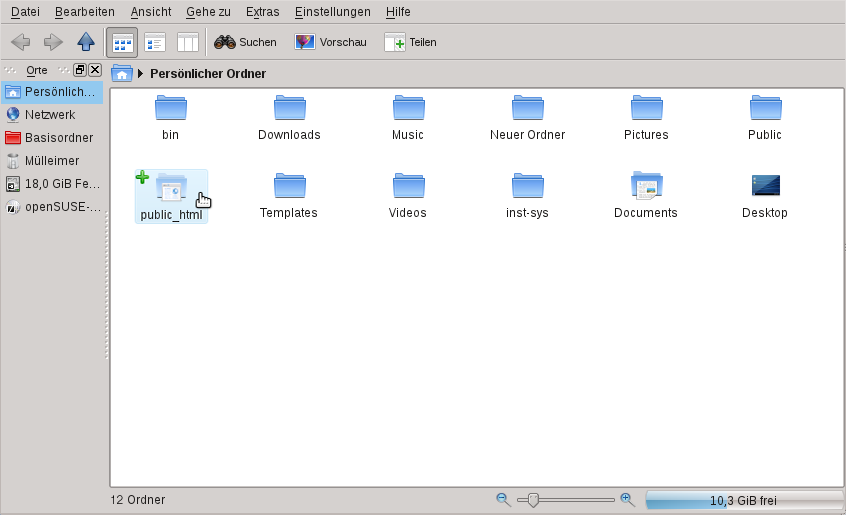 |
Menüleiste: Über die Menüleiste rufen Sie Funktionen auf, wie Kopieren, Verschieben oder Löschen von Dateien, Wechseln der Ansicht, Starten weiterer Tools, Ändern der Einstellungen und Aufrufen der Hilfe.
Symbolleiste: Die Symbolleiste beschleunigt den Zugriff auf häufig verwendete Funktionen, die auch über das Menü aufgerufen werden können. Wenn sich der Mauszeiger einen Augenblick über einem Symbol befindet, wird eine kurze Beschreibung des Symbols angezeigt.
Location Bar: Die Adressleiste zeigt den Pfad zum aktuellen Verzeichnis an. Sie ist in zwei Versionen verfügbar: Die eine zeigt den Pfad zum aktuellen Verzeichnis mit Symbolen für jeden übergeordneten Ordner in einer „Miniaturansicht“ an. Klicken Sie auf ein Symbol in der Miniaturansicht, um zu diesem Verzeichnis zu wechseln. Die zweite Version der Adressleiste zeigt den Pfad zum aktuellen Verzeichnis als Textkette, die bearbeitet werden kann.
Felder:
Standardmäßig wird in Dolphin die Kontrollleiste angezeigt. Sie ermöglicht schnellen Zugriff auf einige häufig verwendete Orte wie Ihr Home-Verzeichnis, das Stammverzeichnis des Dateisystems (/), den Papierkorb oder Wechseldatenträger. Sie können durch Klicken auf + verschiedene weitere Kontrollleisten hinzufügen.
Anzeigefeld (Arbeitsbereich): Im Anzeigefeld wird der Inhalt des ausgewählten Verzeichnisses bzw. der ausgewählten Datei angezeigt. Standardmäßig zeigt Dolphin beim Start den Inhalt Ihres Home-Verzeichnisses an. Durch Klicken auf einen Ordner in Dolphin wird standardmäßig direkt eine Aktion gestartet: Dolphin lädt die Datei zur weiteren Verarbeitung in eine Anwendung oder öffnet den Ordner.
Statusleiste: Zeigt den Dateityp und die Größe des zurzeit ausgewählten Objekts an und ermöglicht das Vergrößern und Verkleinern der Symbole oder Einträge im Anzeigefeld.
7.2. Verwalten von Ordnern und Dateien mit Dolphin¶
Um Aktionen wie das Kopieren, Verschieben, Erstellen oder Löschen von Dateien durchzuführen, benötigen Sie die entsprechenden Berechtigungen für die jeweligen Ordner und Dateien.
Zum Kopieren, Verschieben oder Löschen einer Datei oder eines Ordners führen Sie die folgenden Schritte aus:
Bewegen Sie zur Auswahl einer oder mehrerer Dateien und Ordner in Dolphin den Mauszeiger über die Datei oder den Ordner, klicken Sie aber nicht darauf. Am linken oberen Rand erscheint ein grünes Kreuz. Wenn Sie darauf klicken, wird das Objekt ausgewählt. Um die Auswahl wieder aufheben, klicken Sie auf das rote Minuszeichen, das angezeigt wird, wenn das Objekt ausgewählt ist.
Alternativ drücken Sie und klicken Sie auf die Objekte, die ausgewählt werden sollen bzw. deren Auswahl aufgehoben werden soll.
Klicken Sie mit der rechten Maustaste und wählen Sie im Kontextmenü oder .
Navigieren Sie zum Zielordner, in den Sie das Objekt einfügen möchten.
Zum Erstellen eines neuen Ordners am aktuellen Standort wählen Sie ++ oder drücken Sie F10. Geben Sie im neuen Fenster einen Ordnernamen ein und drücken Sie .
Um das in Schritt 2 kopierte oder ausgeschnittene Objekt einzufügen, klicken Sie mit der rechten Maustaste auf den Zielordner im Hauptanzeigefeld und wählen Sie aus. Das Objekt wird in diesen Ordner kopiert oder verschoben.
Zum Löschen einer Datei oder eines Ordners klicken Sie im Hauptanzeigefeld mit der rechten Maustaste auf das Objekt und wählen Sie im Kontextmenü aus. Das Objekt wird in den Papierkorb verschoben. Dort können Sie es gegebenenfalls wiederherstellen oder das Objekt dauerhaft löschen.
Um schnell im aktuellen Verzeichnis nach bestimmten Dateinamen zu filtern, drücken Sie +I, um das Eingabefeld unten im Hauptfenster von Dolphin hinzuzufügen. Geben Sie einen beliebigen Teil des Dateinamens ein, nach dem Sie suchen, um im aktuellen Verzeichnis, das die Suchzeichenkette enthält, alle Dateien zu sehen. Drücken Sie +F, um die Desktopsuche für die detailliertere und erweiterte Suche zu verwenden. Weitere Informationen hierzu finden Sie in Abschnitt 14.2, „Verwenden der Strigi-Desktopsuche“.
7.3. Konfigurieren von Dolphin¶
Dolphin bietet viele Optionen zur Anpassung der Ansicht und der Optionen insgesamt entsprechend Ihren Vorlieben an.
Prozedur 9. Ändern der Ansicht
Um von der Miniaturansicht zur bearbeitbaren Version der Adressleiste zu wechseln, drücken Sie F6. Geben Sie einen Pfad zu einem Verzeichnis ein. Nach Eingabe einer Adresse drücken Sie oder klicken Sie auf den Hintergrund der Miniaturansicht.
Zum Löschen des Inhalts in der Adressleiste klicken Sie links auf das schwarze
X-Symbol. Um wieder zur Miniaturansicht zu wechseln, drücken Sie +L.
Zum Ändern der Ansicht des aktuell angezeigten Ordners klicken Sie entweder auf , oder in der Werkzeugleiste auf . Dolphin behält die ausgewählte Ansicht für jeden Ordner bei. Klicken Sie auf oder drücken Sie F3, um den Inhalt des aktuellen Ordners in zwei separaten Spalten anzuzeigen. Nun können Sie in jeder Spalte zu einem anderen Verzeichnis navigieren und leicht Objekte ziehen oder ablegen oder den Inhalt der Verzeichnisse vergleichen. Drücken Sie erneut auf F3, um die geteilte Ansicht wieder zu schließen.
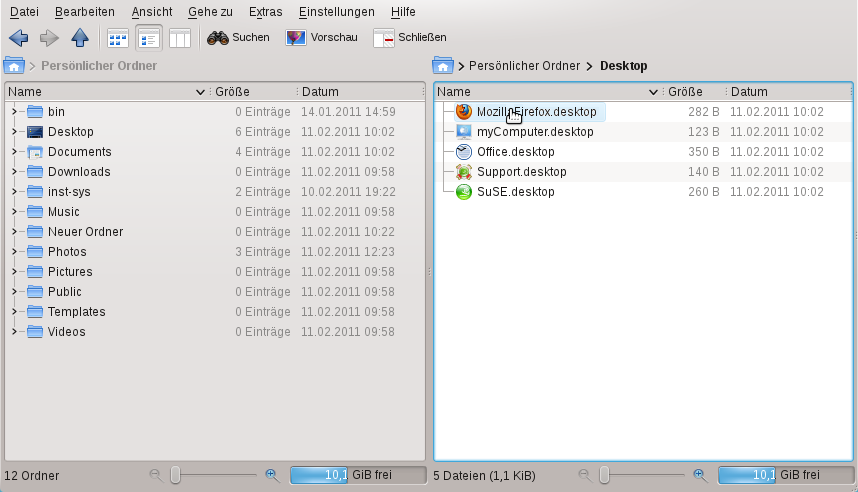
Damit Dolphin auch versteckte Dateien anzeigt, wählen Sie +.
Um weitere Details zu den Dateien anzuzeigen (wie Zugriffsberechtigungen oder Eigentum), wählen Sie im Arbeitsbereich + aus und aktivieren Sie die entsprechenden Optionen.
Zum Hinzufügen weiterer Verzeichnisse zur Kontrollleiste ziehen Sie einen Ordner vom Arbeitsbereich in die Kontrollleiste und legen ihn dort ab. Klicken Sie mit der rechten Maustaste auf das Kontextmenü und verwenden Sie es zum Verbergen, Bearbeiten oder Entfernen von Einträgen aus .
Um dem Hauptfenster weitere Kontrollleisten hinzuzufügen, wählen Sie + aus und anschließend weitere Kontrollleisten wie oder .
Trennen Sie die Kontrollleisten vom Hauptfenster von Dolphin, indem Sie auf das Symbol oben links in jeder Kontrollleiste klicken. Klicken Sie auf die Titelleiste der Kontrollleiste und ziehen Sie sie an eine andere Stelle auf dem Desktop. Um die Kontrollleiste wieder in das Hauptfenster von Dolphin zu integrieren, klicken Sie erneut auf das Symbol oben links in der Kontrollleiste.
Prozedur 10. Ändern des Gesamtverhaltens von Dolphin
Um das Verhalten oder die Ansicht von Dolphin insgesamt zu ändern, wählen Sie + aus und sehen Sie sich die Optionen an, die im Konfigurationskatalog von Dolphin angeboten werden.
Soll ein bestimmter Ansichtsmodus für alle Ordner gelten, klicken Sie in der linken Seitenleiste auf und aktivieren Sie . Klicken Sie in der linken Seitenleiste auf und passen Sie die Optionen für die verschiedenen Ansichten an. Klicken Sie auf , um die Änderungen zu speichern.
Wenn Dolphin beim Starten ein anderes Verzeichnis anzeigen soll oder wenn Sie ständig die bearbeitbare Adressleiste statt der Miniaturansicht verwenden möchten, klicken Sie in der linken Seitenleiste auf und ändern Sie die entsprechenden Optionen.
Zum Konfigurieren der Einträge und Dienste, die im Kontextmenü von Dolphin angezeigt werden sollen, klicken Sie auf . Aktivieren Sie auf dem Karteireiter die anzuzeigenden Einträge. Klicken Sie in der linken Seitenleiste auf und aktivieren bzw. deaktivieren Sie die entsprechenden Dienste zur Anzeige im Kontextmenü.
Klicken Sie auf , um die Änderungen zu übernehmen und das Dolphin-Konfigurationsdialogfeld zu schließen.
8. Browsen im Internet¶
Abgesehen von Konqueror (dem Standard-Webbrowser von KDE) enthält openSUSE auch den Firefox-Webbrowser. Zum Starten von Konqueror oder Firefox drücken Sie +F2 und geben Sie konqueror oder firefox ein.
Beide Browser warten mit neuen Webtechnologien, wie Tabbed Browsing, Popup-Blocker sowie Download- und Bildverwaltung, auf. Der einfache Zugang zu verschiedenen Suchmaschinen hilft Ihnen bei der Suche nach den benötigten Informationen.
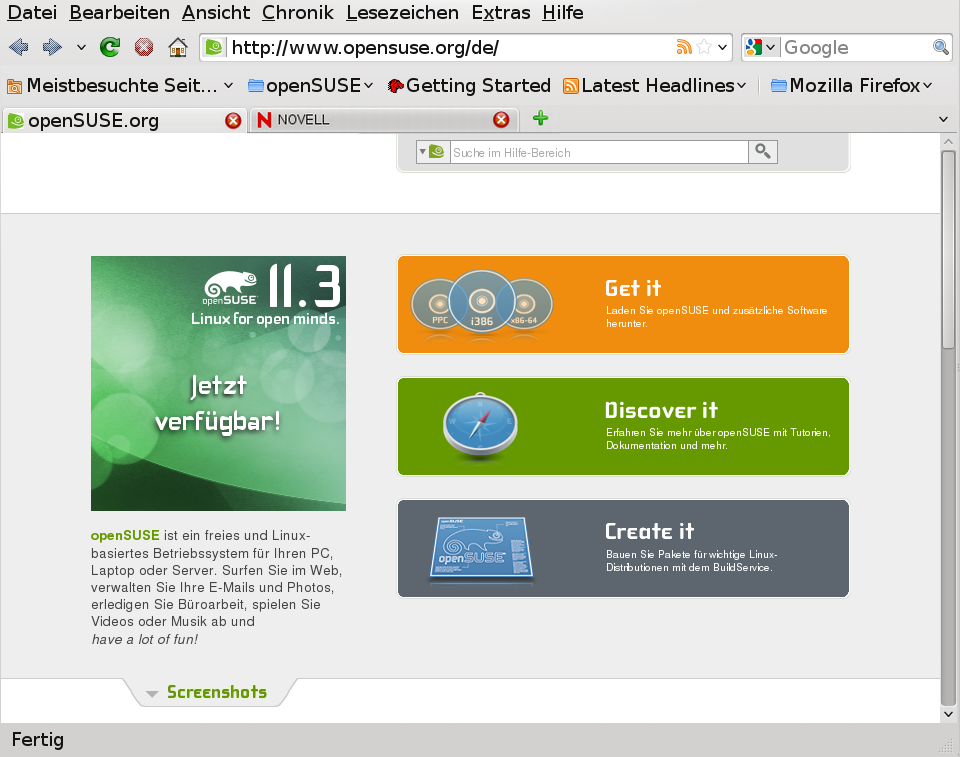 |
Geben Sie eine URL in das Adressfeld ein, um mit dem Browsen zu beginnen. Drücken Sie +T, um einen neuen leeren Karteireiter zu öffnen. Um einen Link in einem neuen Karteireiter zu öffnen, klicken Sie mit Ihrer mittleren Maustaste auf den Link. Wenn Sie mit der rechten Maustaste auf den Karteireiter klicken, wird ein Menü mit Tab-Optionen eingeblendet. Über dieses Menü können Sie neue Karteireiter erstellen, den Inhalt eines bestimmten oder aller vorhandenen Karteireiter neu laden und Karteireiter schließen. Sie können auch die Reihenfolge der Karteireiter ändern, indem Sie sie an die gewünschte Position ziehen und dort ablegen.
8.1. Ausfindigmachen von Informationen¶
Firefox bietet zwei verschiedene Arten von Suchoptionen: Sie können Informationen im Web suchen oder Sie können auf der aktuellen Webseite nach bestimmten Suchbegriffen suchen.
Prozedur 11. Suchen im Web
Um eine Suche im Web zu starten, klicken Sie auf das linke Symbol rechts in der Suchleiste (neben der Standortleiste), um eine Liste von Suchmaschinen zu öffnen.
Wählen Sie die gewünschte Suchmaschine aus und geben Sie im Eingabefeld Ihre Suchwörter ein.
Klicken Sie auf , um den Suchvorgang zu starten.
Wenn Sie die aktuelle Webseite mit Firefox oder Konqueror durchsuchen möchten, drücken Sie +F, um eine Suchleiste unten im Fenster anzuzeigen. Geben Sie dort Ihren Suchbegriff ein und starten Sie mit den Schaltflächen unterhalb der Suchleiste die Suche in verschiedene Richtungen oder konfigurieren Sie die Suchoptionen, beispielsweise .
Konqueror bietet vordefinierte Web-Tastenkombinationen zur schnellen Suche im Web an. Um im Web mit der Google-Suchmaschine beispielsweise nach yast zu suchen, geben sie einfach gg:yast in der Adressleiste von Konqueror (oder dem Dialogfeld ) ein und drücken Sie .
Sie können auch einzelne Web-Tastenkombinationen in Konqueror und Firefox definieren, wie unter Abschnitt 8.3, „Ändern der Einstellungen“ beschrieben.
8.2. Herunterladen von Dateien aus dem Web¶
Wenn Sie eine Datei mit Firefox oder Konqueror herunterladen, wird ein Dialogfeld geöffnet, in dem Sie gefragt werden, ob Sie die Datei speichern oder mit einer bestimmten Anwendung öffnen möchten. Geben Sie außerdem an, ob die ausgewählte Aktion für alle Dateien dieses Typs gelten soll. Firefox speichert die Datei standardmäßig in dem Ordner, der in den konfiguriert wurde, und zeigt die fertig gestellten Downloads im Dialogfeld an.
Um die heruntergeladenen Dateien direkt von dort aus zu öffnen, klicken Sie zur Auswahl der Option mit der rechten Maustaste auf . Um die History von heruntergeladenen Dateien zu bereinigen, klicken Sie auf .
8.3. Ändern der Einstellungen¶
Passen Sie die Einstellungen in Konqueror oder Firefox an. Greifen Sie in Konqueror auf das Konfigurationsdialogfeld zu, indem Sie + auswählen. Um das Verhalten von Konqueror als Webbrowser zu ändern, wählen Sie im linken Navigationsbereich eine der Unterkategorien unter aus, um die Optionen für die entsprechende Kategorie anzuzeigen. Sie können zum Beispiel die wahre Identität von Konqueror „verbergen“ und Konqueror für bestimmte Webseiten, die Sie besuchen, als einen anderen Browser (zum Beispiel Internet Explorer*) identifizieren. Wählen Sie dazu aus und klicken Sie auf , um eine neue, seitenspezifische Identifizierung hinzuzufügen.
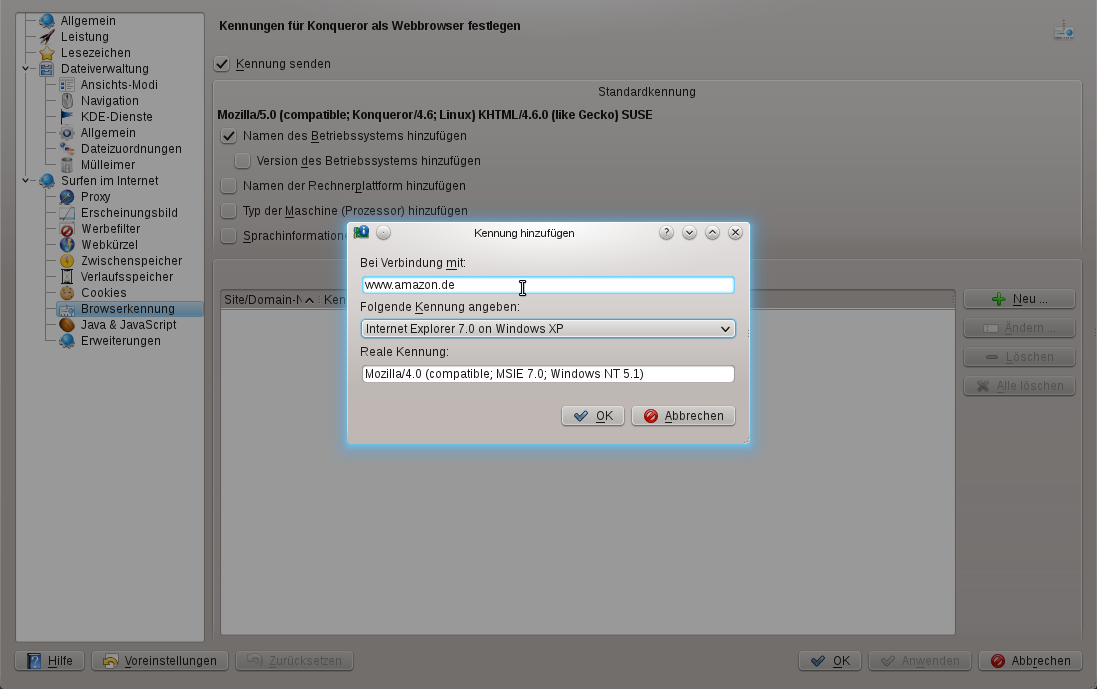 |
Sie möchten vielleicht auch die Web-Tastenkürzel konfigurieren, die Sie mit Konqueror (und dem Dialogfeld ) verwenden können. Klicken Sie im Konfigurationsdialogfeld von Konqueror auf , um die bereits definierten Tastenkürzel anzuzeigen. Klicken Sie auf , um neue Tastenkürzel zu definieren. Beenden Sie das Konfigurationsdialogfeld von Konqueror mit , um die Änderungen anzuwenden.
Wählen Sie in Firefox + aus, um die zu öffnen. Klicken Sie auf die Symbole im oberen Anzeigefeld, um auf die Optionen für die entsprechende Kategorie zuzugreifen. Ändern Sie beispielsweise den Standard-Downloadordner auf der Seite oder passen Sie die Blockierung von Popup-Fenstern auf der Seite an. Klicken Sie auf , um die Änderungen zu übernehmen.
Navigieren Sie zum Konfigurieren einer Web-Tastenkombination für eine Suche in Firefox zu der Webseite mit dem gewünschten Suchfeld. Klicken Sie mit der rechten Maustaste auf das Suchfeld und wählen Sie . Geben Sie ein ein und verlassen Sie das Dialogfeld mit .
9. Verwalten von Passwörtern¶
Wenn Sie in einer KDE-Anwendung zum ersten Mal ein Passwort eingeben (zum Beispiel in KMail oder in Konqueror), werden Sie gefragt, ob Sie das Passwort speichern möchten. Wenn Sie auf klicken, startet standardmäßig der KWallet-Assistent. KWallet ist ein Werkzeug zur Passwortverwaltung, das alle Passwörter sammeln und in einer oder mehreren verschlüsselten Dateien (sogenannten Brieftaschen) speichern kann.
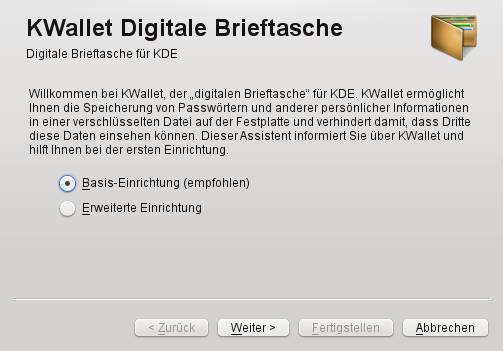 |
Um KWallet zu aktivieren, wählen Sie , und klicken Sie auf . Wählen Sie . Dies ist Ihr Masterpasswort für die Standard-Brieftasche (kdewallet), die im nächsten Schritt erstellt wird.
![[Warning]](admon/warning.png) | Schützen Sie Ihr Passwort für KWallet |
|---|---|
Wenn Sie Ihr Masterpasswort für eine Brieftasche vergessen, kann dieses Passwort nicht wiederhergestellt werden. Darüber hinaus kann jeder Ihre Brieftasche einsehen, der Ihr Masterpasswort kennt. | |
Klicken Sie auf , um den Assistenten zu schließen. Wenn Sie den KWallet-Assistenten ursprünglich über eine andere Anwendung wie Konqueror oder KMail gestartet haben, werden Sie in KWallet aufgefordert, das Passwort erneut einzugeben, damit das Passwort für diese Anwendung in der neu erstellten Brieftasche gespeichert werden kann. Nach der ersten Konfiguration können Sie Ihr KWallet jederzeit öffnen, um Einträge anzuzeigen, zu suchen, zu löschen oder anzulegen. Ein manueller Eintrag von Passwörtern ist allerdings normalerweise gar nicht notwendig. KDE erkennt, wenn eine Ressource authentifiziert werden muss, und KWallet startet automatisch und fordert Sie auf, Ihr KWallet-Passwort einzugeben. Sie können jedoch auch zusätzliche Daten hinzufügen, falls Sie dies möchten. Zum Konfigurieren der KWallet-Optionen drücken Sie +F2 und geben Sie kwalletmanager ein. Die wird geöffnet. Wählen Sie +.
Während KWallet so ausgelegt ist, dass Passwörter für verschiedene KDE-Anwendungen zentral verwaltet werden, bietet Firefox außerdem auch die Möglichkeit an, Daten bei der Eingabe eines Benutzernamens und Passworts auf einer Webseite zu speichern. Wenn Sie dies akzeptieren, indem Sie auf klicken, wird das Passwort in einem verschlüsselten Format auf Ihrer Festplatte gespeichert. Beim nächsten Zugriff auf diese Website füllt Firefox die Anmeldefelder automatisch auf.
Firefox verwendet nicht KWallet zum Speichern von Passwörtern, sondern verfügt über einen eigenen Passwortspeicher. Klicken Sie zur Überprüfung oder Verwaltung Ihrer Passwörter in Firefox auf +++.
10. E-Mail und Kalender¶
Zum Lesen und Verwalten Ihrer E-Mails und Ereignisse können Sie Kontact als Ihr persönliches Werkzeug zur Informationsverwaltung (PIM) verwenden. Kontact kombiniert KDE-Anwendungen, wie KMail, KOrganizer und KAddressBook, in eine einzige Oberfläche. Dies erleichtert Ihnen den Zugriff auf E-Mails, Kalender, Adressbuch und andere PIM-Funktionen. Kontact kann auch mehrere E-Mail-Konten verwalten.
10.1. Erstmaliges Starten von Kontact¶
Zum Starten von Kontact drücken Sie +F2 und geben Sie kontact ein. Um auf eine der Komponenten zuzugreifen (z. B. auf KMail), klicken Sie auf das entsprechende Symbol links in der Seitenleiste.
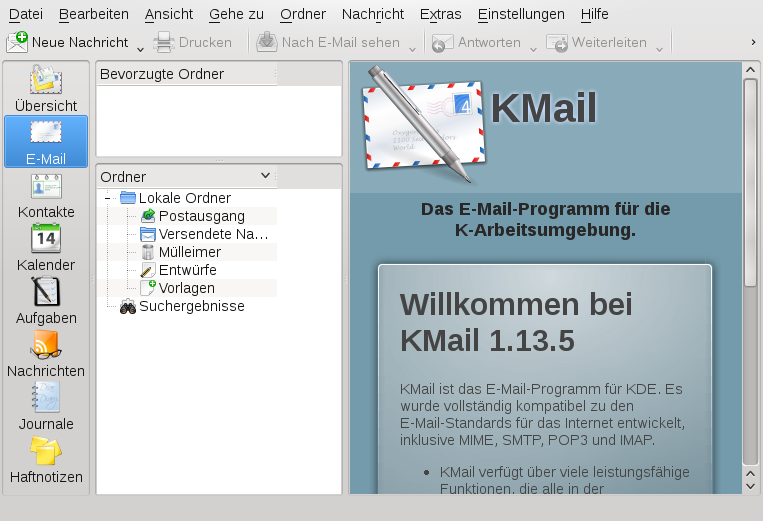 |
Bevor Sie E-Mail-Nachrichten senden oder empfangen können, müssen Sie eine E-Mail-Identität und ein E-Mail-Konto konfigurieren:
Wählen Sie im Menü + aus.
Klicken Sie in der linken Seitenleiste unter auf und wählen Sie die Identität aus, die KMail automatisch für Sie erstellt hat. Sie diese Identität, indem Sie Ihren vollständigen Namen und Ihre E-Mail-Adresse eingeben, und bestätigen Sie Ihre Änderungen.
Klicken Sie in der linken Seitenleiste unter auf und wählen Sie auf dem Karteireiter zum und/oder von E-Mails die Option , um mindestens ein Konto anzulegen. (Optional können Sie mehrere E-Mail-Konten konfigurieren.)
Für ein- und ausgehende Mails sind in der Regel die folgenden Angaben erforderlich: , und . Je nach Konto müssen ggf. auch Optionen für die Verschlüsselung oder Authentifizierung festgelegt werden. Wenn Sie nicht sicher sind, welche Einstellungen oder Objekte Sie aussuchen sollen, setzen Sie sich mit Ihrem Internet Service Provider oder Ihrem Systemadministrator in Verbindung.
Klicken Sie auf . Die Einrichtung wird bestätigt und das Dialogfeld wird geschlossen.
Klicken Sie zum Schreiben einer neuen E-Mail im Hauptfenster von Kontact auf das Symbol und drücken Sie +N, um den E-Mail-Editor zu öffnen. Wenn Sie Ihre E-Mail fertiggestellt haben, klicken Sie auf , um sie sofort zu senden. Wenn Sie mehrere E-Mail-Konten konfiguriert haben, halten Sie die Schaltfläche gedrückt und wählen Sie das Konto aus, von dem aus die E-Mail gesendet werden soll.
11. Instant Messaging mit Kopete¶
Kopete ist eine Online-Messenger-Anwendung, mit der mehrer Personen über das Internet miteinander chatten können. Kopete unterstützt derzeit alle bekannten Messenger-Protokolle, wie AOL* Instant Messenger (AIM), Gadu-Gadu, GroupWise® Messenger, ICQ, Jabber*, SMS und Yahoo!*. Um Instant Messaging (IM) verwenden zu können, müssen Sie sich beim einem Provider von IM-Diensten registrieren und ein Kopete-Konto konfigurieren.
Um Kopete zu starten, drücken Sie +F2, und geben Sie kopete ein. Beim ersten Starten klicken Sie auf das Schraubenschlüssel-Symobl unten im Kopete-Fenster und erstellen Sie ein Konto. Kopete führt Sie durch die Einrichtungsschritte, z. B. Auswählen des Nachrichtendiensts, Eingeben der erforderlichen Kontoinformationen (z. B. Benutzername/Benutzerkennung, Servername, Port), Eingeben der Anmeldedaten (z. B. Passwörter). Falls Sie sich noch nicht beim Anbieter für den ausgewählten Nachrichtendienst registriert haben, klicken Sie auf . Geben Sie in dem Browserfenster, das jetzt geöffnet wird, Ihre Benutzerdaten ein, um sich zu registrieren. Wechseln Sie zurück zu Kopete und geben Sie die bei der Registrierung erhaltenen Daten ein. Schließen Sie die Konfiguration Ihres Kontos durch Klicken auf ab.
Wenn Sie nach der Konfiguration Ihres Kontos online gehen wollen, können Sie nun im Hauptfenster von Kopete Kontakte hinzufügen. Wenn im Kopete-Fenster der Status Offline angezeigt wird, klicken Sie zunächst auf ++ und geben Sie Ihr Passwort ein, sobald Sie dazu aufgefordert werden. Klicken Sie nach der Herstellung einer Verbindung auf + und wählen Sie das Kopete-Konto aus, für das Kontakte hinzugefügt werden sollen. Geben sie die Kontaktdaten ein oder suchen Sie nach einem Kontakt und klicken Sie auf .
Um alle Kontakte anzuzeigen, auch wenn diese gerade offline sind, wählen Sie + aus.
Wenn Sie einen Chat starten möchten, klicken Sie auf den gewünschten Kontakt und geben Sie Ihre Nachricht im unteren Bereich des Chat-Fensters ein. Drücken Sie , um die Nachricht zu senden. Im oberen Teil des Fensters werden die Nachrichten angezeigt, die Sie versendet und empfangen haben.
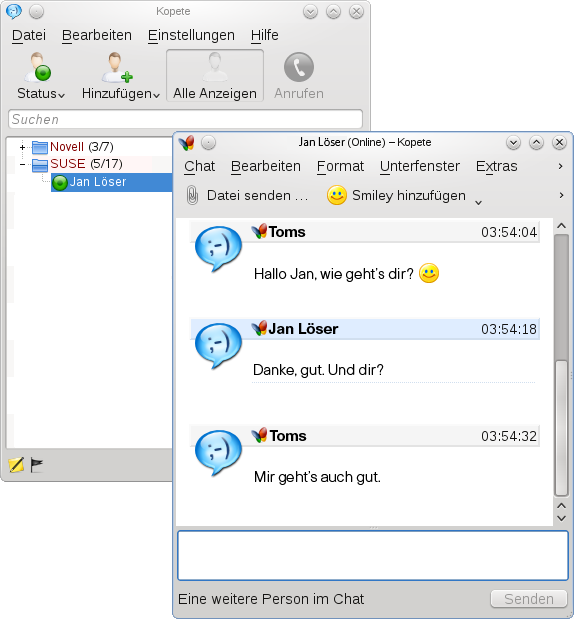 |
12. Starten von LibreOffice¶
Die Office-Suite LibreOffice bietet einen umfassenden Satz an Office-Tools, der u. a. ein Textverarbeitungsprogramm, eine Tabellenkalkulationsanwendung, ein Programm zur Erstellung von Präsentationen, ein Vektorgrafikprogramm und eine Datenbankanwendung enthält. Da LibreOffice für eine Reihe von Betriebssystemen angeboten wird, können die Daten auf verschiedenen Plattformen verwendet werden.
Drücken Sie zum Starten von LibreOffice auf +F2 und geben Sie ooffice ein. Ein Fenster wird geöffnet, in dem Sie das zu öffnende LibreOffice-Modul auswählen können. Wenn Sie ein neues Dokument erstellen möchten, wählen Sie + und wählen Sie den gewünschten Dokumenttyp aus. Zum Öffnen eines vorhandenen Dokuments wählen Sie und wählen Sie die entsprechende Datei aus dem Dateisystem aus.
13. Anzeigen von PDF-Dateien und anderen Dokumenten¶
Dokumente, die auf mehreren Plattformen freigegeben oder gedruckt werden müssen, können als PDF-Datei (Portable Document Format) gespeichert werden, zum Beispiel mit der LibreOffice-Suite. Zeigen Sie diese Dokumente mit Okular an, der Standard-Dokumentenanzeige von KDE.
13.1. Verwenden der Okular-Dokumentenanzeige¶
Abgesehen von PDF-Dateien können Sie mit Okular eine Vielzahl von Dateiformaten anzeigen, wie zum Beispiel PostScript, verschiedene Bildformate, das OpenDocument-Format (ODF), OpenDocument-Text (ODT), einige eBook-Formate (ePub) und sogar Microsoft* Compiled HTML Help (CHM). Okular unterstützt auch Lesezeichen, Anmerkungen, Formularfelder und Multimedia-Inhalte sowie die Seitendrehung.
Starten Sie Okular im oder drücken Sie +F2 und geben Sie okular ein.
Zum Öffnen eines Dokuments wählen Sie + und wählen Sie die entsprechende Datei aus dem Dateisystem aus. Mit den Navigationssymbolen oben oder unten im Fenster navigieren Sie durch das Dokument. Je nachdem, auf welches Symbol Sie im Navigationsbereich auf der linken Seite klicken, zeigt die Seitenleiste entweder den , ein jeder Seite, die oder Ihre für diese Datei an. Zum Filtern nach einem Text, der in der Seitenleiste oder im gesamten Dokument aufgelistet ist, geben Sie eine Zeichenkette in das Eingabefeld oben in der Seitenleiste ein. Wenn Sie einen Text oder Bilder der Datei in Okular auswählen und kopieren wollen, klicken Sie auf das Symbol in der Werkzeugleiste und wählen Sie eine der Optionen aus dem Kontextmenü aus. Klicken Sie auf das Symbol , um zum Durchsuchen des Dokuments zurückzukehren.
Prozedur 12. Arbeiten mit Lesezeichen und Anmerkungen
Mit Okular können Sie ein Dokument überprüfen, indem Sie bestimmte Textpassagen hervorheben oder Anmerkungen oder Lesezeichen hinzufügen, die Okular dann in Form von Metadaten zur Datei hinzufügt. Beachten Sie, dass die hinzugefügten Anmerkungen und Kennzeichen nicht im Dokument gespeichert werden, sodass Sie diese nicht drucken oder an andere Benutzer weiterleiten können.
Klicken Sie zum Hinzufügen eines Lesezeichens zu einer Seite auf die betreffende Seite in der Seitenleiste oder im Hauptanzeigefeld und drücken Sie auf +B. Die Seite wird zur Liste der in der linken Seitenleiste hinzugefügt. Klicken Sie mit der rechten Maustaste auf den Lesezeicheneintrag, um auf ein Kontextmenü zuzugreifen, in dem Sie zu diesem Lesezeichen wechseln, es umbenennen oder entfernen können.
Zum Erstellen einer Anmerkung für eine Seite drücken Sie F6 und wählen Sie eines der Anmerkungswerkzeuge aus der nun angezeigten Werkzeugleiste aus. Die Anmerkung wird zur Liste der hinzugefügt und mit dem Anmeldenamen des Benutzers, der sie erstellt hat, gekennzeichnet. Verwenden Sie die Symbole unten in der Seitenleiste, um die Anmerkungen nach Seite bzw. Autor zu gruppieren oder um die Anmerkungen nur für die aktuelle Seite anzuzeigen.
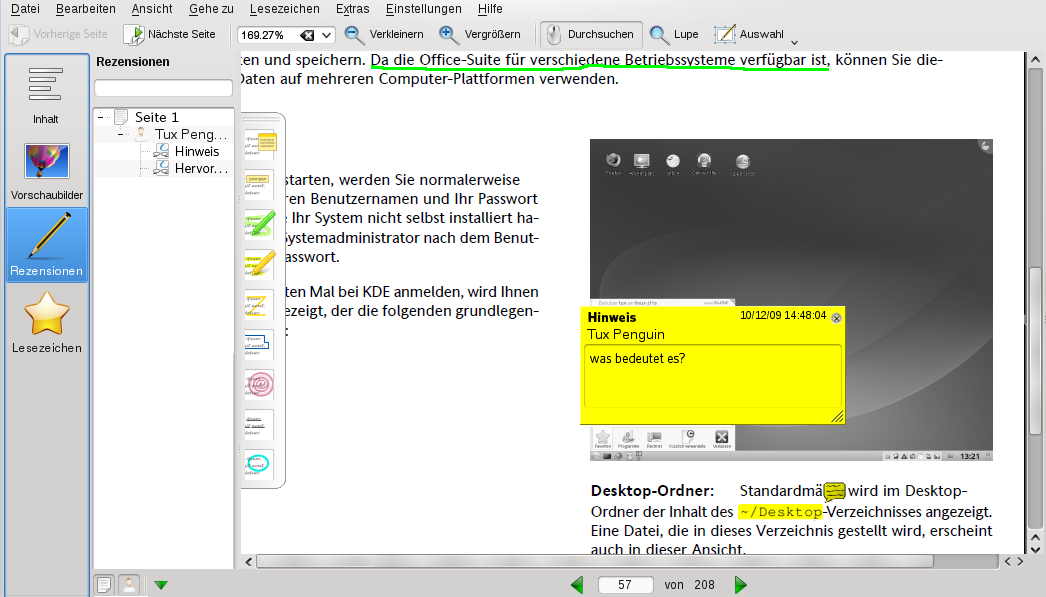
Um eine Popup-Notiz zu öffnen und einen Text für eine Anmerkung hinzuzufügen (oder um eine Anmerkung zu entfernen), klicken Sie mit der rechten Maustaste auf den Anmerkungseintrag in der Liste der und wählen Sie den entsprechenden Menüeintrag aus. Die hinzugefügten Anmerkungen oder Kennzeichen werden automatisch zur Datei hinzugefügt und Sie brauchen diese nicht zu speichern.
13.2. Verwenden von Acrobat Reader¶
Wenn Acrobat Reader nicht standardmäßig installiert ist, installieren Sie das Paket acroread mit YaST. Zum Starten von Acrobat Reader drücken Sie +F2 und geben Sie acroread ein. Klicken Sie auf +, suchen Sie die gewünschte PDF-Datei und klicken Sie auf , um die Datei anzuzeigen.
14. Suchen nach Daten¶
KDE bietet mehr als eine Anwendung zur Datensuche auf Ihrem Computer oder im Dateisystem. Eine dieser Anwendungen ist das nachfolgend beschriebene KFind.
14.1. Verwenden von KFind¶
Verwenden Sie KFind, um grundlegende und erweiterte Suchen durchzuführen. Starten Sie das Programm aus dem , indem Sie auf + klicken, oder drücken Sie +F2 und geben Sie kfind ein.
Prozedur 13. Suchen nach Name¶
Um einen Dateinamen (oder einen Teil davon) als Suchbegriff zuverwenden, gehen Sie wie folgt vor:
Geben Sie den Dateinamen oder einen Teil des Dateinamens in das Eingabefeld ein. Verwenden Sie Platzhalterzeichen wie ein Sternchen (
*), um fehlende Zeichen im Dateinamen anzugeben.Geben Sie den Ordner an, in dem die Datei gesucht werden soll. Geben Sie einen Pfad zum Ordner an oder klicken Sie auf , um nach dem Ordner zu suchen.
Wenn Sie Unterordner durchsuchen möchten, aktivieren Sie die Option .
Klicken Sie auf , um die Suche durchzuführen. Die Ergebnisse werden im unteren Bereich des Dialogfelds angezeigt. Um das Ergebnis direkt zu öffnen, klicken Sie einfach darauf. Klicken Sie mit der rechten Maustaste, um eine der Optionen aus dem Kontextmenü auszuwählen.
Prozedur 14. Suchen nach Inhalten oder Eigenschaften¶
Wenn Sie eine genauere Suche durchführen möchten, können Sie weitere Optionen angeben, wie den Text, der in der Datei enthalten sein soll, oder das Datum der Erstellung oder Änderung einer Datei. Gehen Sie folgendermaßen vor, um nach Inhalten oder Eigenschaften zu suchen:
Geben Sie auf dem Karteireiter mindestens den Pfad an, unter dem die Datei gesucht werden soll. Sie können das Feld leer lassen.
Um nach einem bestimmten Inhalt in einer Datei zu suchen, klicken Sie auf den Karteireiter . Geben Sie unter , das Wort oder den Begriff ein, den die Datei enthalten soll. Diese Option kann nicht für alle Dateitypen verwendet werden.
Wenn Sie nach Eigenschaften, wie dem Erstellungs- oder Änderungsdatum einer Datei, suchen möchten, klicken Sie auf die Registerkarte und wählen Sie die gewünschten Optionen aus.
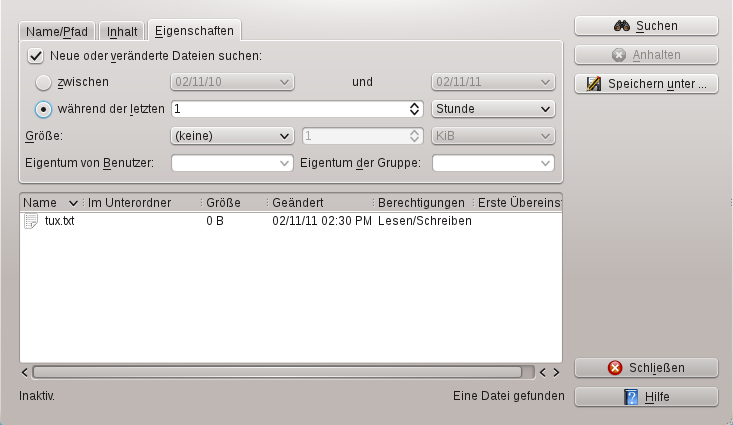
Klicken Sie auf , um die Suche durchzuführen.
14.2. Verwenden der Strigi-Desktopsuche¶
Die Strigi-Desktopsuche bietet erweiterte Suchfunktionen und sucht zusätzlich nach Metadaten wie Tags, Bewertungen und sogar Quell-URLs für Downloads. Dazu müssen die Dienste nepomuk und strigi ausgeführt werden. Drücken Sie zur Aktivierung dieser Dienste auf +F2 und geben Sie strigi ein. Wählen Sie , um das Konfigurationsdialogfeld zu öffnen. Aktivieren Sie die beiden Dienste auf dem Karteireiter und beenden Sie das Dialogfeld durch Klicken auf und .
Nach der Aktivierung können Sie KRunner (+F2) zur Suche nach Dateien durch Eingabe eines Keywords verwenden. Eine erweiterte Suchoberfläche ist im Dolphin-Dateimanager verfügbar. Drücken Sie +F in Dolphin, um die Desktopsuche zu aktivieren. Sie können die Suchergebnisse nach , oder Standort filtern.
15. Erstellen einer CD oder DVD¶
If you possess a CD or DVD writer, you can burn files to a CD or DVD with K3b. Führen Sie zum Erstellen einer Daten-CD oder -DVD die folgenden Schritte aus:
Drücken Sie +F2 und geben Sie k3b ein. K3b wird geöffnet.
Wählen Sie im Hauptmenü ++ aus.
Verwenden Sie die Baumansicht im linken oberen Teil des Fensters, um nach den zu brennenden Dateien oder Ordnern zu suchen. Sobald diese rechts oben im Fenster angezeigt werden, ziehen Sie sie mit Drag & Drop in das Fenster .
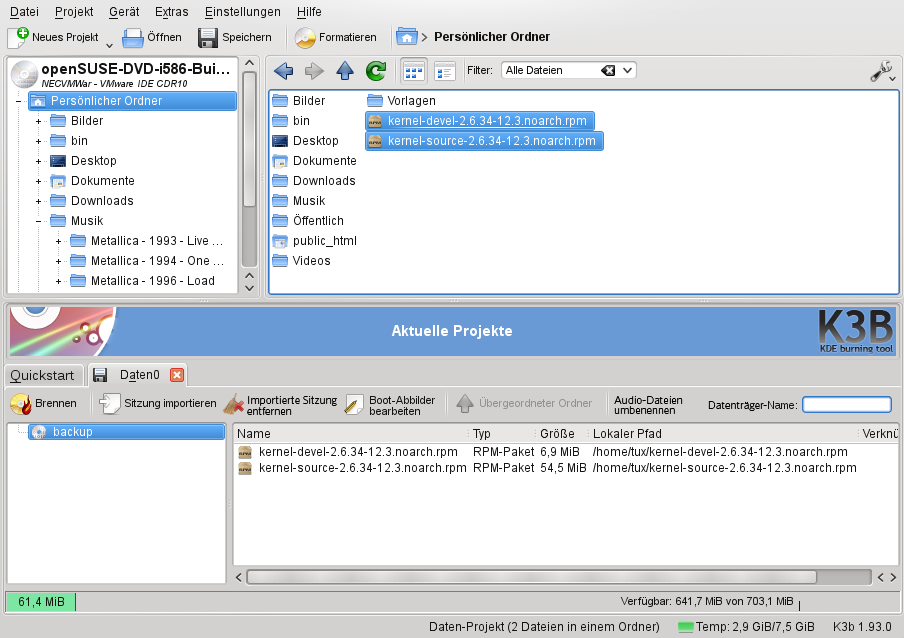
Legen Sie eine beschreibbare CD oder DVD in das Gerät und klicken Sie anschließend auf das Symbol .
Überprüfen Sie die Einstellungen auf dem Karteireiter . Die Standardeinstellungen sollten normalerweise bei fast allen Dateien funktionieren. Falls gewünscht, können Sie auf dem Karteireiter auch weitere Optionen (zum Beispiel ) ändern.
Klicken Sie auf .
16. Verwalten Ihrer Sammlung digitaler Bilder¶
Mit digiKam können Sie Ihre Digitalfotos einfach verwalten: laden Sie Ihre Bilder von der Kamera herunter, bearbeiten und verschönern Sie sie, ordnen Sie sie in Alben ein (oder fügen Sie Markierungen für das einfache Abrufen hinzu, unabhängig von Ordnern oder Alben) und archivieren Sie sie auf CD oder DVD oder exportieren Sie sie in eine Galerie mit Webbildern.
digiKam enthält auch einen Satz an hilfreichen Batch-Funktionen und Plugins, die es Ihnen ermöglichen, mehrere Bilder in verschiedene Formate zu konvertieren, diese umzubenennen oder automatisch die Qualität der Bilder mithilfe von Funktionen wie der Korrektur roter Augen, Retuschieren und der Hot Pixel-Entfernung zu verbessern. Verschiedene Plugins für Filter und Effekte helfen Ihnen dabei, aus Ihren Digitalfotos Kunstwerke zu machen.
Um digiKam zu starten, drücken Sie +F2, und geben Sie digikam ein. Beim ersten Starten wird der Assistent für den ersten Start geöffnet, der Sie durch die Einrichtung führt.
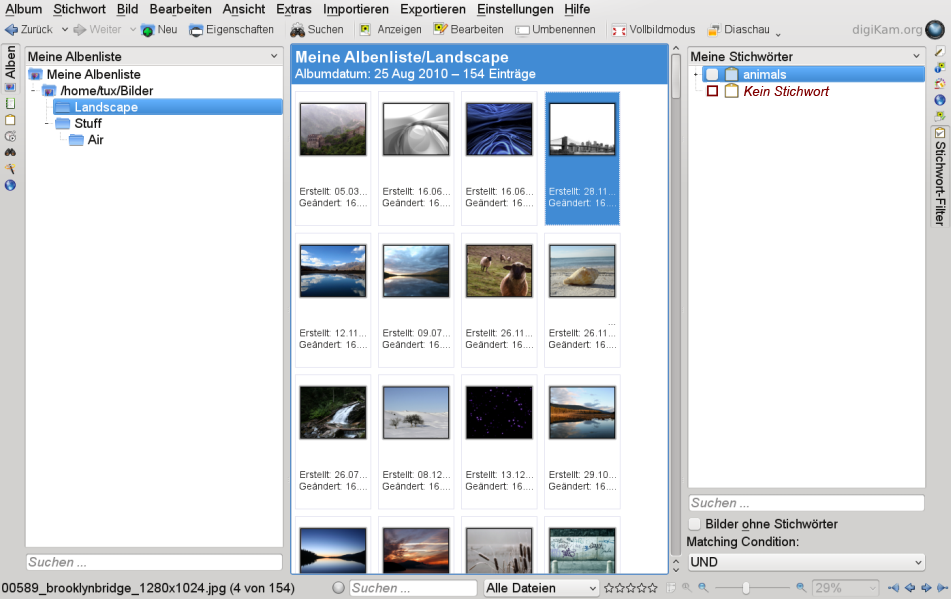 |
Das Hauptfenster von digiKam enthält eine Baumansicht auf der linken Seite und zeigt Miniaturansichten der Bilder auf der rechten Seite an. Um schnell auf Ihre Bilder zuzugreifen, verwenden Sie die Seitenleiste auf der linken Seite, die es Ihnen ermöglicht, zwischen verschiedenen Ansichten umzuschalten und die Fotos beispielsweise entsprechend den , , oder zu sortieren. Um in den Anzeige- und Bearbeitungsmodus von digiKam zu wechseln, doppelklicken Sie auf das Miniaturbild eines Fotos.
17. Verwalten ihrer Musiksammlung¶
Mit dem Amarok Music Player von kDE können Sie verschiedene Audioformate abspielen, Wiedergabelisten erstellen, Streaming Audio-Broadcasts auf Radiostationen im Internet hören und Podcasts abonnieren. Die unterstützten Dateitypen variieren in Abhängigkeit des für Amarok verwendeten Moduls.
Drücken Sie zum Starten von Amarok die Taste +F2 und geben Sie amarok ein. Beim ersten Starten fragt Amarok nach den Ordnern, in denen nach Ihren Musikdateien gesucht werden soll.
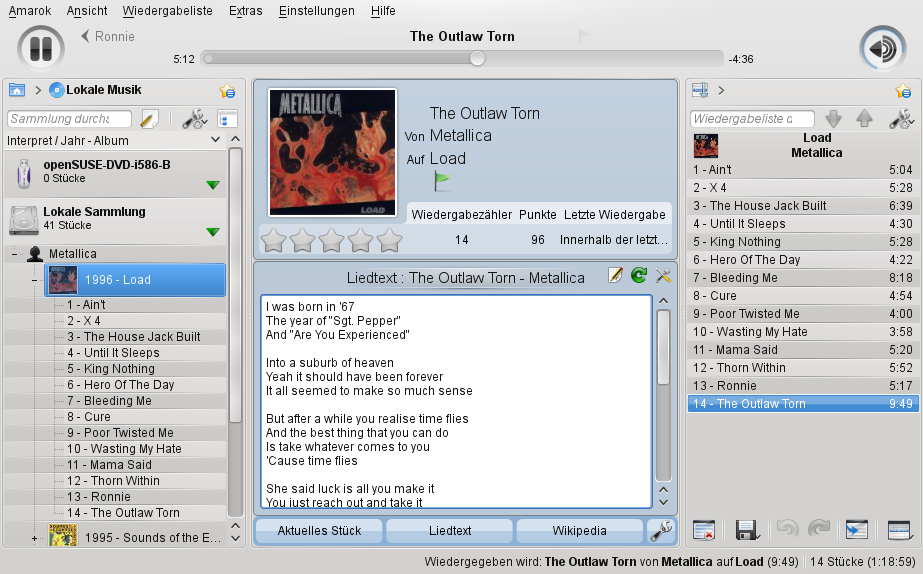 |
Im Hauptfenster von Amarok wird eine Seitenleiste mit verschiedenen Ansichten angezeigt: Ihrer lokalen Musiksammlung, einigen Adressen zum Abspielen von Podcasts oder Streams aus dem Internet, Ihren Wiedergabelisten und einem Dateibrowser. Im mittleren Teil, dem Kontext-Browser, werden standardmäßig Informationen zum aktuellen Titel, die Wikipedia-Seite zum Interpreten und zum Liedtext angezeigt. Im rechten Teil des Fensters sehen Sie die aktuelle Wiedergabeliste. Ziehen Sie dazu die gewünschten Elemente aus einem beliebigen Browser der Seitenleiste in den Bereich für die Wiedergabelisten. Zum Abspielen eines Elements doppelklicken Sie in der Wiedergabeliste darauf.
Wenn Ihre Musikdateien mit den richtigen Markierungen versehen wurden, (und zumindest Informationen zu dem Künstler und dem Album enthalten), stehen Ihnen verschiedene hilfreiche Funktionen von Amarok zur Verfügung. Um automatisch Bilder für das Album-Cover von Amazon abzurufen, wählen Sie + und klicken Sie auf . Wenn Sie das nächste Mal ein Musikstück von diesem Album abspielen, wird das Cover im Kontext-Browser und auf dem Display angezeigt. Klicken Sie für weitere Informationen zum Künstler im mittleren Bereich auf die Schaltfläche , damit Amarok nach dem entsprechenden Wikipedia-Artikel sucht.
Um die Verwendung eines anderen Moduls (oder verschiedener anderer Amarok-Funktionen) zu konfigurieren, wählen Sie +.
18. Abmelden¶
Melden Sie sich ab (während das System weiterhin ausgeführt wird), starten Sie den Computer neu oder fahren Sie ihn herunter.
18.1. Abmelden oder Benutzer wechseln¶
Klicken Sie auf die Schaltfläche in Ihrer Kontrollleiste und wählen Sie + aus. Damit wird Ihre Sitzung beendet, aber das System bleibt aktiv. Wählen Sie zum Starten einer parallelen Sitzung als anderer Benutzer stattdessen die Option +.
18.2. Neustart oder Ausschalten des Computers¶
Klicken Sie auf und wählen Sie anschließend eine der folgenden Optionen aus:
Nur verfügbar, wenn der Rechner Energieverwaltungsfunktionen umfasst. Versetzt den Rechner in den Pausezustand, ohne dass Sie abgemeldet werden. Alle Daten und die Sitzungsdaten werden im Arbeitsspeicher gespeichert.
Nur verfügbar, wenn der Rechner Energieverwaltungsfunktionen umfasst. Versetzt den Rechner in den Pausezustand, ohne dass Sie abgemeldet werden. Alle Daten und die Sitzungsdaten werden auf der Festplatte gespeichert, bevor das System in den Ruhezustand wechselt. So sind die Daten vor Verlust geschützt, falls in der Zwischenzeit ein Stromausfall eintritt.
Startet Ihren Computer neu.
Meldet Sie von der aktuellen Sitzung ab und schaltet dann den Computer aus.
19. Weiterführende Informationen¶
Weitere Informationen über KDE und KDE-Anwendungen erhalten Sie auch unter http://www.kde.org/ und http://www.kde-apps.org/.