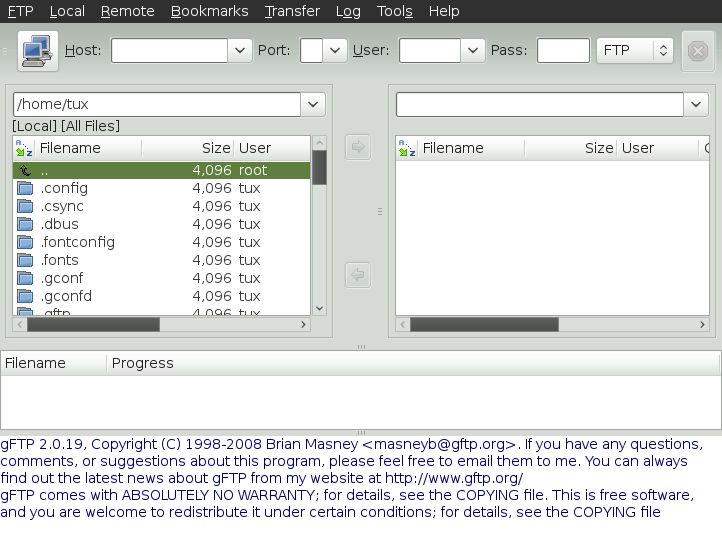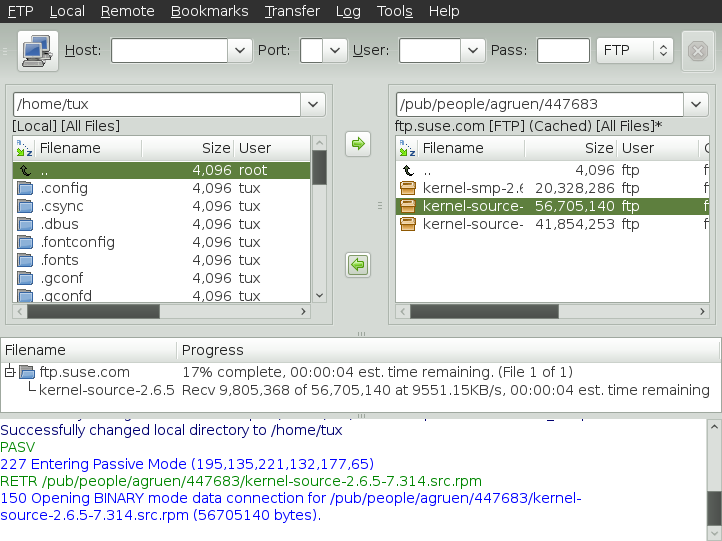Contents
Abstract
GNOME FTP (gFTP) is a multithreaded file transfer client. It supports FTP, FTPS (control connection only), HTTP, HTTPS, SSH, and FSP protocols. Furthermore, it allows the transfer of files between two remote FTP servers via FXP. To start GNOME FTP, press Alt+F2 and enter gftp.
There are two common ways of transferring files via FTP: ASCII and
binary. ASCII mode transfers files as text. ASCII
files are .txt, .asp,
.html, and .php files, for
example. Binary mode transfers files as raw data.
Binary files are .wav, .jpg,
.gif, and mp3 files, for
example.
To change the transfer mode click and choose or .
When transferring ASCII files from Linux/Unix to Windows or vice versa, check the option +++ to ensure that newline characters are correctly converted. This option will automatically be disabled in Binary mode.
To connect to a remote server, do the following:
In GNOME FTP, click +.
Specify a URL to connect to, then enter a username and password.
Specify a URL to connect to, then enter a username and password. Leave the username blank to log in as an anonymous user.
Click .
If connection is successful, a list of the files on the remote server appears in the right part of the GNOME FTP window (the file list on the left side is your local computer's directory of files). You can now upload and download files via drag and drop or by using the arrow buttons.
To bookmark a site you access frequently, click +. Specify a name for the bookmark, then click . The new bookmark is added to your list of bookmarks.
In the following figure, the file list on the right contains the remote server's directory of files. The file list on the left side contains your local computer's directory of files (on your hard drive or network).
To download files, select the files you want to download in the remote list of files, then click the left arrow button. The progress of each download is listed in the field in the middle of the window. If the transfer is successful, the files appear in the directory listing on the left.
To upload a file, select the files you want to upload in your local directory listing on the left, then click the right arrow button. The progress of each download is listed in the field in the middle of the window. If the transfer is successful, the files appear in the remote directory listing on the right.
To modify preferences for your downloads, click +.
To set up an HTTP proxy server, do the following:
In GNOME FTP, click +, then select the tab.
Enter the and . If applicable, also provide your login credentials for the proxy server. Choose from the drop-down list.
Click the tab, and enter the same proxy server information as above in the dialog box. Note that port numbers for ftp and http proxy may differ. If in doubt, ask your system administrator.
Click .
You can find more information about gFTP at http://www.gftp.org.