| openSUSE-Dokumentation Teil I. Installation und Einrichtung / Kapitel 3. Installieren, Entfernen und Aktualisieren von Software | ||||
|---|---|---|---|---|
 | 2.5. Einrichten eines Druckers | 3.2. Entfernen von Software |  | |
Inhaltsverzeichnis
Zusammenfassung
Mithilfe von YaST können Sie die Zusammenstellung der von Ihrem System verwendeten Software ändern. Mit dem Softwareverwaltungswerkzeug von YaST können Sie nach Softwarekomponenten suchen, die Sie hinzufügen bzw. entfernen möchten. YaST löst alle Abhängigkeiten automatisch auf. Durch die Verwaltung von Software-Updates mit openSUSE Updater können Sie Ihr System immer auf dem neuesten Stand halten.
Software ist verfügbar über RPM-Pakete oder -Gruppen, die sich in sogenannten Schemata befinden. Jedes Paket enthält das Programm selbst, die Konfigurationsdateien und zusätzliche Dokumentationen. Gehen Sie folgendermaßen vor, wenn das Programm (Paket) zum System hinzugefügt werden soll (wenn KDE ausgeführt wird—Informationen zu GNOME finden Sie weiter unten):
Klicken Sie auf +, um den YaST-Paketmanager zu starten.
Geben Sie im Suchfeld den Namen der zu installierenden Software ein (z. B. jhead, ein Werkzeug zur Bearbeitung von JPEG-Metadaten) und drücken Sie die Eingabetaste.
Das Paket wird im rechten Rahmen aufgeführt. Wählen Sie es für die Installation aus. Anschließend können Sie nach weiteren Paketen suchen und gleichzeitig für die Installation auswählen.
Klicken Sie auf .
Wenn alle ausgewählten Pakete installiert wurden, werden Sie von YaST gefragt, ob Sie weitere Pakete installieren bzw. entfernen möchten. Wählen Sie , um YaST zu schließen.
Gehen Sie folgendermaßen vor, wenn GNOME ausgeführt wird:
Klicken Sie auf +, um denYaST-Paketmanager zu starten.
Geben Sie im Paketsuchfeld den Namen der zu installierenden Software ein (zum Beispiel jhead, ein Werkzeug zur Bearbeitung von JPEG-Metadaten). Wählen Sie die gefundene Software im Hauptfenster aus und klicken Sie auf .
Sie können gegebenenfalls nach weiteren Paketen suchen und sie auf gleiche Weise auflisten.
Klicken Sie auf , um die aufgelisteten Paket zu installieren.
Es besteht auch die Möglichkeit, Software-Schemata installieren. Schemata sind Sätze, die aus Werkzeugen für eine bestimmte Aufgabe bestehen. Es gibt zum Beispiel ein Schema für „Technische Dokumentation“, das aus XML-Tools, speziellen Editoren, der LaTeX-Umgebung etc. besteht. Gehen Sie folgendermaßen vor, um ein Schema zu installieren (wenn Sie KDE ausführen—Informationen zu GNOME finden Sie weiter unten):
Wählen Sie in der Filterliste in der linken oberen Ecke die Option . Nun werden verschiedene Schema-Sätze in dem Bereich unten angezeigt.
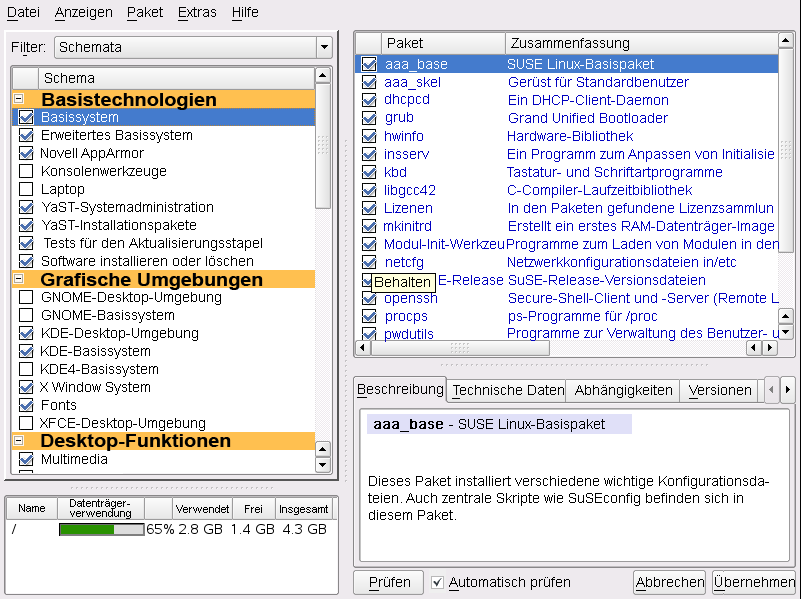 |
Wählen Sie aus den Schemata eines oder mehrere Schemata aus, die Sie interessieren. Wenn Sie auf den Namen eines Schemas klicken, zum Beispiel auf , werden die darin enthaltenen Pakete im rechten Fensterbereich angezeigt. Wenn Sie es aktivieren, werden die Statuskennzeichen am Zeilenanfang geändert: Alle Pakete werden entweder mit dem Status oder gekennzeichnet. Die Bedeutung der verschiedenen Symbole und der Änderungen in der Schriftfarbe wird unter + erläutert.
Klicken Sie auf .
Wenn GNOME ausgeführt wird, gehen Sie zur Installation eines Schemas folgendermaßen vor:
Wählen Sie aus dem Gruppierungsmenü in der linken oberen Ecke die Option . Nun werden verschiedene Schema-Sätze in dem Bereich unten angezeigt.
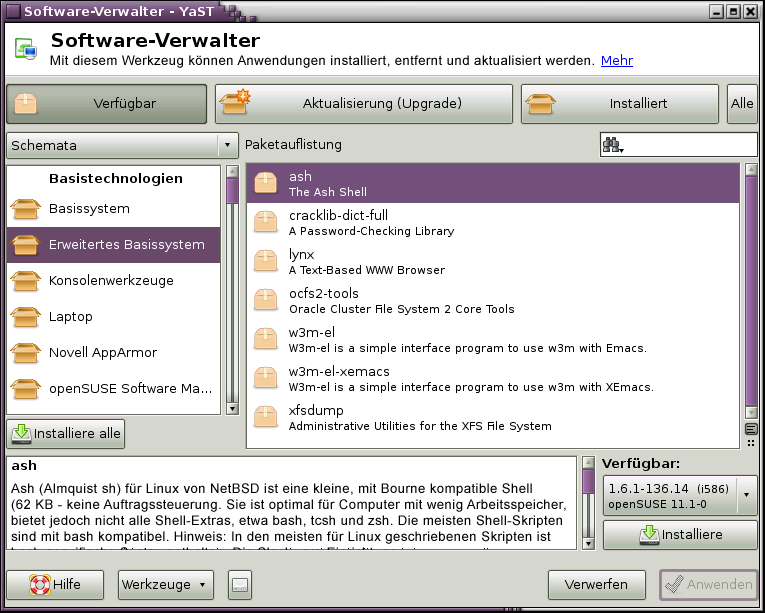 |
Wählen Sie aus den Schemata eines oder mehrere Schemata aus, die Sie interessieren. Wenn Sie auf den Namen eines Schemas klicken, zum Beispiel auf , werden die darin enthaltenen Pakete im rechten Fensterbereich angezeigt. Klicken Sie auf , um das Schema zu aktivieren und die zu installierenden Pakete aufzulisten.
Klicken Sie auf , um die aufgelisteten Pakete zu installieren.