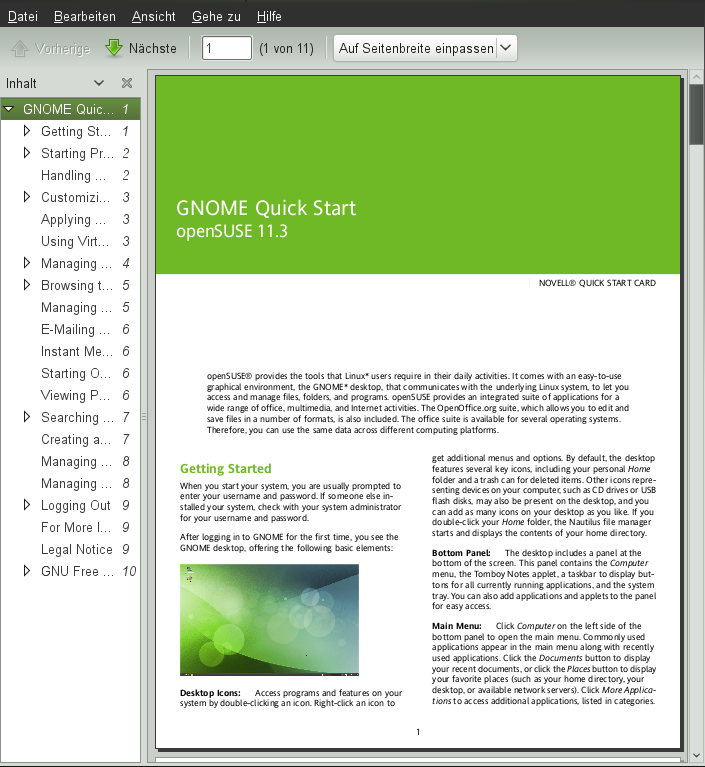Inhaltsverzeichnis
- 1. Einführung
- 2. Starten von Programmen
- 3. Medienverarbeitung
- 4. Anpassen Ihres Desktops
- 5. Anwenden von Desktop-Effekten
- 6. Verwenden von virtuellen Desktops
- 7. Verwalten von Dateien und Ordnern
- 8. Firefox als Internetbrowser
- 9. Verwalten von Passwörtern
- 10. E-Mail und Kalender
- 11. Instant Messaging mit Pidgin
- 12. Starten von OpenOffice.org
- 13. Anzeigen von PDF-Dateien und anderen Dokumenten
- 14. Suchen nach Daten
- 15. Erstellen einer CD oder DVD
- 16. Verwalten Ihrer digitalen Bildsammlung
- 17. Verwalten Ihrer Musik und Videoclips
- 18. Abmelden
- 19. Weiterführende Informationen
- 20. Legal Notice
- 21. GNU Free Documentation License
Zusammenfassung
openSUSE® bietet die Tools, die Linux*-Benutzer für ihre täglichen Aktivitäten benötigen. Es verfügt über eine benutzerfreundliche grafische Umgebung (den GNOME*-Desktop), die mit dem zugrunde liegenden Linux-System kommuniziert und den Zugriff auf Dateien, Ordner und Programme sowie deren Verwaltung ermöglicht. openSUSE bietet eine integrierte Suite von Anwendungen für eine breite Palette von Büro-, Multimedia- und Internet-Aktivitäten. Die OpenOffice.org-Suite, mit der Sie Dateien in einer Vielzahl an Formaten bearbeiten und speichern können, ist ebenfalls darin enthalten. Die Office-Suite ist für verschiedene Betriebssysteme erhältlich. Sie können daher dieselben Daten auf unterschiedlichen Computerplattformen verwenden.
Wenn Sie Ihr System starten, werden Sie normalerweise dazu aufgefordert, Ihren Benutzernamen und Ihr Passwort einzugeben. Falls Ihr System von einer anderen Person installiert wurde, fragen Sie den Systemadministrator nach Ihrem Benutzernamen und Passwort.
Nach Ihrer ersten Anmeldung bei GNOME sehen Sie den GNOME-Desktop mit den folgenden grundlegenden Elementen:
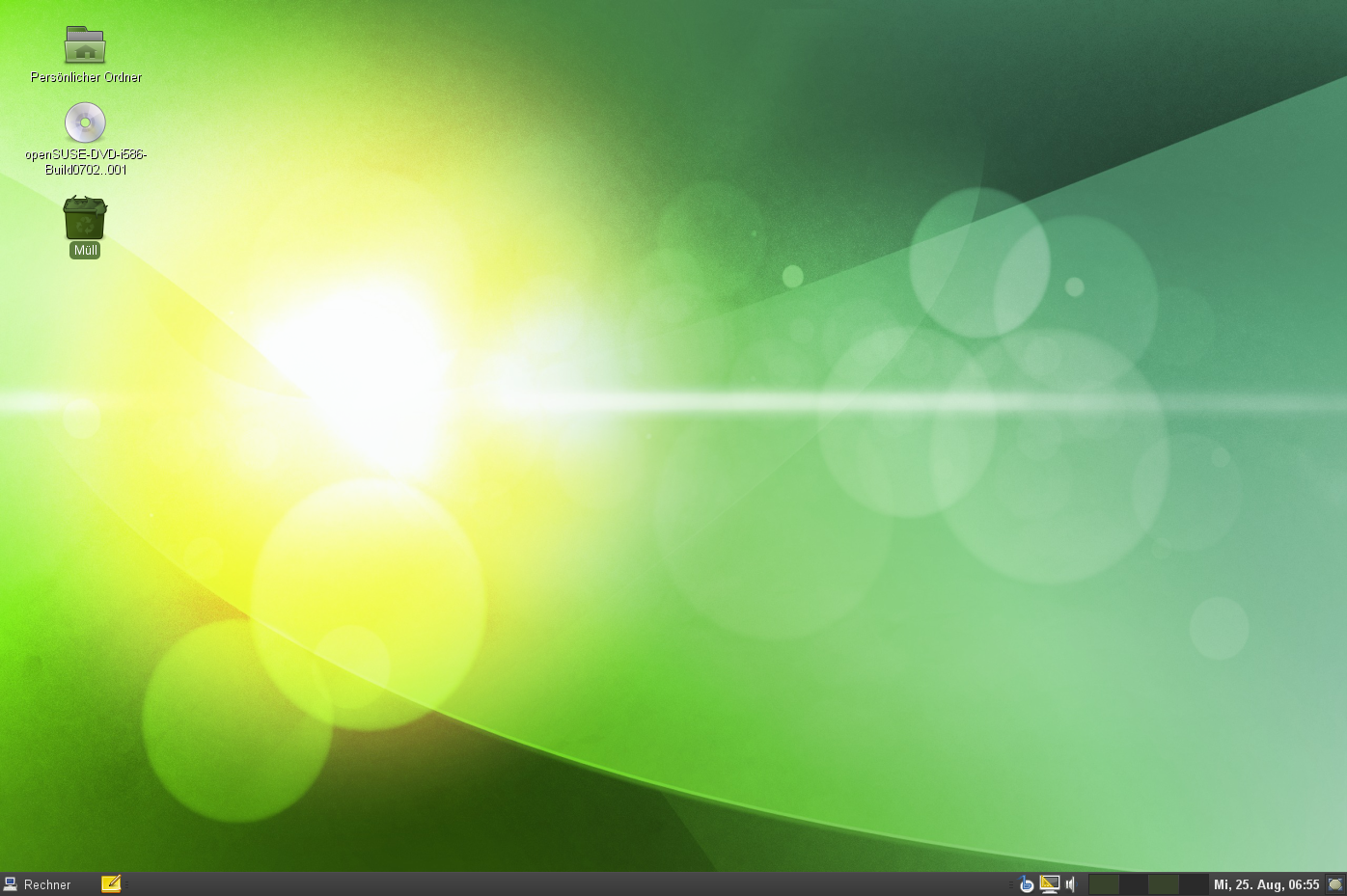 |
Desktop-Symbole: Greifen Sie auf Programme und Funktionen auf Ihrem System zu, indem Sie auf ein Symbol doppelklicken. Klicken Sie mit der rechten Maustaste auf ein Symbol, um das zugehörige Optionsmenü einzublenden. Standardmäßig befinden sich auf dem Desktop mehrere wichtige Symbole, wie beispielsweise Ihr persönlicher -Ordner und der Papierkorb für gelöschte Elemente. Auf dem Desktop befinden sich gegebenenfalls weitere Symbole, die die auf dem Rechner enthaltenen Geräte darstellen, wie z. B. CD-Laufwerke oder USB-Flash-Datenträger, und Sie können dem Desktop beliebig viele Symbole hinzufügen. Wenn Sie auf Ihren -Ordner doppelklicken, wird der Dateimanager Nautilus gestartet und der Inhalt Ihres Home-Verzeichnisses angezeigt.
Untere Kontrollleiste: Der Desktop verfügt über eine Kontrollleiste, die am unteren Bildschirmrand verläuft. Diese Kontrollleiste enthält das Menü , das Tomboy Notes-Applet, eine Taskleiste mit den Schaltflächen für alle derzeit ausgeführten Anwendungen sowie die Taskleiste. Sie können der Kontrollleiste auch Anwendungen und Applets hinzufügen, damit Sie leichter darauf zugreifen können.
Hauptmenü: Klicken Sie links in der Kontrollleiste auf , um das Hauptmenü zu öffnen. Häufig verwendete Anwendungen werden mit den zuletzt benutzten Anwendungen im Hauptmenü angezeigt. Klicken Sie zur Anzeige Ihrer zuletzt geöffneten Dokumente auf die Schaltfläche oder klicken Sie auf die Schaltfläche , um Ihre Lieblingsorte anzuzeigen (wie zum Beispiel Ihr Home-Verzeichnis, Ihren Desktop oder die verfügbaren Netzwerkserver). Durch Klicken auf können Sie auf weitere Anwendungen zugreifen. Diese sind nach Kategorien aufgelistet. Mit den Optionen an der rechten Seite können Sie auf die Hilfe zugreifen, das GNOME-Kontrollzentrum öffnen, zusätzliche Software installieren und ausführen, den Bildschirm sperren, sich beim Desktop abmelden, das System herunterfahren und den Status der Festplatte und der Netzwerkverbindungen überprüfen.
Taskleiste: Im rechten Teil der Kontrollleiste werden einige kleinere Symbole angezeigt, einschließlich der Systemuhr mit dem aktuellen Datum und der Uhrzeit, des Arbeitsbereichsumschalters, des Lautstärkereglers und der Symbole für einige andere Hilfsanwendungen.
Taskleiste: Standardmäßig werden alle Anwendungen, die zurzeit auf dem Desktop ausgeführt werden, in der Taskleiste (dem mittleren Bereich zwischen Computer-Schaltfläche und Systemabschnitt der Kontrollleiste) angezeigt. Sie können auf diese Anwendungen zugreifen, indem Sie auf deren Namen in der Taskleiste klicken. Klicken Sie mit der rechten Maustaste auf einen Namen zum Verschieben, Wiederherstellen oder Minimieren des Fensters.
Desktop-Menü: Wenn Sie mit der rechten Maustaste auf einen leeren Bereich des Desktops klicken, wird ein Menü mit verschiedenen Optionen eingeblendet. Klicken Sie auf , um einen neuen Ordner zu erstellen. Zum Erstellen eines Startprogrammsymbols für eine Anwendung klicken Sie auf . Geben Sie den Namen der Anwendung ein sowie das Kommando, mit dem die Anwendung gestartet wird. Wählen Sie dann ein Symbol für die Anwendung aus. Sie können auch den Hintergrund des Desktops ändern, ein Terminalfenster öffnen, ein Dokument erstellen und die Symbole ausrichten.
Sie können die untere Kontrollleiste ganz an Ihre persönlichen Bedürfnisse anpassen. Außerdem können zusätzliche Kontrollleisten zur weiteren Anpassung Ihres Desktops hinzugefügt werden.
Wenn Sie eine neue Kontrollleiste hinzufügen möchten, klicken Sie mit der rechten Maustaste auf eine leere Stelle in der unteren Kontrollleiste und wählen Sie . Wenn Sie eine Kontrollleiste löschen möchten, klicken Sie mit der rechten Maustaste auf eine leere Stelle in der Kontrollleiste und wählen Sie . Bei openSUSE muss mindestens eine Kontrollleiste auf dem Desktop bleiben.
Klicken Sie mit der rechten Maustaste auf eine beliebige leere Stelle in der Kontrollleiste und klicken Sie anschließend auf .
Suchen Sie das gewünschte Programm und doppelklicken Sie darauf, damit es der Kontrollleiste hinzugefügt wird.
Wenn Sie ein Programmsymbol aus einer Kontrollleiste löschen möchten, klicken Sie mit der rechten Maustaste auf das entsprechende Symbol und wählen Sie .
Starten Sie Programme im oder in der Kommandozeile mithilfe einer Shell oder der Option . Programme können außerdem auch vom Desktop oder der Kontrollleiste aus gestartet werden, indem Sie einmal mit der linken Maustaste auf das Programmsymbol klicken.
Klicken Sie zum Ausführen eines Programms in openSUSE auf der Kontrollleiste auf , um das Hauptmenü zu öffnen. Wenn das gewünschte Programm im Hauptmenü nicht angezeigt wird, klicken Sie auf , um eine Liste mit allen verfügbaren Anwendungen in Kategorien gruppiert anzuzeigen. Sie können die Liste auch so einschränken, dass nur Anwendungen mit einem bestimmten Namen enthalten sind, indem Sie den jeweiligen Namen oder einen Teil davon in das Feld eingeben. Klicken Sie auf einen Eintrag in der Liste, um das entsprechende Programm zu starten.
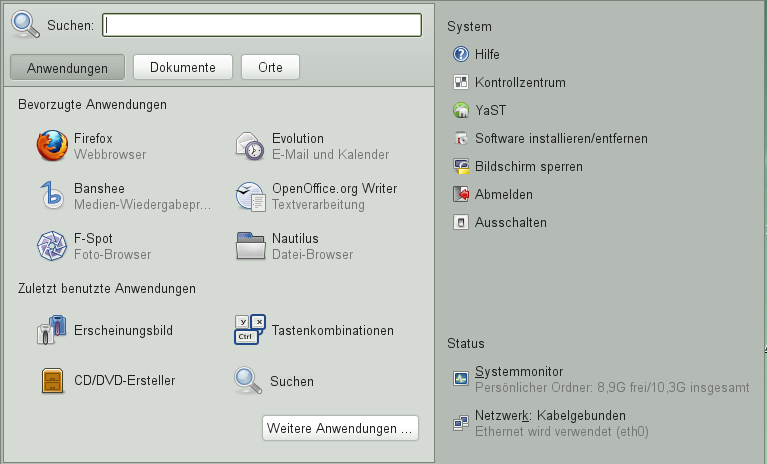 |
Sie können Ihrer Kontrollleiste auch ein Symbol hinzufügen, das eine traditionelle Version des Hauptmenüs öffnet. Klicken Sie mit der rechten Maustaste auf eine beliebige leere Stelle in der Kontrollleiste, klicken Sie dann auf und anschließend auf .
Wenn Sie den Namen einer Anwendung schon kennen, aber nicht genau wissen, wie Sie sie aus dem Hauptmenü starten, wählen Sie die im Hauptmenü. Klicken Sie auf , geben Sie einen Teil des Anwendungsnamens im Feld ein und drücken Sie dann die Eingabetaste. Ist die Anwendung auf Ihrem System installiert, wird der Anwendungsname im Dialogfeld angezeigt. Klicken Sie auf den Namen, um das Programm zu starten.
Drücken Sie Alt+F2, um das Dialogfeld zu öffnen. Geben Sie ein Kommando ein, zum Beispiel f-spot, und drücken Sie Eingabetaste oder klicken Sie auf , um die Anwendung zu starten. Das Kommando zum Starten ist meist (aber nicht immer) der Anwendungsname in Kleinbuchstaben.
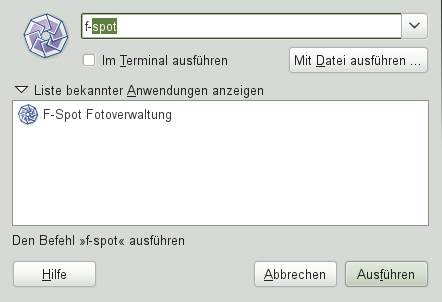 |
Wenn Sie eine CD oder eine DVD in das Laufwerk einlegen oder ein Gerät anschließen (beispielsweise einen USB-Stick oder eine Wechselfestplatte), öffnet GNOME Nautilus und zeigt den Inhalt der Medien an.
Sie können auf Ihrem Desktop ganz einfach Verknüpfungssymbole hinzufügen, löschen und erstellen. Sie können auch die Eigenschaften der Symbole ändern und den Desktophintergrund persönlich anpassen.
Klicken Sie auf .
Suchen Sie das gewünschte Programm.
Klicken Sie auf das Symbol, ziehen Sie es auf das Desktop und legen Sie es wie gewünscht dort ab.
Wenn Sie ein Symbol von Ihrem Desktop löschen möchten, klicken Sie einfach auf das Programmsymbol und drücken Sie die Taste Entf auf Ihrer Tastatur.
Klicken Sie mit der rechten Maustaste auf den Hintergrund.
Wählen Sie .
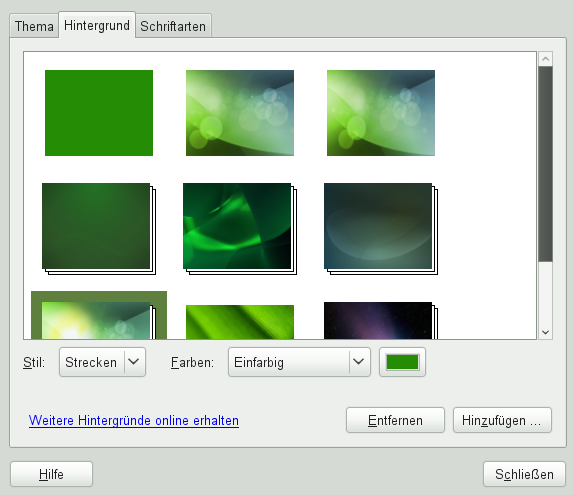
Wenn Sie ein Hintergrundbild aus den vorinstallierten Bildern auswählen möchten, suchen Sie das gewünschte Bild und wählen es aus. Nachdem Sie es ausgewählt haben, ändert sich der Hintergrund automatisch.
Wählen Sie zum Hinzufügen eines Bildes die Option aus, suchen Sie das gewünschte Bild aus und klicken Sie anschließend auf .
Um einen farbigen Hintergrund anzuzeigen, wählen Sie das einfarbige Rechteck oben in der Liste aus. Dann wählen Sie unter das Muster und die gewünschten Farben aus.
Klicken Sie auf .
In GNOME können Sie nicht nur individuelle Desktop-Elemente ändern, sondern auch Ihren Desktop ganz nach Ihren persönlichen Vorlieben anpassen. Genauere Einstellungen zum Anpassen des gesamten Aussehens und Verhaltens Ihres Desktops finden Sie im GNOME-Kontrollzentrum. Dort können Sie Schriftarten, Tastatur- und Mauskonfiguration, Länder- und Spracheinstellungen, Parameter für Ihren Internet- und Netzwerkzugang und vieles andere mehr konfigurieren.
Um das Kontrollzentrum zu starten, klicken Sie auf und dann auf rechts im Hauptmenü.
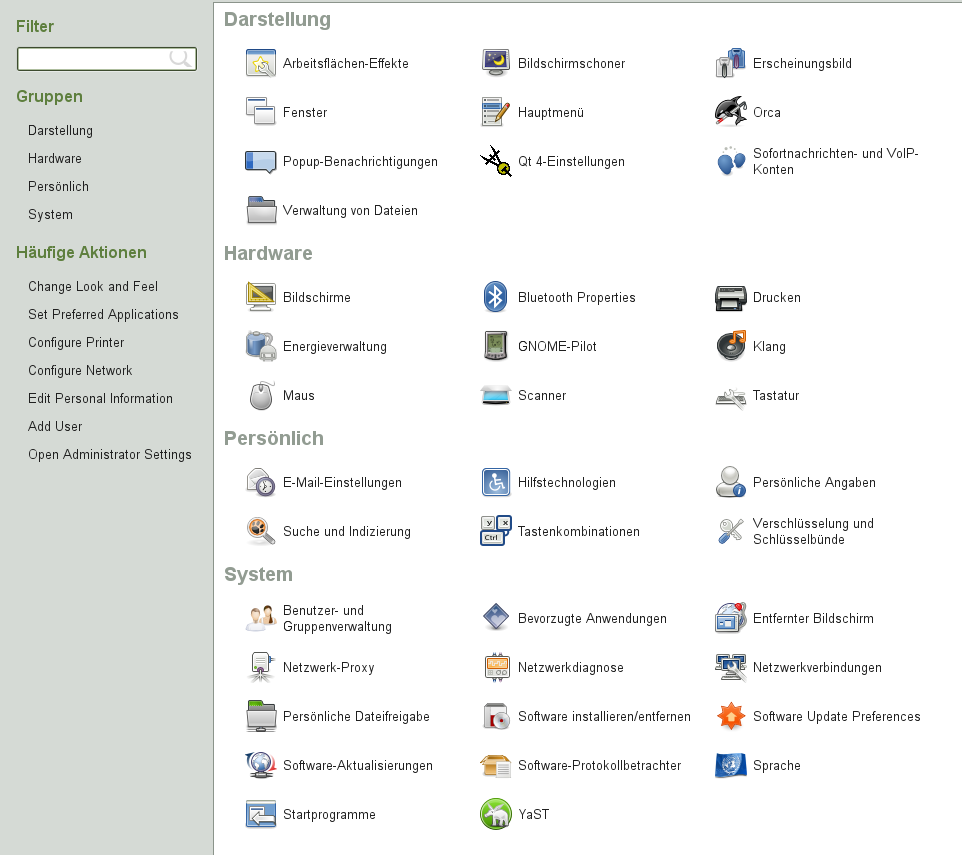 |
Wenn Ihr Computer eine 3D-Grafikkarte mit Xgl unterstützt, können Sie Grafikeffekte verwenden, wie zum Beispiel Umstellen des Desktops auf einen sich drehenden 3D-Würfel, Aktivieren von durchsichtigen oder transparenten Fenstern oder Vergrößern und Verkleinern des Desktopbildschirms. Sie können auch andere Fenstereffekte wie Schatten, Überblenden und Umformung verwenden. Wenn Sie keine 3D-Grafikkarte haben, sind einige Effekte eventuell deaktiviert oder verlangsamen Ihr System. Wenn Ihr System zu langsam ist, deaktivieren Sie den Compositing-Effekt für die aktuelle Sitzung mit Alt+Umschalttaste+F12.
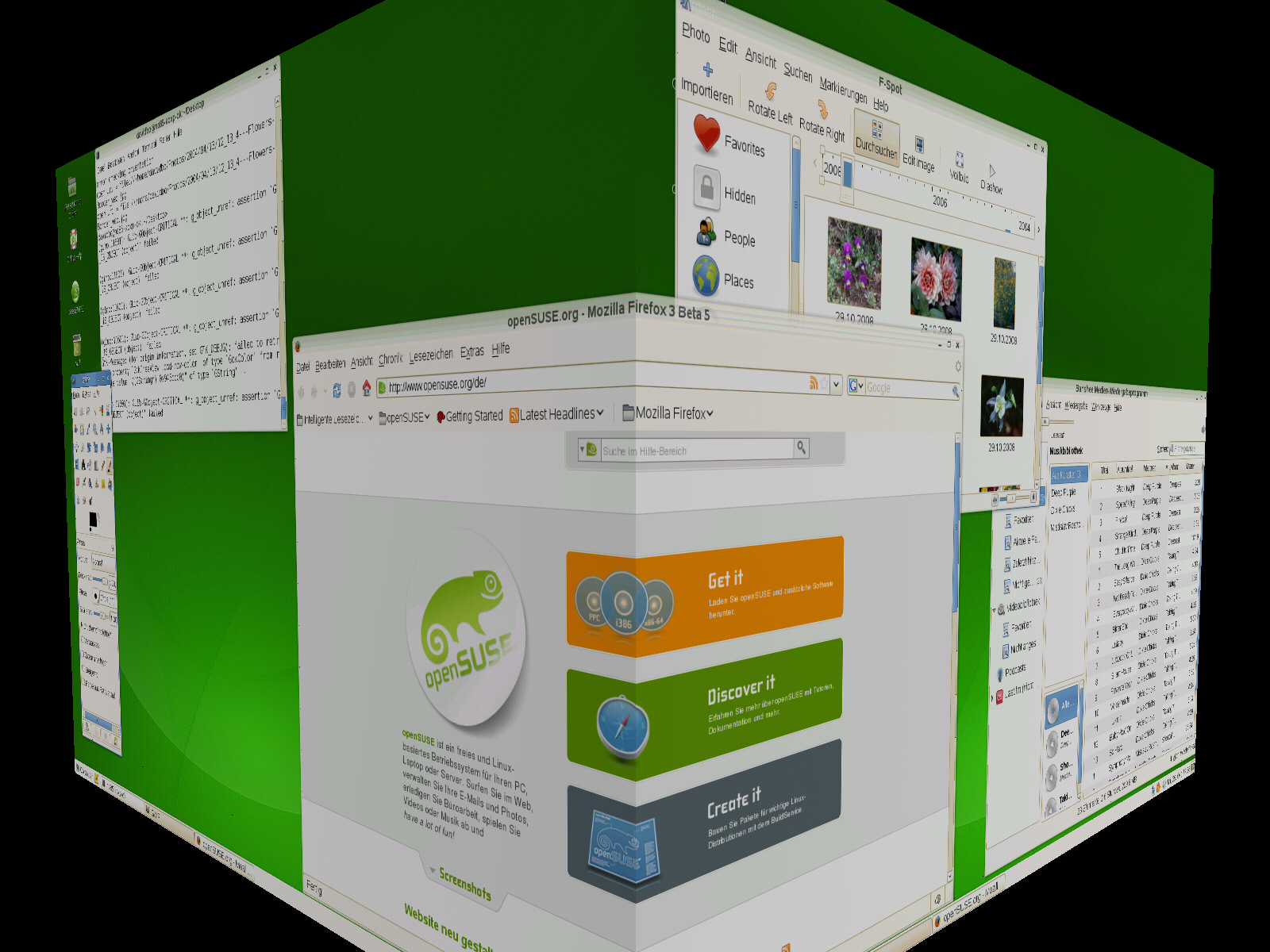 |
Gehen Sie folgendermaßen vor, um die Effekte auf Ihrem Desktop zu konfigurieren:
Starten Sie das Fenster für persönliche Einstellungen wie unter Abschnitt 4.3, „Verwenden des GNOME-Kontrollzentrums“ beschrieben.
Wählen Sie + aus und wählen Sie . Wenn Ihre Grafikkarte die 3D-Funktion nicht unterstützt, werden Sie entsprechend benachrichtigt.
Wählen Sie die Effekte auf einem der Karteireiter aus.
Die Desktop-Umgebung ermöglicht es Ihnen, Ihre Programme und Tasks auf mehreren virtuellen Desktops zu organisieren. Wenn Sie häufig zahlreiche Programme gleichzeitig ausführen, wird dadurch die Anzahl an Fenstern minimiert, die Sie auf Ihrem Bildschirm arrangieren müssen. Beispielsweise können Sie einen Desktop für E-Mails und den Kalender und einen anderen für Textverarbeitungs- oder Grafikanwendungen verwenden.
Prozedur 15. Verschieben einer Anwendung auf einen anderen virtuellen Desktop
Sie können eine zurzeit ausgeführte Anwendung auf einem oder allen virtuellen Desktops anzeigen oder sie auf andere Desktops verschieben.
Öffnen Sie die Anwendung.
Klicken Sie mit der rechten Maustaste auf die Titelleiste der Anwendung.
Klicken Sie auf .
Wählen Sie den Desktop aus, in den die Anwendung platziert werden soll.
Zum Wechseln zwischen Desktops klicken Sie auf den gewünschten Desktop im Pager in der Kontrollleiste.
Prozedur 16. Hinzufügen weiterer virtueller Desktops
Einige Benutzer brauchen eventuell mehr Desktops, als standardmäßig verfügbar sind. So fügen Sie zusätzliche Desktops hinzu:
Klicken Sie mit der rechten Maustaste auf den Desktop-Pager in der Kontrollleiste und wählen Sie aus. Ein Konfigurationsdialogfeld wird geöffnet:
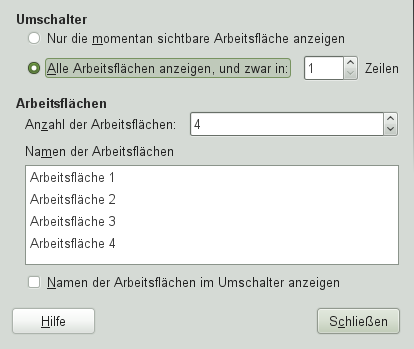
Erhöhen oder vermindern Sie den Wert für .
Wenn Sie den Namen der Desktops ändern möchten, doppelklicken Sie jeweils auf den Eintrag in der Liste, und geben Sie den neuen Namen ein.
Verwenden Sie den Datei-Manager Nautilus, um Ordner und Dokumente zu erstellen und anzuzeigen, Skripts auszuführen und CDs Ihrer Daten zu erstellen. Doppelklicken Sie zum Öffnen von Nautilus auf das Symbol für Ihr Home-Verzeichnis auf dem Desktop. Der Inhalt Ihres Home-Verzeichnisses wird angezeigt.
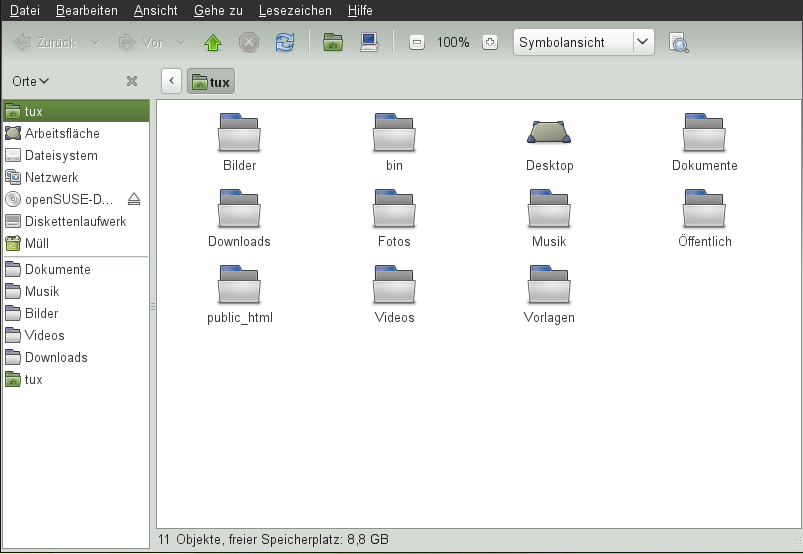 |
Die Elemente des Nautilus-Fensters enthalten Folgendes:
Menü. Hiermit können Sie die meisten Aufgaben ausführen.
Symbolleiste. Hiermit navigieren Sie schnell zwischen Dateien und Ordnern und greifen darauf zu.
Adressleiste. Hiermit finden Sie Dateien, Ordner und URI-Sites.
Seitenleiste. Hiermit navigieren Sie oder rufen Informationen zur/m ausgewählten Datei/Ordner ab. Verwenden Sie die Dropdown-Liste, um die Anzeige des Fensters anzupassen. Die Liste enthält Ansichten mit Informationen zu Dateien, hier können Sie Dateiaktionen ausführen, Dateien Embleme anhängen, Protokolle zu kürzlich besuchten Sites einsehen und Ihre Dateien in Baumstruktur abrufen.
Ansichtfenster. Zeigt Ordner und Dateien an. Verwenden Sie die Optionen im Menü , um die Inhalte im Ansichtfenster zu vergrößern oder zu verringern und um Elemente als Liste oder als Symbole anzuzeigen.
Statusleiste. Zeigt die Anzahl der Elemente in einem Ordner und den verfügbaren freien Platz an. Wenn eine Datei ausgewählt wird, zeigt die Statusleiste den Dateinamen und die Größe an.
Wenn Sie manche Dateien längere Zeit nicht benutzt haben, aber auf Ihrem Computer behalten möchten, können Sie sie in ein TAR-Format zur Bandarchivierung komprimieren.
Klicken Sie im Ansichtsfenster von Nautilus mit der rechten Maustaste auf den zu archivierenden Ordner und wählen Sie anschließend aus.
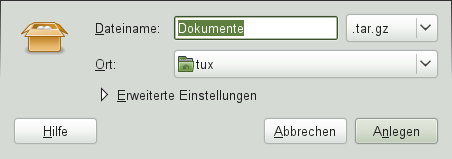
Akzeptieren Sie den standardmäßigen Archivdateinamen oder geben Sie einen neuen Namen ein.
Wählen Sie aus der Dropdown-Liste eine Dateinamenserweiterung. Verwenden Sie die Dateinamenserweiterung
.tar.gzfür die allgemeine Archivform.Geben Sie einen Standort für die Archivdatei ein und klicken Sie dann auf .
Um eine archivierte Datei zu extrahieren, klicken Sie mit der rechten Maustaste auf die Datei und wählen .
Mit der Lesezeichenfunktion in Nautilus markieren Sie Ihre Lieblingsordner.
Wählen Sie den Ordner aus, für den ein Lesezeichen erstellt werden soll.
Klicken Sie auf +. Das Lesezeichen wird der Liste hinzugefügt. Als Lesezeichenname wird der Ordnername verwendet.
Um ein Element aus der Lesezeichenliste auszuwählen, klicken Sie auf und anschließend auf das gewünschte Lesezeichen in der Liste.
Sie können Ihre Lesezeichenliste auch organisieren, indem Sie auf + klicken und Ihre Auswahl im Dialogfeld treffen.
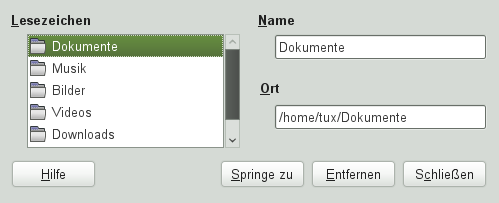 |
Klicken Sie zum Ändern der Reihenfolge Ihrer Lesezeichen auf ein im Dialogfeld angezeigtes Lesezeichen und ziehen Sie es an die gewünschte Stelle.
Firefox* wird ein immer beliebterer Webbrowser. Er funktioniert wie die anderen Browser, bietet jedoch zusätzliche Funktionen, wie Werkzeuge zur Sicherheit und zum Datenschutz.
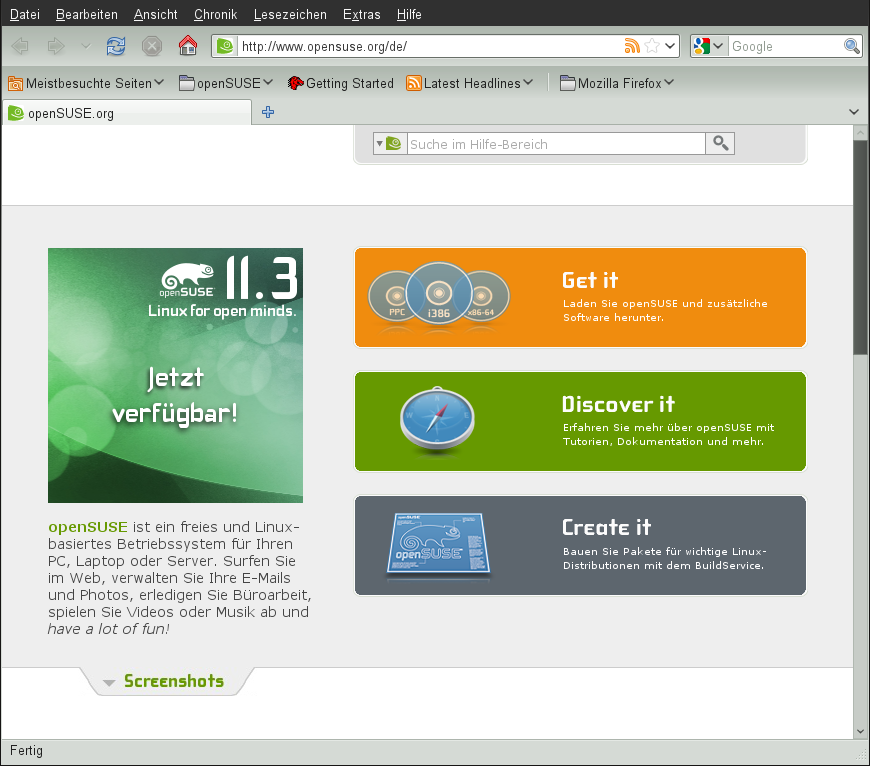 |
Zum Starten von Firefox klicken Sie auf +.
Dieser wartet mit neuen Webtechnologien, wie Tabbed Browsing, Popup-Blocker sowie Download- und Bildverwaltung, auf. Der einfache Zugang zu verschiedenen Suchmaschinen hilft Ihnen bei der Suche nach den gewünschten Informationen. Geben Sie in die Adressleiste eine URL ein, um mit dem Durchsuchen zu beginnen.
Klicken Sie zum Öffnen eines neuen leeren Karteireiters in Firefox auf Strg+T oder auf das "+" neben dem letzten Karteireiter. Geben Sie eine neue URL zur Suche ein. Um einen Link auf einem neuen Karteireiter zu öffnen, klicken Sie mit der mittleren Maustaste auf den Link. Wenn Sie mit der rechten Maustaste auf den Karteireiter klicken, wird ein Menü mit Tab-Optionen eingeblendet. Über dieses Menü können Sie neue Karteireiter erstellen, den Inhalt eines bestimmten oder aller vorhandenen Karteireiter neu laden und ein Karteireiter oder alle Karteireiter schließen. Außerdem können Sie die Reihenfolge der Karteireiter ändern, indem Sie sie durch Drag & Drop an eine andere Position verschieben.
Um eine Suche im Web zu starten, geben Sie die Schlüsselwörter in das integrierte Suchfeld rechts neben der Adressleiste ein und drücken Sie Eingabetaste. Die Ergebnisse werden im aktiven Fenster oder Karteireiter angezeigt.
Wenn Sie eine andere Suchmaschine verwenden möchten, also nicht die standardmäßig ausgewählte Suchmaschine, klicken Sie in der Suchleiste auf das Symbol, um eine Liste weiterer Suchmaschinen anzuzeigen.
Klicken Sie auf die gewünschte Suchmaschine und drücken Sie anschließend auf die Eingabetaste, um mit der Suche zu beginnen.
Um die aktuelle Webseite nach Wörtern zu durchsuchen, drücken Sie Strg+F, um die unten im Fenster zu öffnen. Geben Sie hier Ihre Schlüsselwörter ein und verwenden Sie die Schaltflächen rechts vom Suchfeld, um die Suchrichtung zu wechseln oder alle Ergebnisse im Text zu markieren.
Wenn Sie eine Datei mit Firefox herunterladen, wird der Firefox-Download-Manager gestartet und diese Datei wird im vorher in den Firefox- konfigurierten Ordner gespeichert. Standardmäßig ist Ihr Desktop der Zielordner für heruntergeladene Dateien. Firefox zeigt die fertiggestellten Downloads im Fenster an.
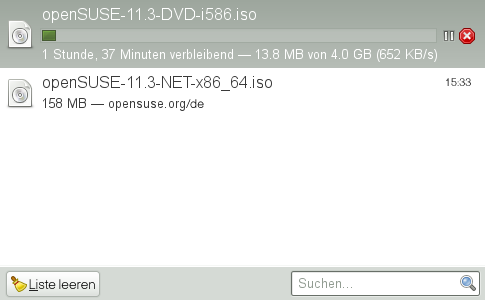 |
Sie können die heruntergeladenen Dateien direkt im Fenster oder im Zielordner öffnen. Um die History der heruntergeladenen Dateien zu leeren, klicken Sie auf .
Wenn Sie den Standardordner für heruntergeladene Dateien anpassen oder den Popup-Blocker aktivieren oder ändern möchten, klicken Sie auf +.
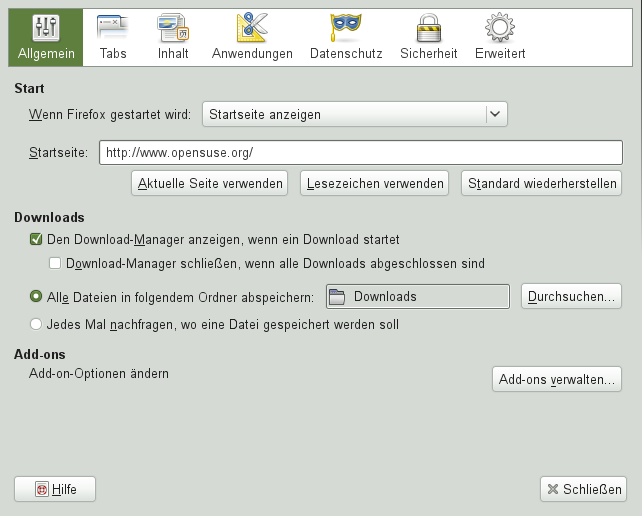 |
Hier können Sie auch viele andere Einstellungen konfigurieren, wie das Erscheinungsbild, die Sprache, den Datenschutz und die Karteireiteroptionen. Klicken Sie auf die Symbole und legen Sie die Optionen auf jeder Seite nach Ihren Wünschen fest. Klicken Sie zum Anwenden der Einstellungen auf .
Mit GNOME können Sie Ihre Passwörter und Verschlüsselungsschlüssel in einem Schlüsselbund speichern. Dies ist insbesondere dann nützlich, wenn Sie Passwörter für verschiedene Websites speichern möchten.
Zum Erstellen eines neuen Schlüsselbunds gehen Sie wie folgt vor:
Drücken Sie Alt+F2 und geben Sie seahorse ein.
Wählen Sie +.
Wählen Sie und fahren Sie mit fort.
Geben Sie einen Namen für den Schlüsselbund ein. Es wird ein Dialogfeld geöffnet.
Geben Sie Ihre Passwörter ein, bestätigen Sie das Passwort, und klicken Sie auf .
Sie können beliebig viele Schlüsselbunde erstellen. Erstellen Sie beispielsweise einen Schlüsselbund für den privaten Gebrauch und einen zweiten Schlüsselbund für den beruflichen Bereich. Zum Speichern von Passwörtern im Schlüsselbund gehen Sie wie folgt vor:
Drücken Sie Alt+F2 und geben Sie seahorse ein.
Wählen Sie +.
Wählen Sie und fahren Sie mit fort.
Wählen Sie den Schlüsselbund aus, und geben Sie eine Beschreibung und das Passwort ein.
Klicken Sie abschließend auf .
Zum Lesen und Verwalten Ihrer Mails und Ereignisse bietet openSUSE das Groupware-Programm Evolution™, mit dem Sie bequem Ihre persönlichen Informationen speichern, organisieren und abrufen können.
Evolution vereint die Funktionalität von E-Mail, Kalender, Adressbuch und Terminplaner in einer einzigen, einfach zu bedienenden Anwendung. Dank seiner umfassenden Unterstützung gängiger Kommunikations- und Datenaustauschstandards kann Evolution auch in bereits bestehenden Firmennetzwerken Seite an Seite mit vorhandenen Anwendungen wie Microsoft* Exchange eingesetzt werden.
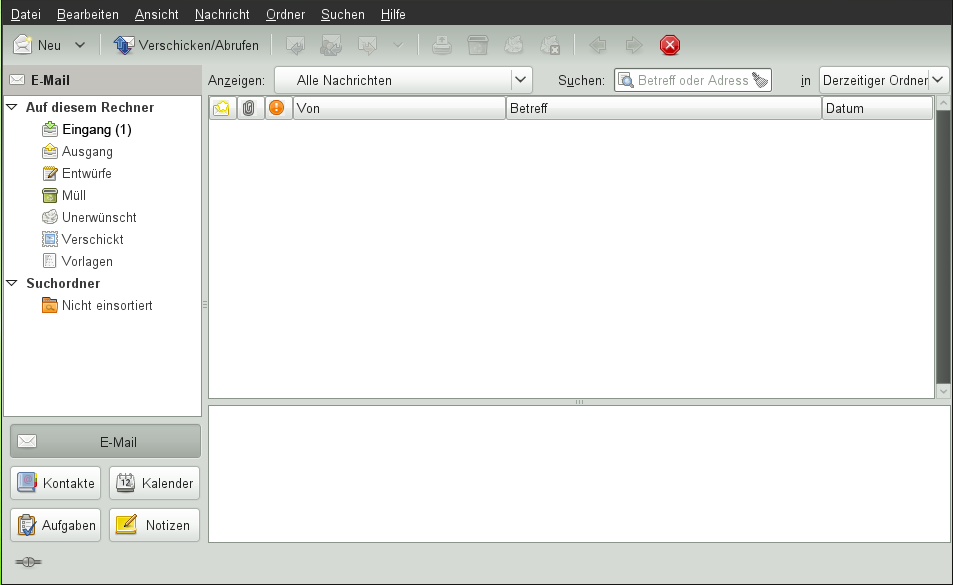 |
Klicken Sie zum Starten von Evolution auf +.
Wenn Sie Evolution zum ersten Mal aufrufen, werden Sie um Beantwortung einer Reihe von Fragen gebeten. Die abgefragten Informationen werden zur Einrichtung Ihres E-Mail-Kontos benötigt und helfen Ihnen beim Import der E-Mail-Nachrichten aus Ihrem alten E-Mail-Client. Neben der Anzahl der neuen Nachrichten werden Ihnen eine Liste mit ausstehenden Terminen und Aufgaben, der aktuelle Wetterbericht sowie Meldungen aus Newstickern angezeigt. Der Kalender, das Adressbuch und die E-Mail-Funktionen stehen über die Symbolleiste auf der linken Seite des Programmfensters zur Verfügung.
Drücken Sie Strg+N, um in dem Bereich von Evolution, in dem Sie gerade arbeiten, ein neues Element zu öffnen. In Mail wird damit eine neue Nachricht angelegt. Im Adressbuch erstellt Strg+N eine neue Kontaktkarte und im Kalender einen neuen Termin.
Wenn Sie weitere Informationen zu Evolution erhalten möchten, klicken Sie in einem beliebigen Fenster von Evolution auf +.
Pidgin ist ein Instant Messaging (IM)-Client für mehrere Protokolle. Er ist kompatibel mit AOL* Instant Messenger (AIM), Google Talk, GroupWise® Messenger, ICQ, IRC, MSN Messenger, Jabber/XMPP, Yahoo!* und anderen Netzwerken.
Mithilfe von Pidgin können Sie sich bei mehreren Konten auf mehreren IM-Netzwerken gleichzeitig anmelden. Darüber hinaus unterstützt Pidgin viele Funktionen verschiedener Netzwerke, wie beispielsweise Dateiübertragungen, Abwesenheitsmitteilungen und Tippbenachrichtigungen.
Klicken Sie zum Starten von Pidgin auf +++ oder drücken Sie Alt+F2 und geben Sie pidgin ein.
Um ein Konto zu Pidgin hinzuzufügen, verwenden Sie entweder den Assistenten für die initiale Konfiguration, oder wählen Sie + in der . Klicken Sie auf , klicken Sie auf , wählen Sie das gewünschte Protokoll aus und geben Sie in den entsprechenden Feldern Ihre Anmeldeinformationen ein. Aktivieren Sie das Konto, indem Sie in der Konten-Liste das Kontrollkästchen für markieren.
Fügen Sie Kontakte hinzu, indem Sie auf + klicken. Es wird Ihnen ein Assistent angezeigt, der Ihnen bei der Erstellung hilft. Sie müssen jdeoch online sein und eine Verbindung zum ausgewählten Messaging-Service hergestellt haben, um einen Kontakt zu Ihrer Liste hinzuzufügen.
Doppelklicken Sie zum Starten eines Chats auf den gewünschten Kontakt und geben Sie Ihre Nachricht im unteren Bereich des Chat-Fensters ein. Drücken Sie Eingabetaste, um die Nachricht zu senden. Im oberen Teil des Fensters werden die Nachrichten angezeigt, die Sie versendet und empfangen haben.
Die Office-Suite OpenOffice.org bietet einen umfassenden Satz an Office-Tools, der u. a. ein Textverarbeitungsprogramm, eine Tabellenkalkulationsanwendung, ein Programm zur Erstellung von Präsentationen, ein Vektorgrafikprogramm und eine Datenbankanwendung enthält. Da OpenOffice.org für die meisten Betriebssysteme angeboten wird, können Sie die Daten auf verschiedenen Plattformen verwenden.
Um OpenOffice.org zu starten, klicken Sie auf +. Wenn Sie ein neues Dokument erstellen möchten, klicken Sie auf + und wählen Sie den Dokumenttyp aus. Zum Öffnen eines vorhandenen Dokuments wählen Sie und anschließend die gewünschte Datei aus dem Dateisystem aus.
Dokumente, die plattformübergreifend freigegeben oder gedruckt werden müssen, werden oft als PDF-Datei (Portable Document Format) gespeichert. PDF-Dateien können mithilfe der OpenOffice.org-Suite oder anderer Anwendungen erstellt werden. Das PDF-Anzeigeprogramm von GNOME heißt Evince. Es kann zur Anzeige von PDFs und vielen anderen Dokumentenformaten wie PostScript, JjVu, DVI und mehrseitigen TIFFs verwendet werden.
Zum Starten von OpenOffice.org drücken Sie Alt+F2 und geben Sie evince ein.
GNOME bietet mehr als eine Anwendung zur Datensuche auf Ihrem Computer oder im Dateisystem.
Zum Suchen von Dateien oder Programmen auf dem Computer klicken Sie auf . Geben Sie einen Suchbegriff in das Feld ein und drücken Sie Eingabetaste. Die Ergebnisse werden im angezeigt.
Für eine eingehendere Suche verwenden Sie die Desktop-Suche (Beagle-Suche). Zum Starten klicken Sie auf +++.
Sie können die Suchergebnisliste verwenden, um eine Datei zu öffnen, sie per E-Mail weiterzuleiten oder im Dateimanager anzuzeigen. Klicken Sie einfach mit der rechten Maustaste auf ein Objekt in der Ergebnisliste und wählen Sie dann die gewünschte Option aus. Die für ein Element verfügbaren Optionen hängen vom Dateityp ab. Durch Klicken auf eine Datei in der Liste werden eine Vorschau der Datei und Informationen wie Titel, Pfad und Zeitpunkt der letzten Änderung oder des letzten Zugriffs angezeigt.
Verwenden Sie das Menü , um Ihre Suche auf Dateien an einem bestimmten Speicherort einzuschränken (wie z. B. Ihr Adressbuch oder Webseiten) oder um nur einen bestimmten Dateityp in der Ergebnisliste anzuzeigen. Das Menü ermöglicht Ihnen das Sortieren der Einträge in Ihrer Ergebnisliste nach Name, Relevanz oder Datum der letzten Dateiänderung.
GNOME Do ist ein "intelligentes Startprogramm, das die Ausführung gängiger Aufgaben auf dem Computer einfach und effizient gestaltet." Dieses Programm lässt sich mit Plug-Ins erweitern.
Zum Starten drücken Sie Super+Leertaste Die Super-Funktion befindet sich in der Regel auf der linken und rechten Windows- oder Pinguin-Taste.
Mit GNOME Do können Sie bestimmte Aktionen ausführen. Wenn Sie beispielsweise b eingeben, wird eine Starter-Schaltfläche für das Musik-Wiedergabeprogramm Banshee eingeblendet:
 |
Um GNOME an Ihre Anforderungen anzupassen, wählen Sie die Pfeiltaste oben rechts im Fenster, und wählen Sie . Sie erhalten eine Liste mit Plug-Ins, mit denen Sie Mails in Evolution suchen, Ihre Musikstücke wiedergeben und vieles mehr.
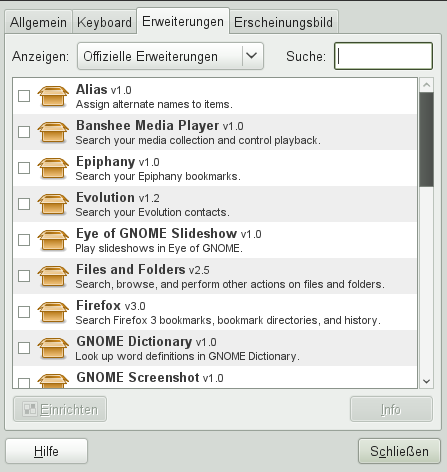 |
Wenn Ihr System über einen CD- oder DVD-Brenner verfügt, können Sie mithilfe des Nautilus-Datei-Managers CDs und DVDs brennen.
Klicken Sie auf +++ oder legen Sie einfach einen leeren Datenträger ein.
Kopieren Sie die gewünschten Dateien und Ordner für die CD oder DVD in das Nautilus-Fenster .
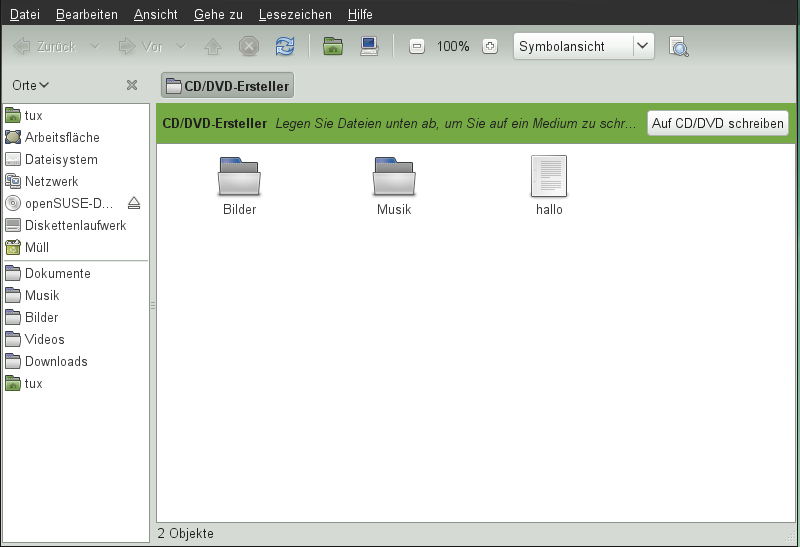
Klicken Sie auf .
Ändern Sie die entsprechenden Daten im Dialogfeld oder akzeptieren Sie die Standardeinstellungen. Klicken Sie anschließend auf . Die Dateien werden auf CD gebrannt. Abhängig von der Menge der kopierten Daten und der Geschwindigkeit Ihres Brenners kann dieser Vorgang einige Minuten in Anspruch nehmen.
Sie können Daten- und Audio-CDs auch mithilfe von Brasero oder dem Banshee brennen.
f-spot ist ein Verwaltungswerkzeug für Sammlungen von Digitalbildern, das auf den GNOME-Desktop zugeschnitten ist. Sie können damit Ihren Bildern verschiedene Tags zur Kategorisierung zuweisen. Außerdem bietet es zahlreiche praktische Bildbearbeitungsoptionen. Beispielsweise können Sie rote Augen entfernen, das Bild zuschneiden sowie Helligkeit und Farben anpassen. f-spot unterstützt sämtliche wichtigen Image-Formate, wie beispielsweise JPEG, PNG, TIFF und verschiedene händlerspezifische RAW-Formate.
Sie können Fotos von Ihrem Festplattenlaufwerk, Ihrer Digitalkamera oder Ihrem iPod importieren. Sie können mit F-Spot auch Foto-CDs erstellen, eine Website-Galerie generieren oder Ihre Fotos an Ihr Flickr-, 23-, Picasa Web- oder SmugMug-Konto exportieren.
Um auf F-Spot zuzugreifen, klicken Sie auf + oder drücken Sie Alt+F2 und geben Sie f-spot ein. Wenn Sie F-Spot zum ersten Mal ausführen, müssen Sie den Speicherort definieren, von dem aus Sie Bilder in Ihre Sammlung importieren möchten. Wenn Sie bereits eine Sammlung von Bildern auf Ihrer Festplatte gespeichert haben, geben Sie den Pfad zum entsprechenden Verzeichnis an und schließen Sie Unterordner mit ein (optional). F-Spot importiert diese Bilder in Ihre Datenbank.
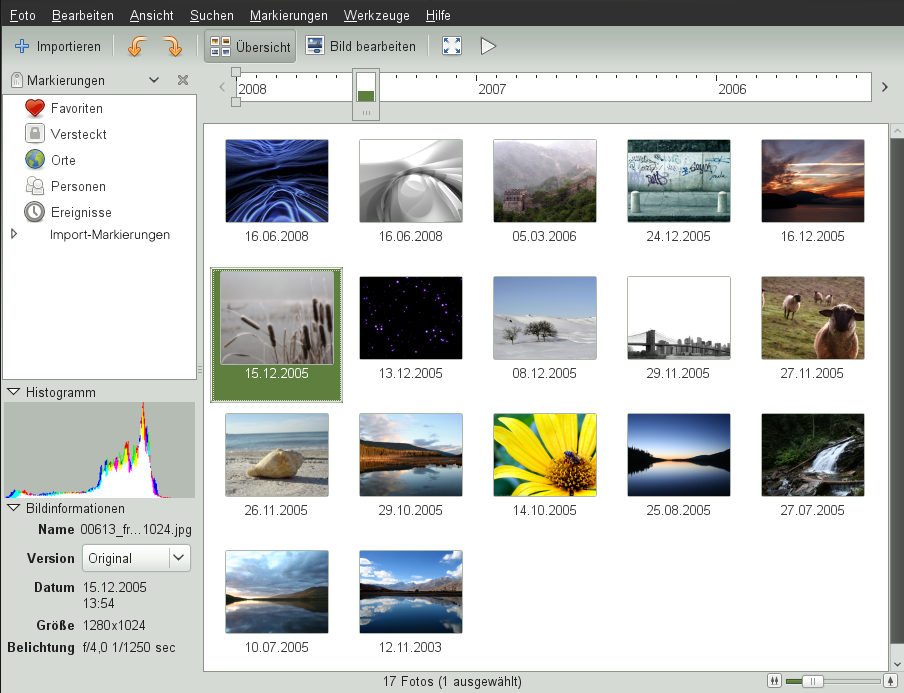 |
Rechts im Fenster werden die Miniaturansichten der Bilder angezeigt und in der Seitenleiste links werden detaillierte Informationen zum jeweils ausgewählten Bild angezeigt. Die Fotos werden standardmäßig in umgekehrt-chronologischer Reihenfolge angezeigt, d. h., das aktuellste Bild befindet sich an der obersten Position. Sie können die Fotos in chronologischer Reihenfolge oder in absteigender-alphabetischer Reihenfolge sortieren. Klicken Sie dazu auf +.
Eine Menüleiste am oberen Fensterrand ermöglicht den Zugriff auf die Hauptmenüs. Eine Symbolleiste unten im Fenster bietet verschiedene Funktionen, die durch ein passendes Symbol dargestellt sind.
Mithilfe von Banshee können Sie CDs importieren, Ihre Mediensammlung mit einem digitalen Medien-Wiedergabegerät synchronisieren, Musik direkt auf einem digitalen Medien-Wiedergabegerät wiedergeben, Wiedergabelisten mit Titeln oder Videos aus Ihrer Bibliothek erstellen, Audio- und Daten-CDs aus Teilen der Bibliothek erstellen oder bevorzugte Podcasts abonnieren, herunterladen und abspielen. Banshee verfügt darüber hinaus über ein Internet Radio-Plugin, mit dem Sie Audio Streams hören können.
Zum Öffnen von Banshee klicken Sie auf + oder drücken Sie Alt+F2 und geben Sie banshee-1 ein.
Wenn Sie den Banshee zum ersten Mal starten, müssen Sie Ihre Medien importieren, damit sie in der Bibliothek verfügbar sind. Wählen Sie dazu aus dem Menü + aus. Wählen Sie eine Importquelle und klicken Sie auf . Nach dem erfolgreichen Import der Medien können Sie in der Bibliothek darauf zugreifen.
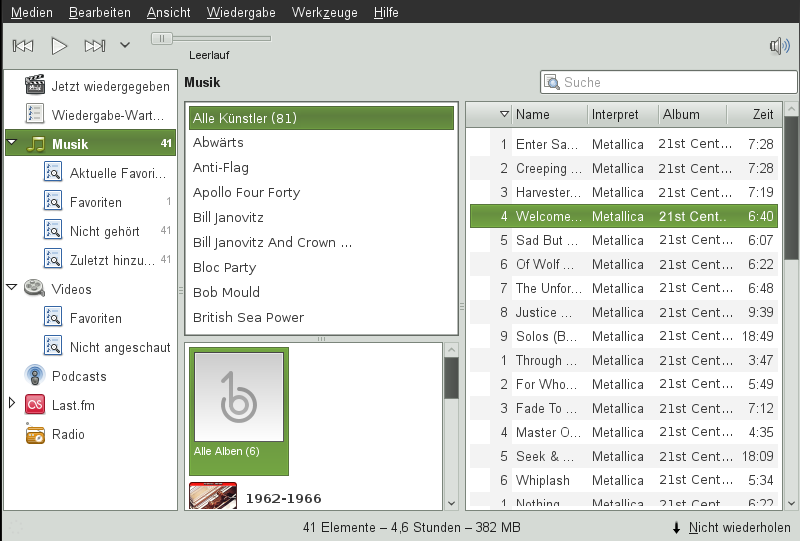 |
Zum Abspielen eines Songs oder Films wählen Sie diesen einfach in der Bibliothek aus und klicken Sie auf die Schaltfläche für die Wiedergabe. Sie können auch die Schaltflächen in der linken oberen Ecke verwenden, um ein Musikstück anzuhalten oder das nächste oder vorherige Musikstück abzuspielen. Mithilfe der Lautsprecher-Schaltfläche auf der rechten Seite können Sie die Lautstärke anpassen.
Banshee verfügt über einen integrierten CD-Player. Wenn Sie eine Musik-CD einlegen, wird der Titel der CD im linken Fensterbereich angezeigt. Wenn Sie die CD vollständig abspielen möchten, wählen Sie ihren Titel aus und klicken Sie auf die .
Wählen Sie zum Erstellen von Audio- und MP3-CDs den gewünschten Song aus und klicken Sie anschließend im Menü auf +.
Wenn Sie Ihre Arbeit am Computer beendet haben, können Sie sich abmelden und das laufende System verlassen. Sie können das System aber auch neu starten oder den Computer herunterfahren.
Klicken Sie auf +, und wählen Sie dann eine der folgenden Optionen aus:
Abmelden. Meldet Sie von der aktuellen Sitzung ab und kehrt zum Anmeldebildschirm zurück.
Neue Sitzung starten. Bringt Ihre Sitzung in den Standby-Modus und erlaubt einem anderen Benutzer, sich anzumelden und den Computer zu benutzen.
Klicken Sie auf +, und wählen Sie eine der folgenden Optionen aus:
Herunterfahren. Meldet Sie von der aktuellen Sitzung ab und schaltet dann den Computer aus.
Treiber neu starten. Meldet Sie von der aktuellen Sitzung ab und startet dann den Computer neu.
Aussetzen. Bringt Ihren Computer in einen temporären Zustand, in dem Strom gespart wird. Der Status Ihrer Sitzung bleibt jedoch erhalten, ebenso wie alle Anwendungen, die Sie ausführen, und alle Dokumente, die geöffnet sind.
Ruhezustand. Bringt Ihre Sitzung in den Standby-Modus, um Strom zu sparen, bis der Computer neu gestartet wird. Der Sitzungsstatus, d. h. alle Anwendungen, die ausgeführt werden, und alle Dokumente, die geöffnet sind, bleiben erhalten.
In diesem Handbuch haben Sie eine kurze Einführung in den GNOME-Desktop und einige wichtige Anwendungen erhalten. Weitere Informationen erhalten Sie unter GNOME User Guide (↑GNOME User Guide) und in den anderen Handbüchern, die für openSUSE unter http://www.novell.com/documentation/opensuse113/ oder auf Ihrem installierten System unter /usr/share/doc/manual verfügbar sind.
Weitere Informationen zu GNOME und GNOME-Anwendungen finden Sie unter http://www.gnome.org/.
Copyright© 2006– 2010 Novell, Inc. and contributors. All rights reserved.
Permission is granted to copy, distribute and/or modify this document under the terms of the GNU Free Documentation License, Version 1.2 or (at your option) version 1.3; with the Invariant Section being this copyright notice and license. A copy of the license version 1.2 is included in the section entitled "GNU Free Documentation License".
SUSE®, openSUSE®, the openSUSE® logo, Novell®, the Novell® logo, the N® logo, are registered trademarks of Novell, Inc. in the United States and other countries. Linux* is a registered trademark of Linus Torvalds. All other third party trademarks are the property of their respective owners. A trademark symbol (®, ™, etc.) denotes a Novell trademark; an asterisk (*) denotes a third-party trademark.
All information found in this book has been compiled with utmost attention to detail. However, this does not guarantee complete accuracy. Neither Novell, Inc., SUSE LINUX Products GmbH, the authors, nor the translators shall be held liable for possible errors or the consequences thereof.
Version 1.2, November 2002
Copyright (C) 2000,2001,2002 Free Software Foundation, Inc. 59 Temple Place, Suite 330, Boston, MA 02111-1307 USA
Everyone is permitted to copy and distribute verbatim copies of this license document, but changing it is not allowed.
The purpose of this License is to make a manual, textbook, or other functional and useful document “free” in the sense of freedom: to assure everyone the effective freedom to copy and redistribute it, with or without modifying it, either commercially or noncommercially. Secondarily, this License preserves for the author and publisher a way to get credit for their work, while not being considered responsible for modifications made by others.
This License is a kind of "copyleft", which means that derivative works of the document must themselves be free in the same sense. It complements the GNU General Public License, which is a copyleft license designed for free software.
We have designed this License in order to use it for manuals for free software, because free software needs free documentation: a free program should come with manuals providing the same freedoms that the software does. But this License is not limited to software manuals; it can be used for any textual work, regardless of subject matter or whether it is published as a printed book. We recommend this License principally for works whose purpose is instruction or reference.
This License applies to any manual or other work, in any medium, that contains a notice placed by the copyright holder saying it can be distributed under the terms of this License. Such a notice grants a world-wide, royalty-free license, unlimited in duration, to use that work under the conditions stated herein. The "Document", below, refers to any such manual or work. Any member of the public is a licensee, and is addressed as "you". You accept the license if you copy, modify or distribute the work in a way requiring permission under copyright law.
A "Modified Version" of the Document means any work containing the Document or a portion of it, either copied verbatim, or with modifications and/or translated into another language.
A "Secondary Section" is a named appendix or a front-matter section of the Document that deals exclusively with the relationship of the publishers or authors of the Document to the Document’s overall subject (or to related matters) and contains nothing that could fall directly within that overall subject. (Thus, if the Document is in part a textbook of mathematics, a Secondary Section may not explain any mathematics.) The relationship could be a matter of historical connection with the subject or with related matters, or of legal, commercial, philosophical, ethical or political position regarding them.
The "Invariant Sections" are certain Secondary Sections whose titles are designated, as being those of Invariant Sections, in the notice that says that the Document is released under this License. If a section does not fit the above definition of Secondary then it is not allowed to be designated as Invariant. The Document may contain zero Invariant Sections. If the Document does not identify any Invariant Sections then there are none.
The "Cover Texts" are certain short passages of text that are listed, as Front-Cover Texts or Back-Cover Texts, in the notice that says that the Document is released under this License. A Front-Cover Text may be at most 5 words, and a Back-Cover Text may be at most 25 words.
A "Transparent" copy of the Document means a machine-readable copy, represented in a format whose specification is available to the general public, that is suitable for revising the document straightforwardly with generic text editors or (for images composed of pixels) generic paint programs or (for drawings) some widely available drawing editor, and that is suitable for input to text formatters or for automatic translation to a variety of formats suitable for input to text formatters. A copy made in an otherwise Transparent file format whose markup, or absence of markup, has been arranged to thwart or discourage subsequent modification by readers is not Transparent. An image format is not Transparent if used for any substantial amount of text. A copy that is not "Transparent" is called "Opaque".
Examples of suitable formats for Transparent copies include plain ASCII without markup, Texinfo input format, LaTeX input format, SGML or XML using a publicly available DTD, and standard-conforming simple HTML, PostScript or PDF designed for human modification. Examples of transparent image formats include PNG, XCF and JPG. Opaque formats include proprietary formats that can be read and edited only by proprietary word processors, SGML or XML for which the DTD and/or processing tools are not generally available, and the machine-generated HTML, PostScript or PDF produced by some word processors for output purposes only.
The "Title Page" means, for a printed book, the title page itself, plus such following pages as are needed to hold, legibly, the material this License requires to appear in the title page. For works in formats which do not have any title page as such, "Title Page" means the text near the most prominent appearance of the work’s title, preceding the beginning of the body of the text.
A section "Entitled XYZ" means a named subunit of the Document whose title either is precisely XYZ or contains XYZ in parentheses following text that translates XYZ in another language. (Here XYZ stands for a specific section name mentioned below, such as "Acknowledgements", "Dedications", "Endorsements", or "History".) To "Preserve the Title" of such a section when you modify the Document means that it remains a section "Entitled XYZ" according to this definition.
The Document may include Warranty Disclaimers next to the notice which states that this License applies to the Document. These Warranty Disclaimers are considered to be included by reference in this License, but only as regards disclaiming warranties: any other implication that these Warranty Disclaimers may have is void and has no effect on the meaning of this License.
You may copy and distribute the Document in any medium, either commercially or noncommercially, provided that this License, the copyright notices, and the license notice saying this License applies to the Document are reproduced in all copies, and that you add no other conditions whatsoever to those of this License. You may not use technical measures to obstruct or control the reading or further copying of the copies you make or distribute. However, you may accept compensation in exchange for copies. If you distribute a large enough number of copies you must also follow the conditions in section 3.
You may also lend copies, under the same conditions stated above, and you may publicly display copies.
If you publish printed copies (or copies in media that commonly have printed covers) of the Document, numbering more than 100, and the Document’s license notice requires Cover Texts, you must enclose the copies in covers that carry, clearly and legibly, all these Cover Texts: Front-Cover Texts on the front cover, and Back-Cover Texts on the back cover. Both covers must also clearly and legibly identify you as the publisher of these copies. The front cover must present the full title with all words of the title equally prominent and visible. You may add other material on the covers in addition. Copying with changes limited to the covers, as long as they preserve the title of the Document and satisfy these conditions, can be treated as verbatim copying in other respects.
If the required texts for either cover are too voluminous to fit legibly, you should put the first ones listed (as many as fit reasonably) on the actual cover, and continue the rest onto adjacent pages.
If you publish or distribute Opaque copies of the Document numbering more than 100, you must either include a machine-readable Transparent copy along with each Opaque copy, or state in or with each Opaque copy a computer-network location from which the general network-using public has access to download using public-standard network protocols a complete Transparent copy of the Document, free of added material. If you use the latter option, you must take reasonably prudent steps, when you begin distribution of Opaque copies in quantity, to ensure that this Transparent copy will remain thus accessible at the stated location until at least one year after the last time you distribute an Opaque copy (directly or through your agents or retailers) of that edition to the public.
It is requested, but not required, that you contact the authors of the Document well before redistributing any large number of copies, to give them a chance to provide you with an updated version of the Document.
You may copy and distribute a Modified Version of the Document under the conditions of sections 2 and 3 above, provided that you release the Modified Version under precisely this License, with the Modified Version filling the role of the Document, thus licensing distribution and modification of the Modified Version to whoever possesses a copy of it. In addition, you must do these things in the Modified Version:
A. Use in the Title Page (and on the covers, if any) a title distinct from that of the Document, and from those of previous versions (which should, if there were any, be listed in the History section of the Document). You may use the same title as a previous version if the original publisher of that version gives permission.
B. List on the Title Page, as authors, one or more persons or entities responsible for authorship of the modifications in the Modified Version, together with at least five of the principal authors of the Document (all of its principal authors, if it has fewer than five), unless they release you from this requirement.
C. State on the Title page the name of the publisher of the Modified Version, as the publisher.
D. Preserve all the copyright notices of the Document.
E. Add an appropriate copyright notice for your modifications adjacent to the other copyright notices.
F. Include, immediately after the copyright notices, a license notice giving the public permission to use the Modified Version under the terms of this License, in the form shown in the Addendum below.
G. Preserve in that license notice the full lists of Invariant Sections and required Cover Texts given in the Document’s license notice.
H. Include an unaltered copy of this License.
I. Preserve the section Entitled "History", Preserve its Title, and add to it an item stating at least the title, year, new authors, and publisher of the Modified Version as given on the Title Page. If there is no section Entitled "History" in the Document, create one stating the title, year, authors, and publisher of the Document as given on its Title Page, then add an item describing the Modified Version as stated in the previous sentence.
J. Preserve the network location, if any, given in the Document for public access to a Transparent copy of the Document, and likewise the network locations given in the Document for previous versions it was based on. These may be placed in the "History" section. You may omit a network location for a work that was published at least four years before the Document itself, or if the original publisher of the version it refers to gives permission.
K. For any section Entitled "Acknowledgements" or "Dedications", Preserve the Title of the section, and preserve in the section all the substance and tone of each of the contributor acknowledgements and/or dedications given therein.
L. Preserve all the Invariant Sections of the Document, unaltered in their text and in their titles. Section numbers or the equivalent are not considered part of the section titles.
M. Delete any section Entitled "Endorsements". Such a section may not be included in the Modified Version.
N. Do not retitle any existing section to be Entitled "Endorsements" or to conflict in title with any Invariant Section.
O. Preserve any Warranty Disclaimers.
If the Modified Version includes new front-matter sections or appendices that qualify as Secondary Sections and contain no material copied from the Document, you may at your option designate some or all of these sections as invariant. To do this, add their titles to the list of Invariant Sections in the Modified Version’s license notice. These titles must be distinct from any other section titles.
You may add a section Entitled "Endorsements", provided it contains nothing but endorsements of your Modified Version by various parties--for example, statements of peer review or that the text has been approved by an organization as the authoritative definition of a standard.
You may add a passage of up to five words as a Front-Cover Text, and a passage of up to 25 words as a Back-Cover Text, to the end of the list of Cover Texts in the Modified Version. Only one passage of Front-Cover Text and one of Back-Cover Text may be added by (or through arrangements made by) any one entity. If the Document already includes a cover text for the same cover, previously added by you or by arrangement made by the same entity you are acting on behalf of, you may not add another; but you may replace the old one, on explicit permission from the previous publisher that added the old one.
The author(s) and publisher(s) of the Document do not by this License give permission to use their names for publicity for or to assert or imply endorsement of any Modified Version.
You may combine the Document with other documents released under this License, under the terms defined in section 4 above for modified versions, provided that you include in the combination all of the Invariant Sections of all of the original documents, unmodified, and list them all as Invariant Sections of your combined work in its license notice, and that you preserve all their Warranty Disclaimers.
The combined work need only contain one copy of this License, and multiple identical Invariant Sections may be replaced with a single copy. If there are multiple Invariant Sections with the same name but different contents, make the title of each such section unique by adding at the end of it, in parentheses, the name of the original author or publisher of that section if known, or else a unique number. Make the same adjustment to the section titles in the list of Invariant Sections in the license notice of the combined work.
In the combination, you must combine any sections Entitled "History" in the various original documents, forming one section Entitled "History"; likewise combine any sections Entitled "Acknowledgements", and any sections Entitled "Dedications". You must delete all sections Entitled "Endorsements".
You may make a collection consisting of the Document and other documents released under this License, and replace the individual copies of this License in the various documents with a single copy that is included in the collection, provided that you follow the rules of this License for verbatim copying of each of the documents in all other respects.
You may extract a single document from such a collection, and distribute it individually under this License, provided you insert a copy of this License into the extracted document, and follow this License in all other respects regarding verbatim copying of that document.
A compilation of the Document or its derivatives with other separate and independent documents or works, in or on a volume of a storage or distribution medium, is called an “aggregate” if the copyright resulting from the compilation is not used to limit the legal rights of the compilation’s users beyond what the individual works permit. When the Document is included in an aggregate, this License does not apply to the other works in the aggregate which are not themselves derivative works of the Document.
If the Cover Text requirement of section 3 is applicable to these copies of the Document, then if the Document is less than one half of the entire aggregate, the Document’s Cover Texts may be placed on covers that bracket the Document within the aggregate, or the electronic equivalent of covers if the Document is in electronic form. Otherwise they must appear on printed covers that bracket the whole aggregate.
Translation is considered a kind of modification, so you may distribute translations of the Document under the terms of section 4. Replacing Invariant Sections with translations requires special permission from their copyright holders, but you may include translations of some or all Invariant Sections in addition to the original versions of these Invariant Sections. You may include a translation of this License, and all the license notices in the Document, and any Warranty Disclaimers, provided that you also include the original English version of this License and the original versions of those notices and disclaimers. In case of a disagreement between the translation and the original version of this License or a notice or disclaimer, the original version will prevail.
If a section in the Document is Entitled "Acknowledgements", "Dedications", or "History", the requirement (section 4) to Preserve its Title (section 1) will typically require changing the actual title.
You may not copy, modify, sublicense, or distribute the Document except as expressly provided for under this License. Any other attempt to copy, modify, sublicense or distribute the Document is void, and will automatically terminate your rights under this License. However, parties who have received copies, or rights, from you under this License will not have their licenses terminated so long as such parties remain in full compliance.
The Free Software Foundation may publish new, revised versions of the GNU Free Documentation License from time to time. Such new versions will be similar in spirit to the present version, but may differ in detail to address new problems or concerns. See http://www.gnu.org/copyleft/.
Each version of the License is given a distinguishing version number. If the Document specifies that a particular numbered version of this License "or any later version" applies to it, you have the option of following the terms and conditions either of that specified version or of any later version that has been published (not as a draft) by the Free Software Foundation. If the Document does not specify a version number of this License, you may choose any version ever published (not as a draft) by the Free Software Foundation.
To use this License in a document you have written, include a copy of the License in the document and put the following copyright and license notices just after the title page:
Copyright (c) YEAR YOUR NAME. Permission is granted to copy, distribute and/or modify this document under the terms of the GNU Free Documentation License, Version 1.2 or any later version published by the Free Software Foundation; with no Invariant Sections, no Front-Cover Texts, and no Back-Cover Texts. A copy of the license is included in the section entitled “GNU Free Documentation License”.
If you have Invariant Sections, Front-Cover Texts and Back-Cover Texts, replace the “with...Texts.” line with this:
with the Invariant Sections being LIST THEIR TITLES, with the Front-Cover Texts being LIST, and with the Back-Cover Texts being LIST.
If you have Invariant Sections without Cover Texts, or some other combination of the three, merge those two alternatives to suit the situation.
If your document contains nontrivial examples of program code, we recommend releasing these examples in parallel under your choice of free software license, such as the GNU General Public License, to permit their use in free software.