Einleitung
Seit geraumer Weile steht der Acrobat Reader von Adobe nicht mehr unter Linux zu Verfügung. Ältere Versionen des Acronat Reader sollten aus Sicherheitsgründen nicht mehr verwendet werden.Mit dem VorKonfigurator ist die Installation und Nutzung der aktuellen (Windows-)Version des Acrobat Readers auf Ihrem Linux-System ganz einfach. Sie benötigen nur eine Internetverbindung.
Unter Linux können Sie den Acrobat Reader von Adobe mithilfe der Anwendung Play On Linux nutzen.
1. Installation von Play On Linux
Für die
schnelle Installation können Sie jetzt (mit
einem Klick auf den grünen 1-Click-Install-Button) das Paket
Play On Linux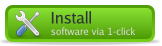
installieren. Daraufhin wird die passende Installationsquelle ausgewählt und das Paket Play On Linux installiert.
Play On Linux
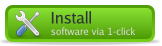
installieren. Daraufhin wird die passende Installationsquelle ausgewählt und das Paket Play On Linux installiert.
1.1
Starten von Play On Linux
Nachdem das Programm installiert ist, klicken Sie links unten auf dem
Desktop auf das grüne Symbol des Kickoff-Anwendungsstarters  . Wählen Sie den Reiter
"System" und navigieren Sie dort durch Anklicken von System zu
PlayOnLinux:
. Wählen Sie den Reiter
"System" und navigieren Sie dort durch Anklicken von System zu
PlayOnLinux:
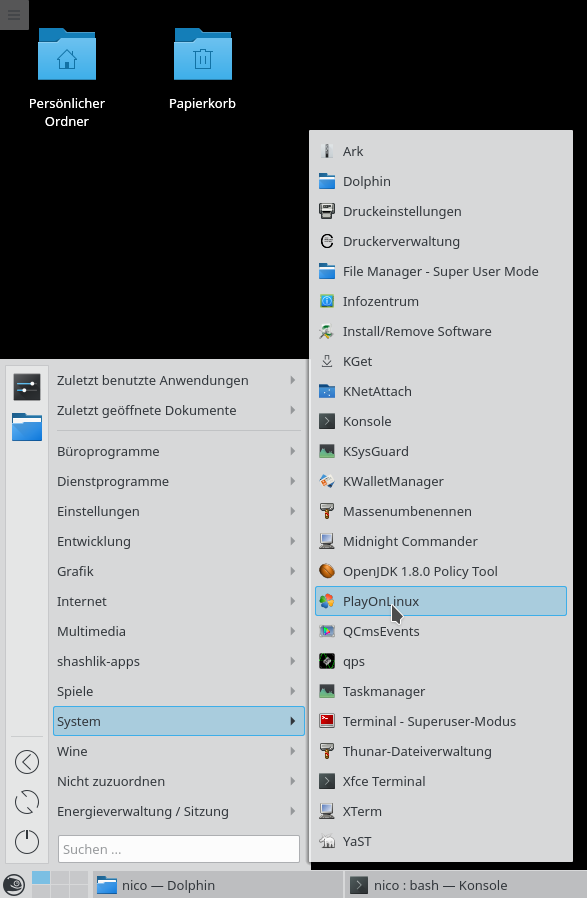
Mit Klick auf PlayOnLinux wird das Programm gestartet.
Das Programm öffnet sich jetzt in einem neuen Fenster:
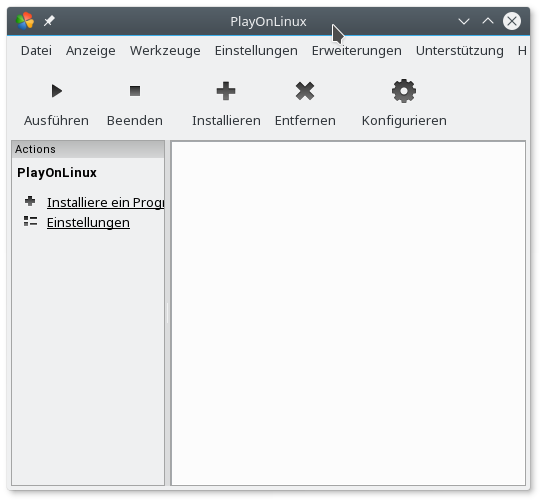
Klicken Sie auf "Instalieren" und im neu erscheinenden Fenster auf den Reiter "Büro". Klicken Sie hier auf "Adobe Acrobat Reader":
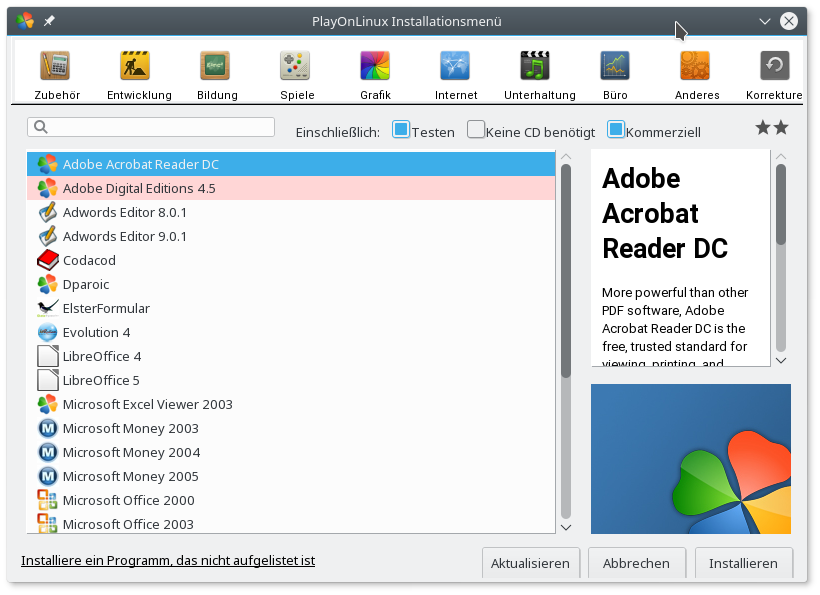
Klicken Sie anschließend im Fenster unten rechts auf "Installieren".
In den neu auftauchenden Fenstern klicken Sie auf"Weiter":
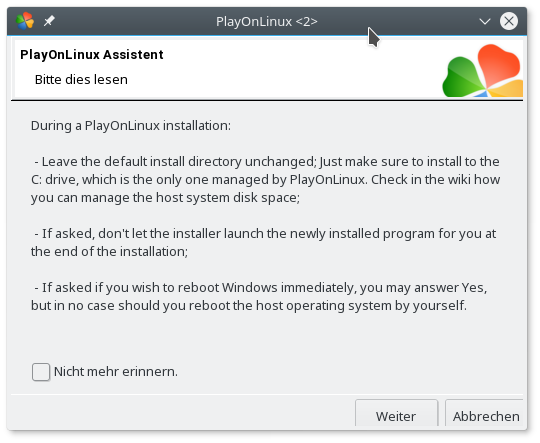
Im Installations-Assistenten klicken Sie ebenfalls auf "Weiter":
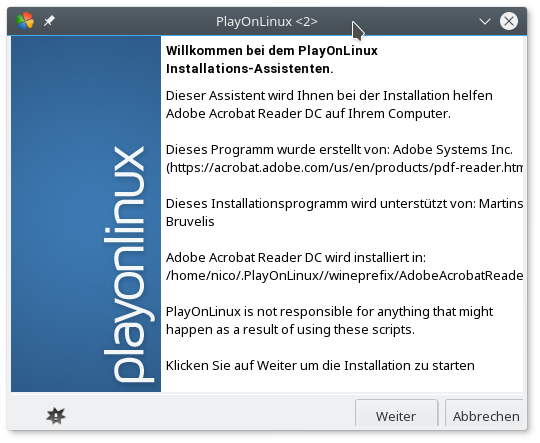
Als Installationsmethode wählen Sie "Herunterladen des Programms" und klicken dann auf "Weiter". Jetzt wird der Acrobat Reader heruntergeladen:
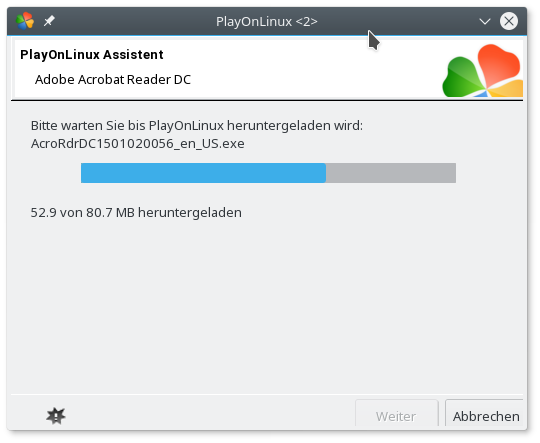
Im Anschluß wird er installiert. Dazu klicken Sie im neuen Fenster auf "Install"
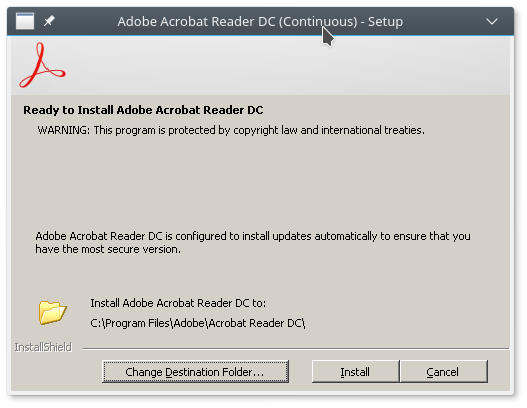
Nachdem die Installation beendet ist, klicken Sie auf "Finish":
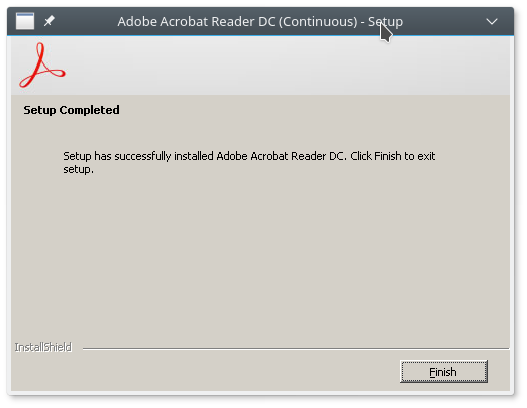
Im nächsten Fenster klicken Sie auf "Weiter":
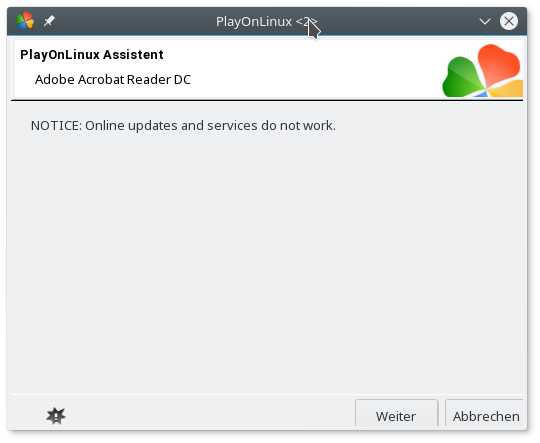
Im Fenster von Play On Linux ist nun der Adobe Acrobat Reader zu sehen und könnte hier über Klick auf "Ausführen" gestartet werden:
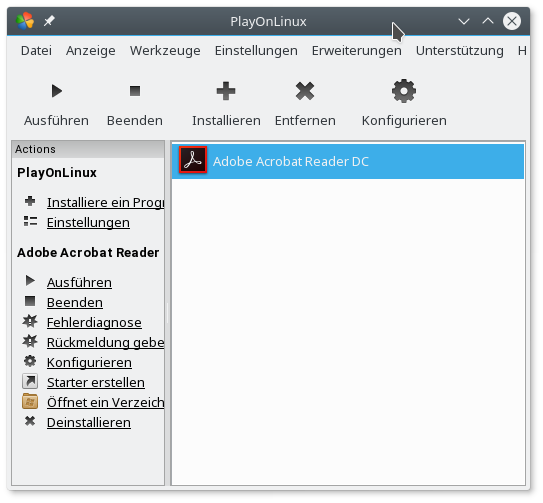
Bevor alle Funktionen des Programmes genutzt werden können, sind in PlayOnLinux noch zwei Anpassungen vorzunehmen. Anderenfalls ist z. B. der Druckdialog nicht verfügbar!
Wählen Sie Adobe Acrobat Reader, klicken Sie auf "Konfigurieren" und wählen Sie den Reiter Wine aus:
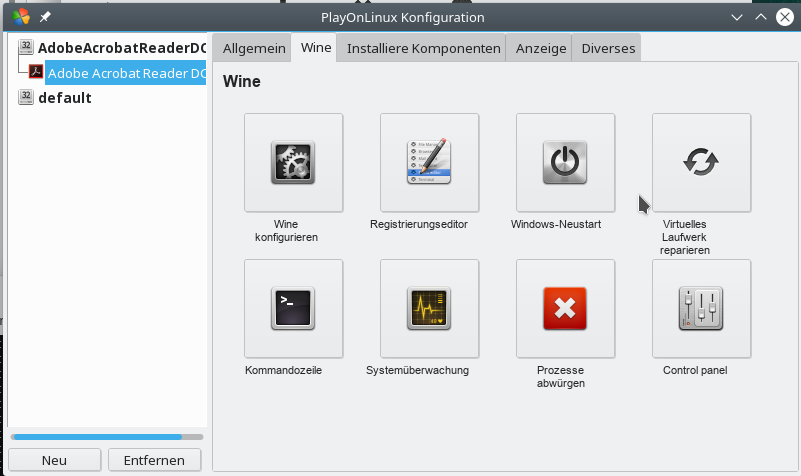
Klicken Sie hier auf "Wine konfigurieren und ändern Sie unter"Windows-Version" die Voreinstellung (Windows 7) auf "Windows XP":
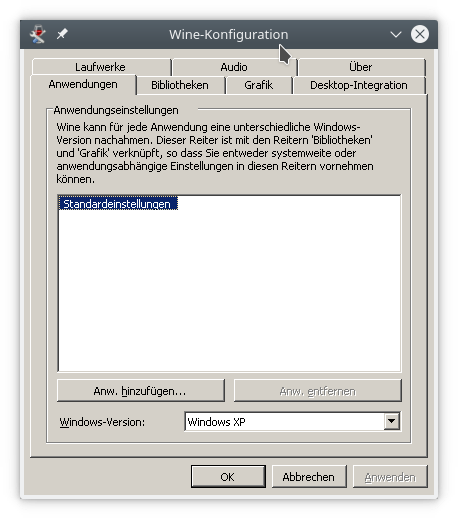
Klicken Sie auf <OK> und wechseln Sie in PlayOnLinux zum Reiter "Installiere Komponenten". Wählen Sie hier die Komponente "mspatcha" und klicken Sie auf <Installieren>:
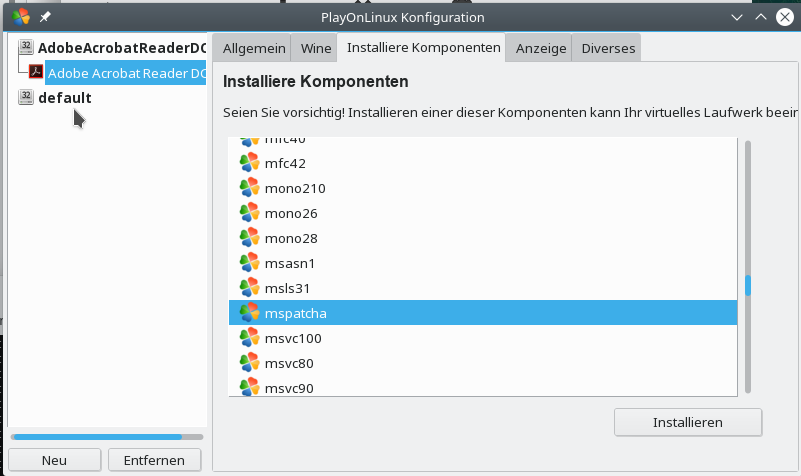
Im Fenster von Play On Linux kann nun der Adobe Acrobat Reader über Klick auf "Ausführen" gestartet werden:
Ab jetzt befindet sich jetzt ein neues Symbol auf dem Desktop:
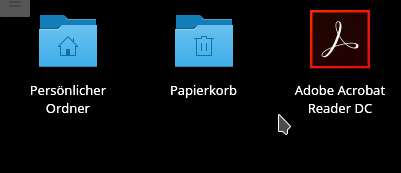
Auch mit Klick auf das Desktop-Symbol des Acrobat Reader kann von nun an die Anwendung gestartet werden:
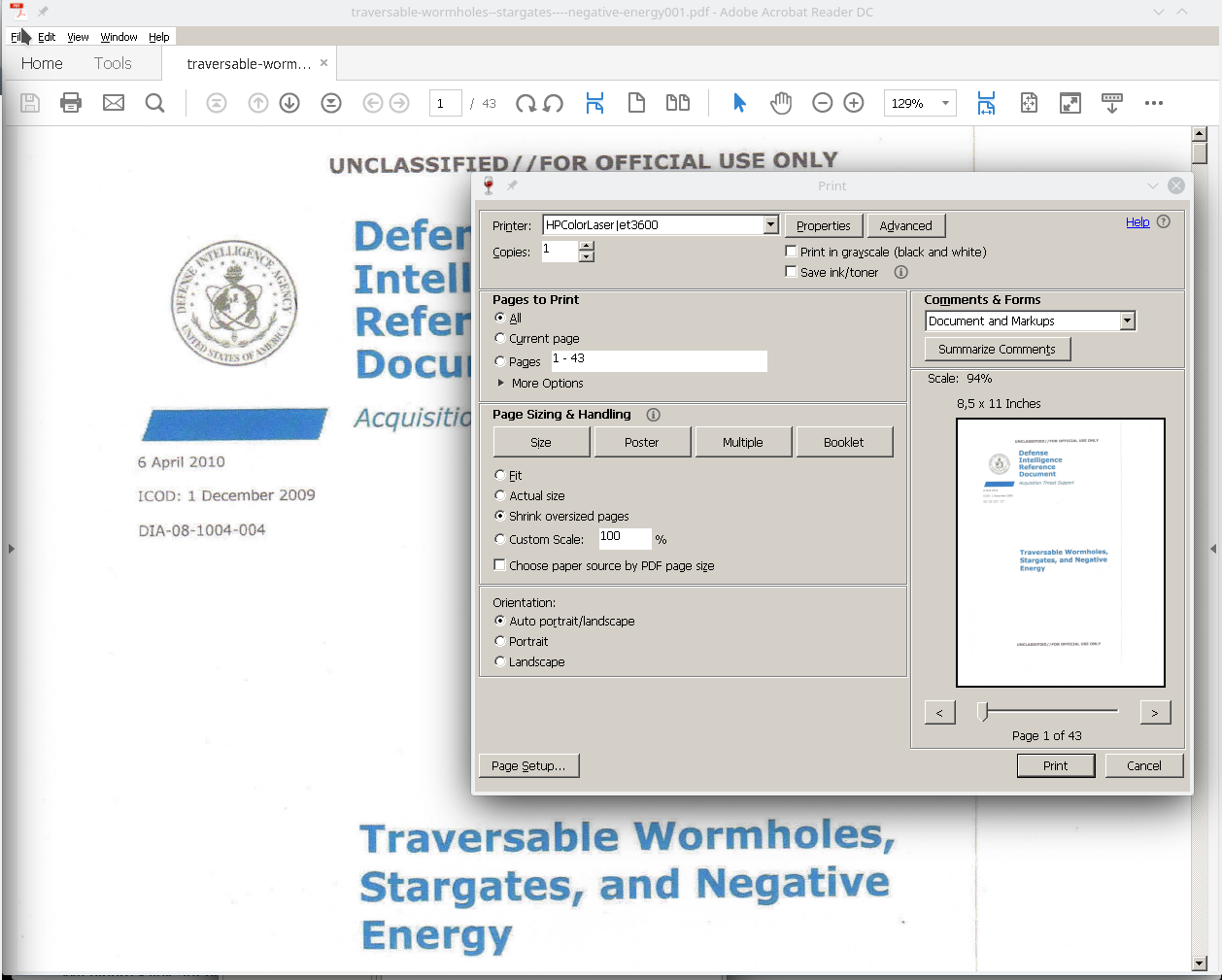
Wenn Sie unter KDE in Zukunft PDF-Dokumente automatisch mit dem Acrobat Reader öffnen möchten, sind folgende Schritte notwendig:
Öffnen Sie die Systemeinstellungen und klicken Sie auf Anwendungen:
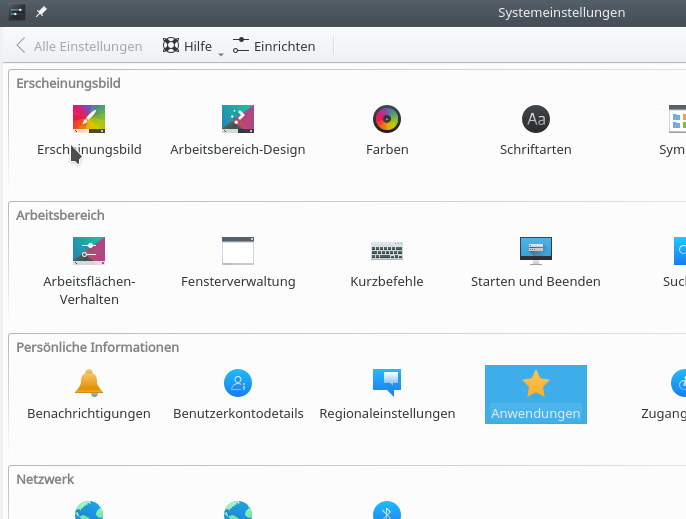
Klicken Sie auf Dateizuordnungen und klicken Sie links auf das Dreieck neben application. Klicken Sie in der Liste auf pdf:
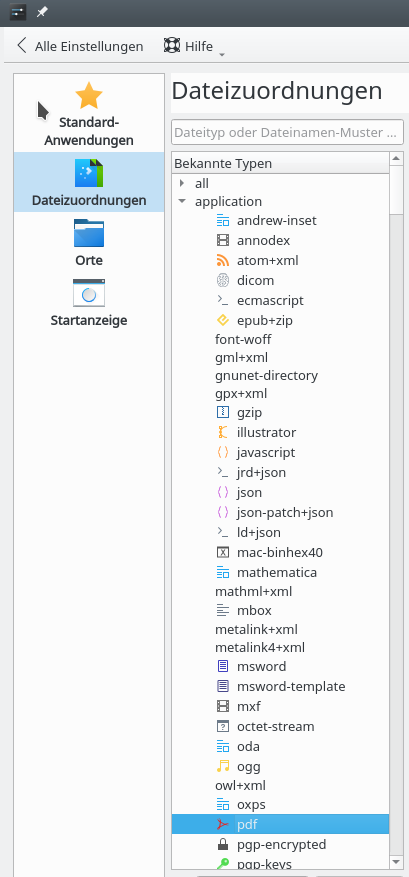
Klicken Sie rechts unterhalb von Rangfolge der zugeordneten Anwendungsdprogramme auf <+Hinzufügen>
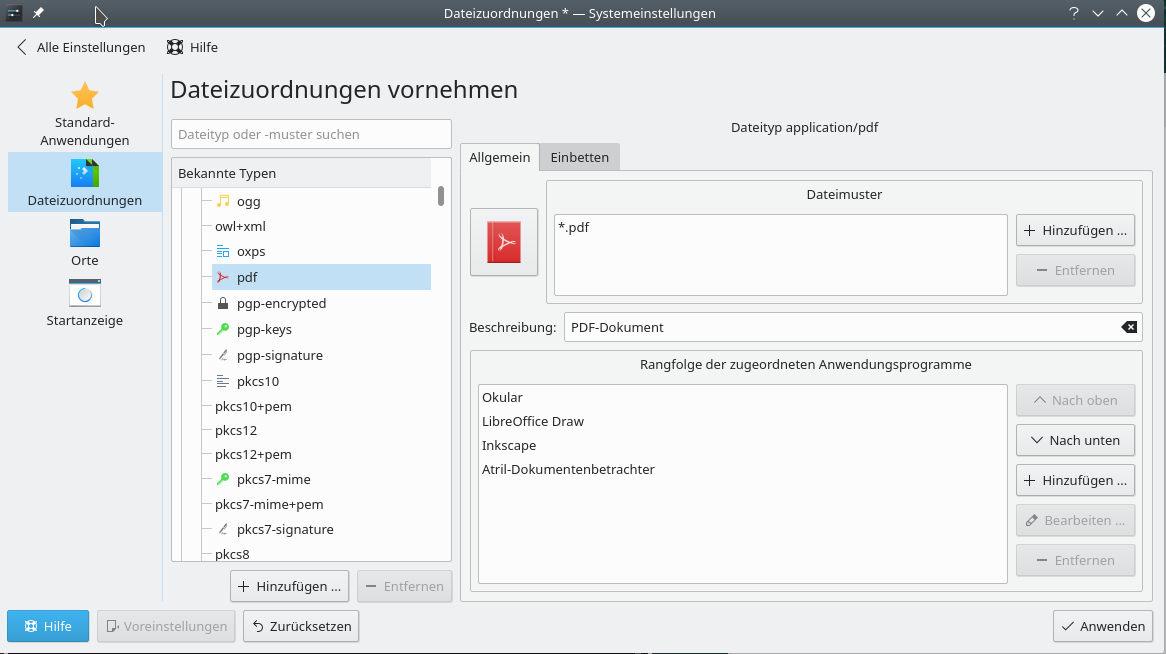
Geben Sie im neu sich öffnenden Fenster den Namen playonlinux ein und klicken Sie auf <OK>:
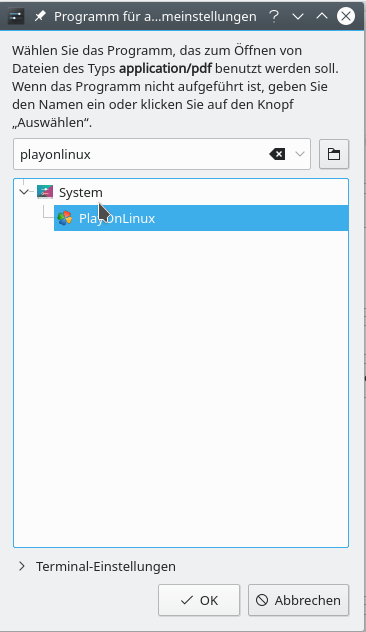
Im Fenster Dateizuordnungen vornehmen steht jetzt neu PlayOnLinux an erster Stelle. Wählen Sie es aus und wechseln Sie in den Reiter Programm. Ändern Sie hier im Feld Befehl den Eintrag wie folgt ab:
playonlinux --run "Adobe Acrobat Reader DC" %F
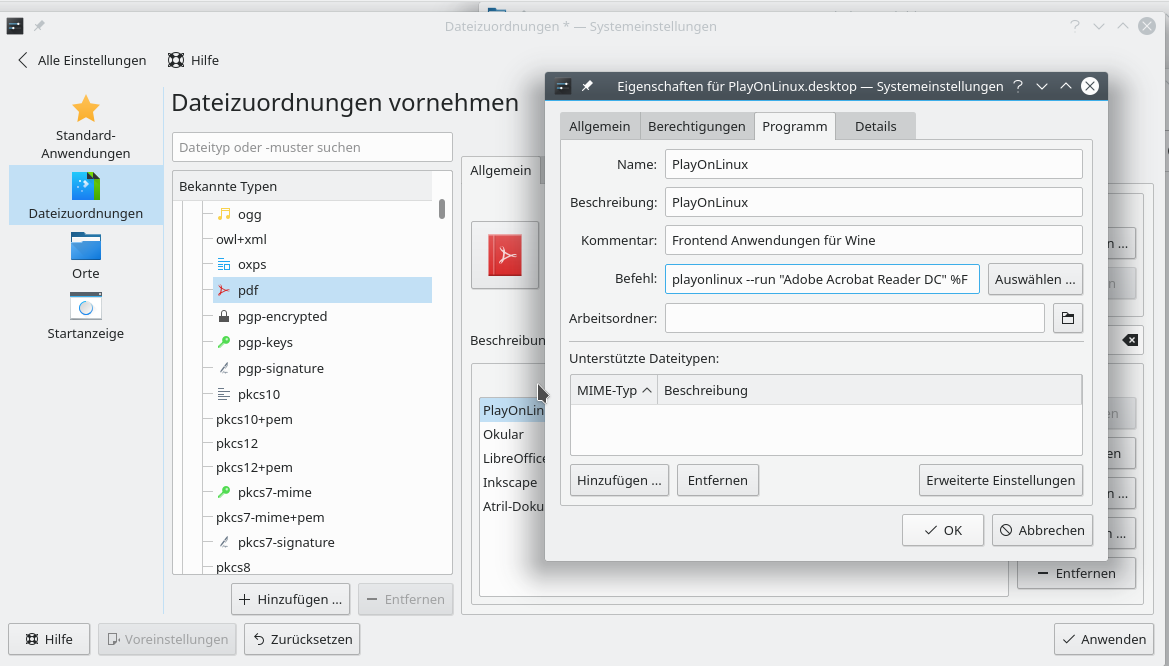
Von nun an wird z. B. in Dolphin bei Klick auf eine PDF-Datei automatisch der Acrobat Reader gestartet.
Wir wünschen Ihnen angenehmes Arbeiten mit dem Acrobat Reader unter openSUSE Leap 151 VorKon.
 . Wählen Sie den Reiter
"System" und navigieren Sie dort durch Anklicken von System zu
PlayOnLinux:
. Wählen Sie den Reiter
"System" und navigieren Sie dort durch Anklicken von System zu
PlayOnLinux: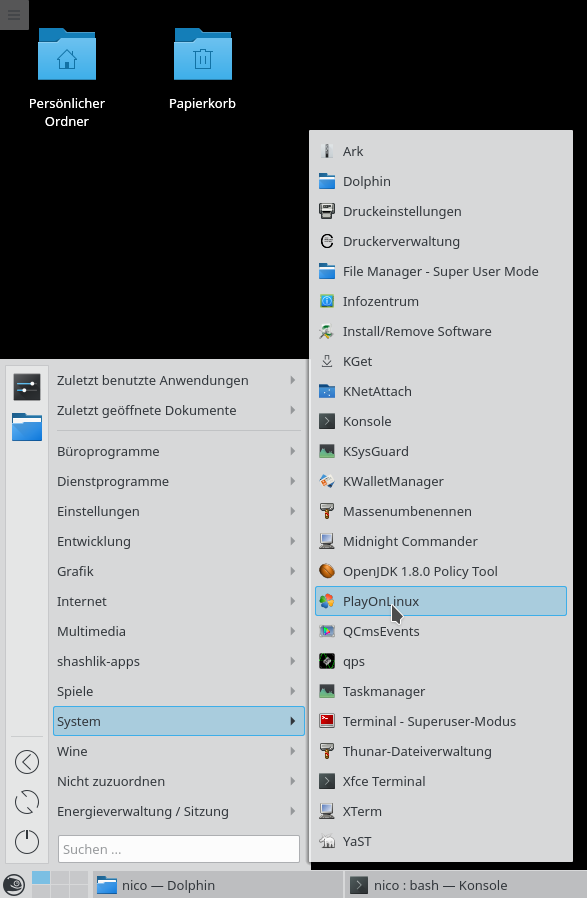
Mit Klick auf PlayOnLinux wird das Programm gestartet.
Das Programm öffnet sich jetzt in einem neuen Fenster:
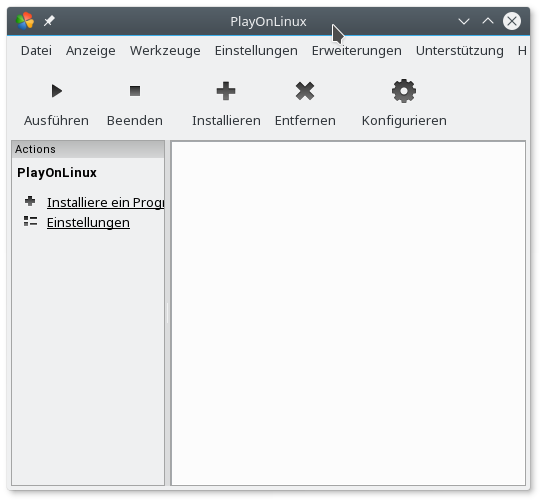
Klicken Sie auf "Instalieren" und im neu erscheinenden Fenster auf den Reiter "Büro". Klicken Sie hier auf "Adobe Acrobat Reader":
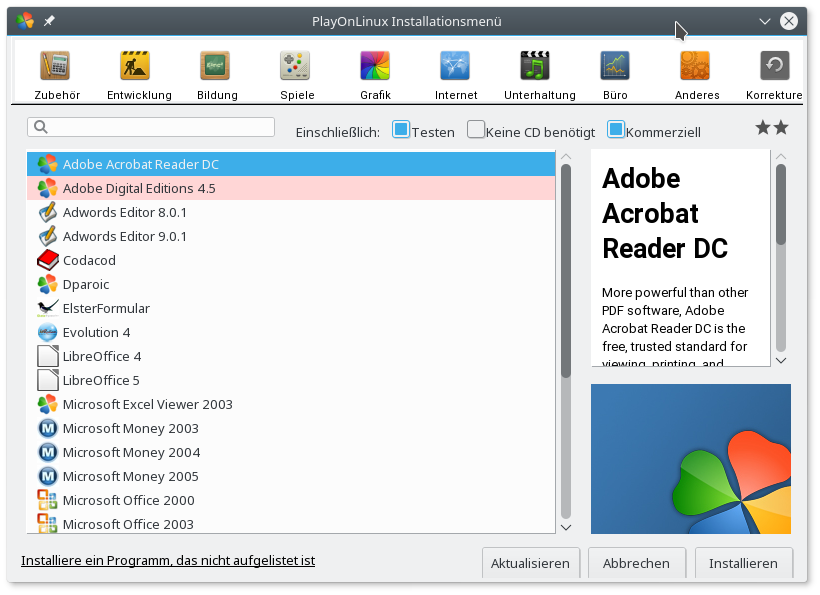
Klicken Sie anschließend im Fenster unten rechts auf "Installieren".
In den neu auftauchenden Fenstern klicken Sie auf"Weiter":
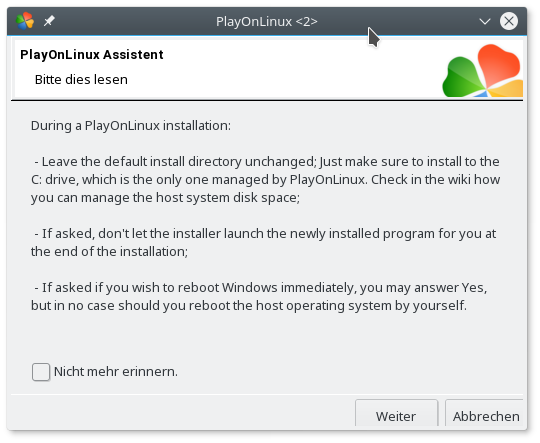
Im Installations-Assistenten klicken Sie ebenfalls auf "Weiter":
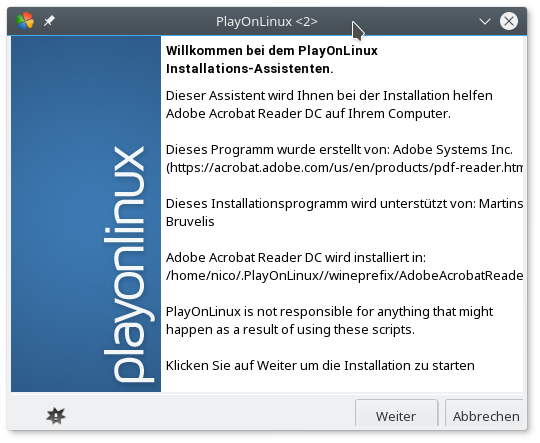
Als Installationsmethode wählen Sie "Herunterladen des Programms" und klicken dann auf "Weiter". Jetzt wird der Acrobat Reader heruntergeladen:
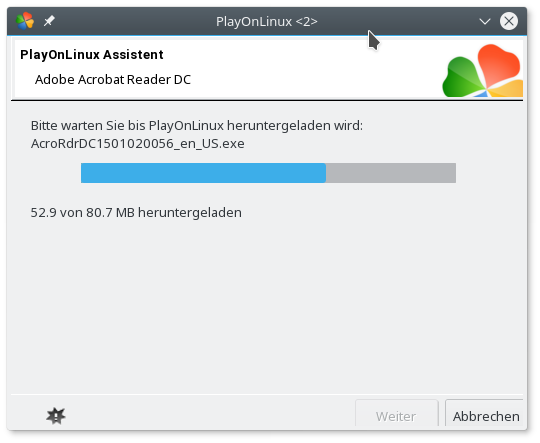
Im Anschluß wird er installiert. Dazu klicken Sie im neuen Fenster auf "Install"
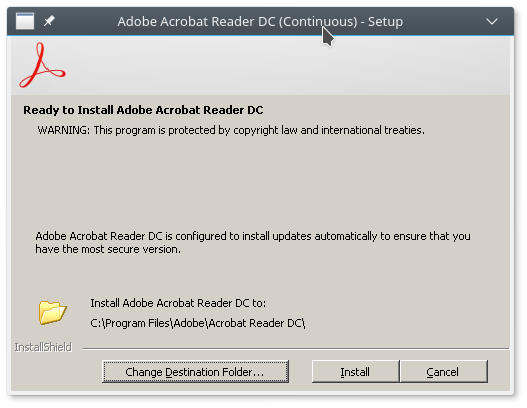
Nachdem die Installation beendet ist, klicken Sie auf "Finish":
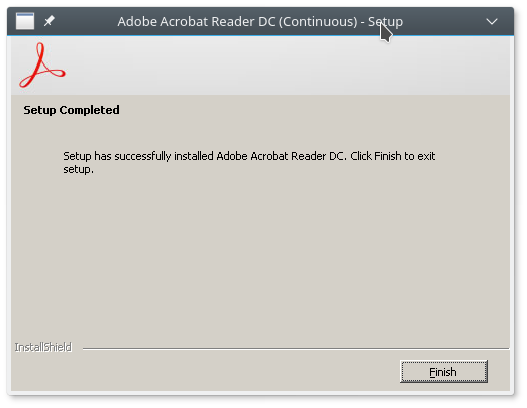
Im nächsten Fenster klicken Sie auf "Weiter":
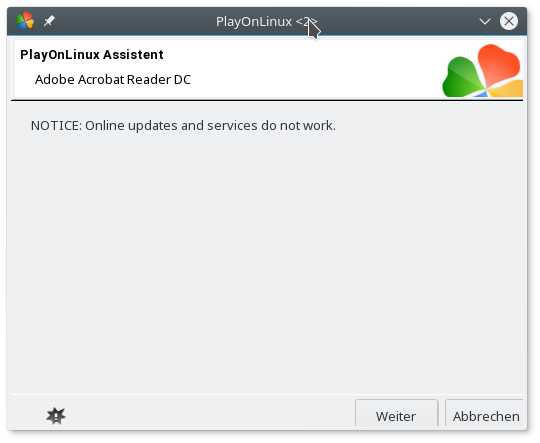
Im Fenster von Play On Linux ist nun der Adobe Acrobat Reader zu sehen und könnte hier über Klick auf "Ausführen" gestartet werden:
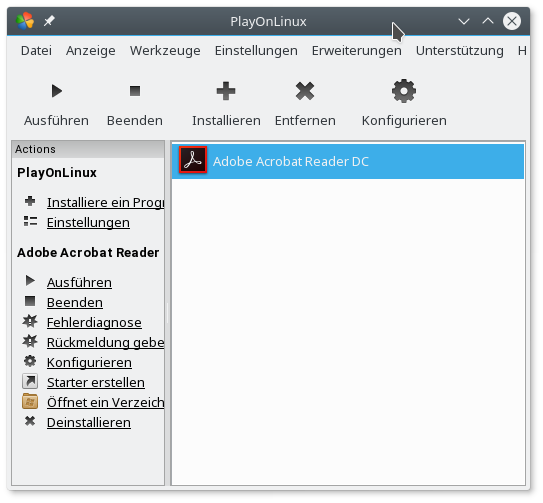
Bevor alle Funktionen des Programmes genutzt werden können, sind in PlayOnLinux noch zwei Anpassungen vorzunehmen. Anderenfalls ist z. B. der Druckdialog nicht verfügbar!
Wählen Sie Adobe Acrobat Reader, klicken Sie auf "Konfigurieren" und wählen Sie den Reiter Wine aus:
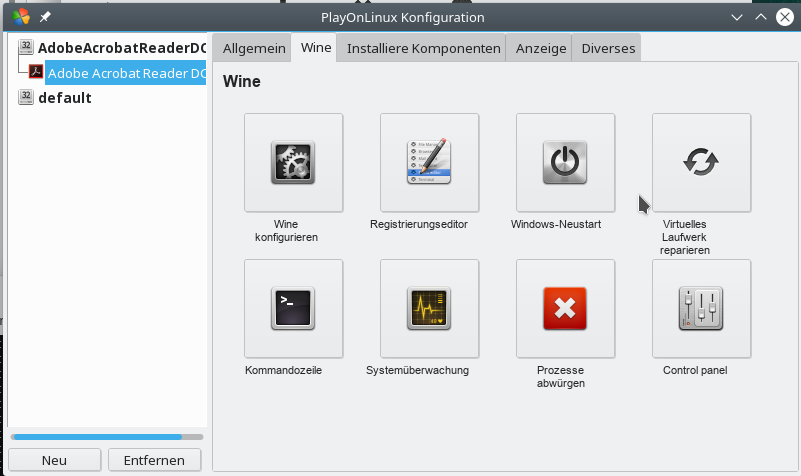
Klicken Sie hier auf "Wine konfigurieren und ändern Sie unter"Windows-Version" die Voreinstellung (Windows 7) auf "Windows XP":
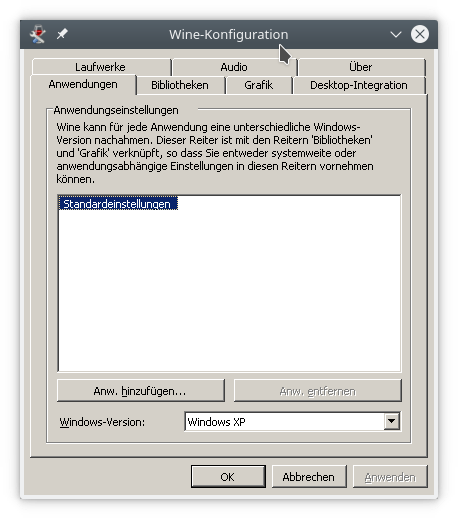
Klicken Sie auf <OK> und wechseln Sie in PlayOnLinux zum Reiter "Installiere Komponenten". Wählen Sie hier die Komponente "mspatcha" und klicken Sie auf <Installieren>:
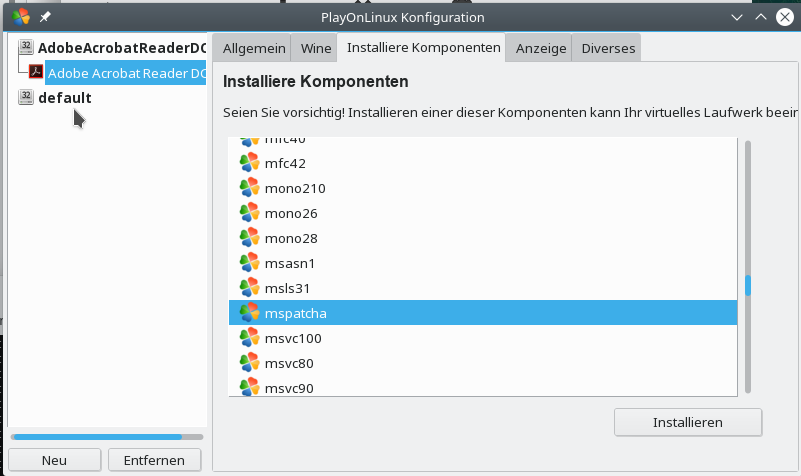
Im Fenster von Play On Linux kann nun der Adobe Acrobat Reader über Klick auf "Ausführen" gestartet werden:
Ab jetzt befindet sich jetzt ein neues Symbol auf dem Desktop:
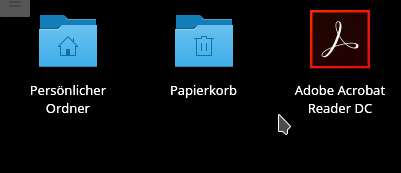
Auch mit Klick auf das Desktop-Symbol des Acrobat Reader kann von nun an die Anwendung gestartet werden:
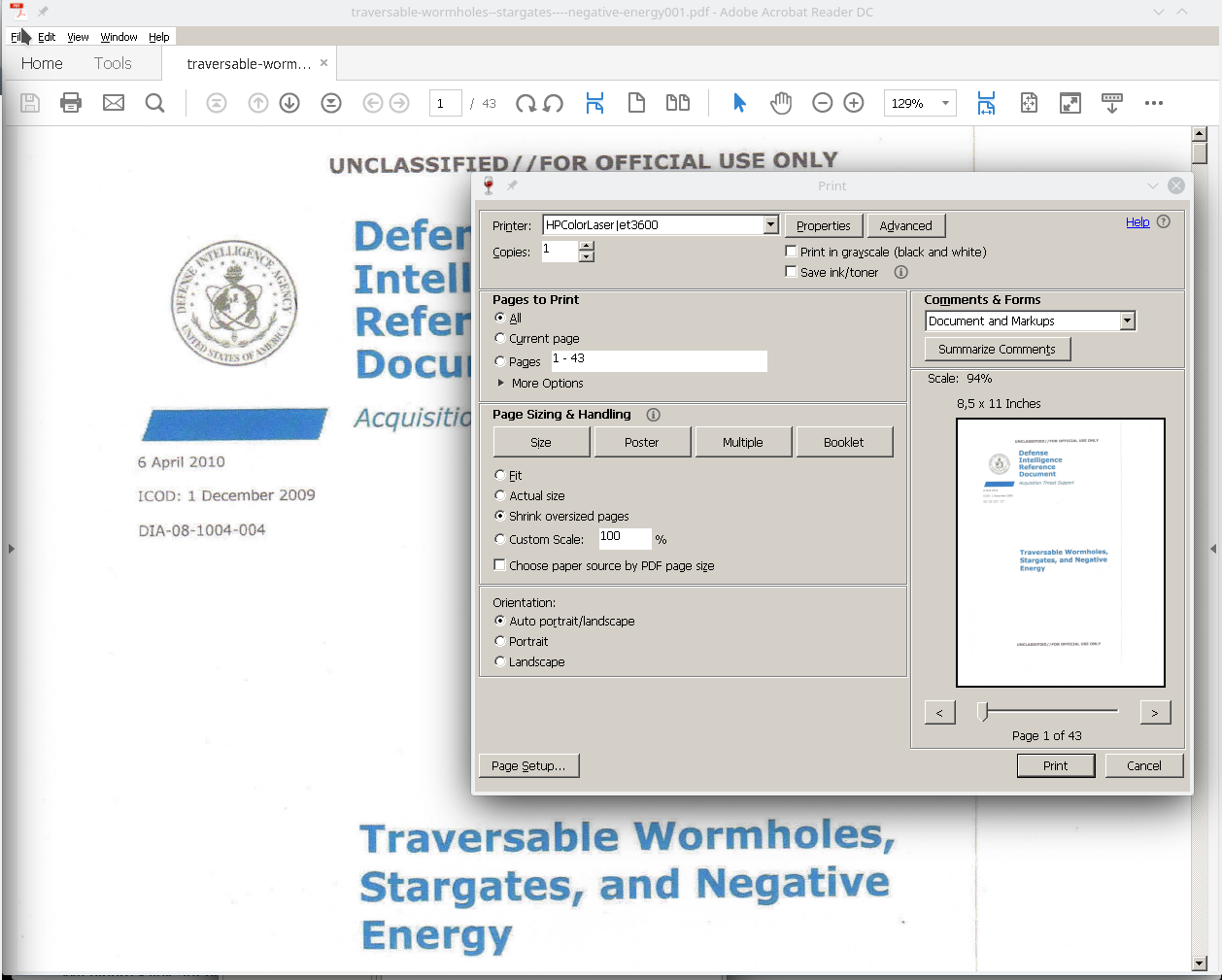
Wenn Sie unter KDE in Zukunft PDF-Dokumente automatisch mit dem Acrobat Reader öffnen möchten, sind folgende Schritte notwendig:
Öffnen Sie die Systemeinstellungen und klicken Sie auf Anwendungen:
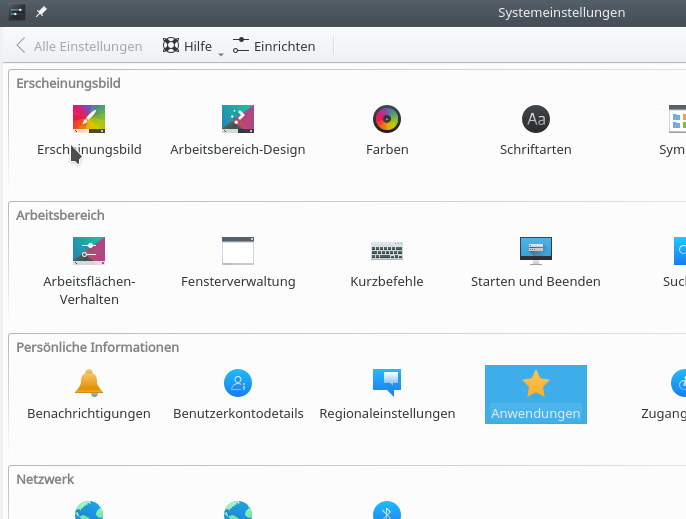
Klicken Sie auf Dateizuordnungen und klicken Sie links auf das Dreieck neben application. Klicken Sie in der Liste auf pdf:
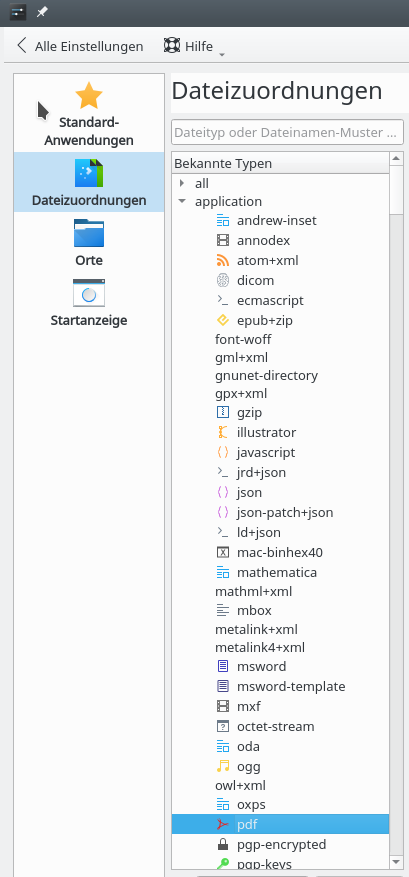
Klicken Sie rechts unterhalb von Rangfolge der zugeordneten Anwendungsdprogramme auf <+Hinzufügen>
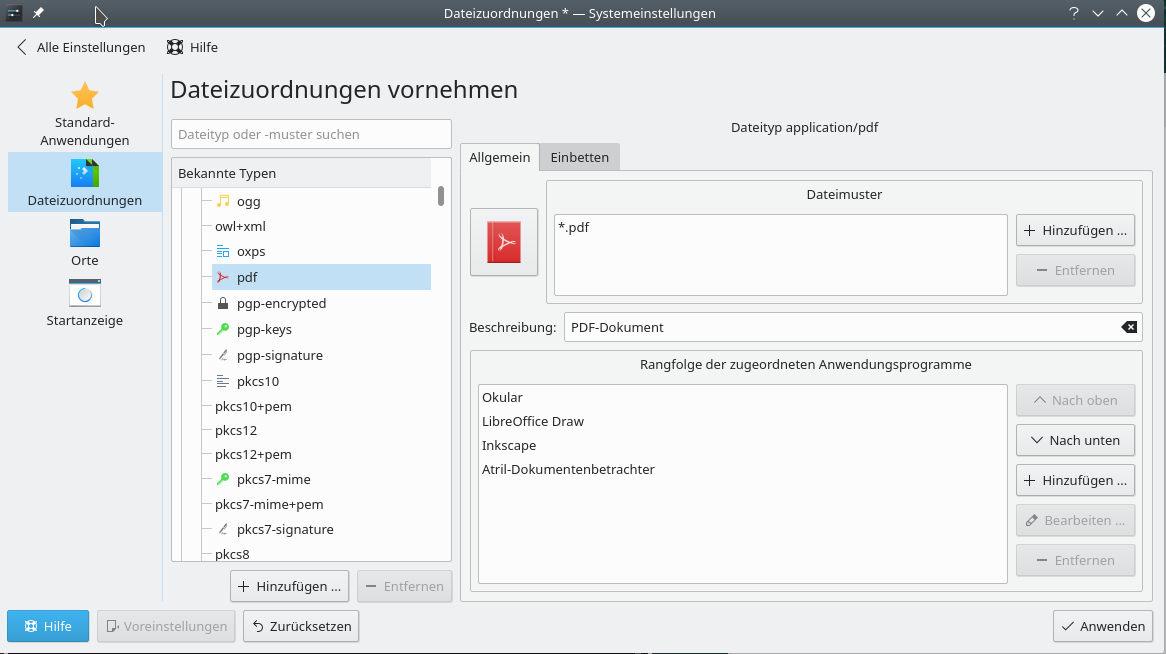
Geben Sie im neu sich öffnenden Fenster den Namen playonlinux ein und klicken Sie auf <OK>:
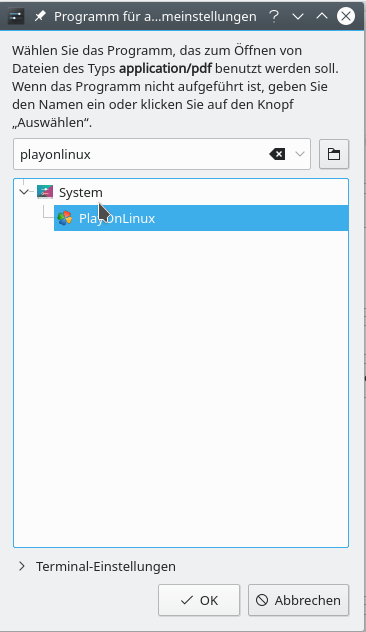
Im Fenster Dateizuordnungen vornehmen steht jetzt neu PlayOnLinux an erster Stelle. Wählen Sie es aus und wechseln Sie in den Reiter Programm. Ändern Sie hier im Feld Befehl den Eintrag wie folgt ab:
playonlinux --run "Adobe Acrobat Reader DC" %F
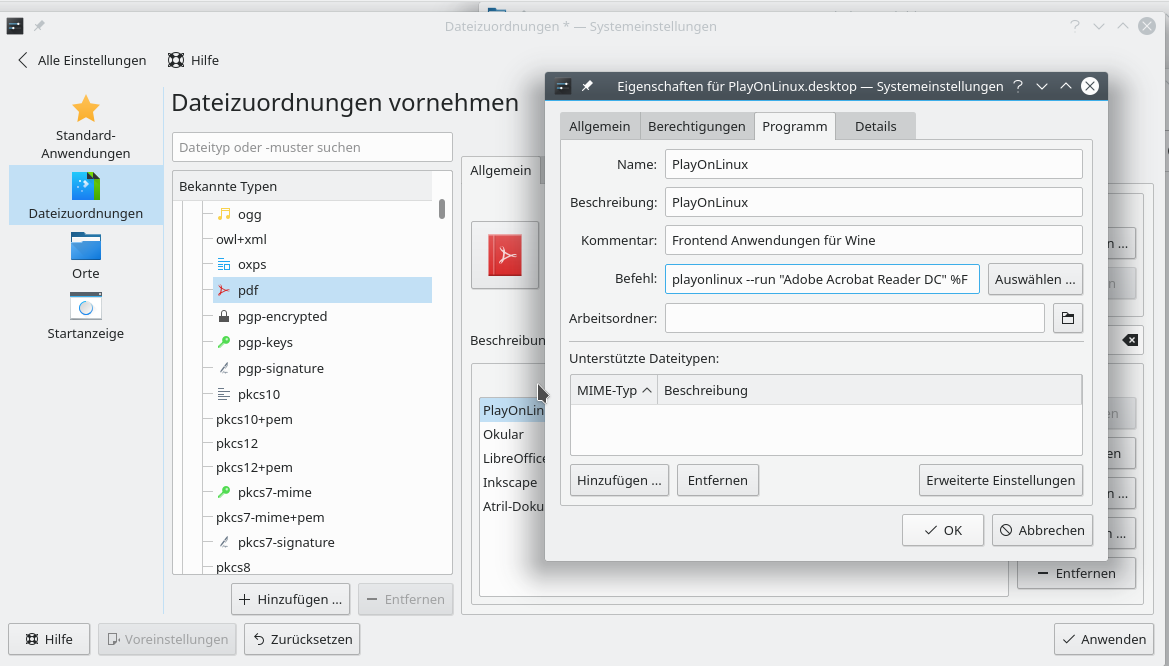
Von nun an wird z. B. in Dolphin bei Klick auf eine PDF-Datei automatisch der Acrobat Reader gestartet.
Wir wünschen Ihnen angenehmes Arbeiten mit dem Acrobat Reader unter openSUSE Leap 151 VorKon.