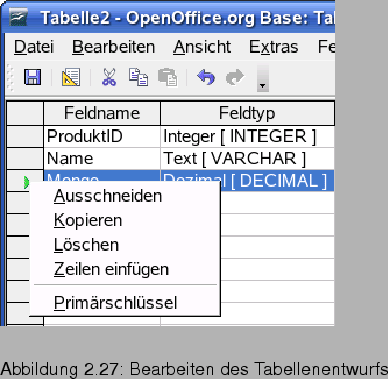
Möchten Sie nachträglich etwas am Tabellenentwurf ändern (z.B. Felder hinzufügen oder löschen, Feldtypen ändern oder Feldnamen umbenennen)? Um einen Tabellenentwurf erneut zu bearbeiten, markieren Sie die Tabelle im Base-Fenster. Danach wählen Sie den Kontextmenübefehl Bearbeiten. Dann wird das Dialogfeld Tabellenentwurf geöffnet (Abb. 2.27).
Sie können anschließend neue Felder hinzufügen, indem Sie auf das nächste freie Feld in der Spalte Feldnamen klicken und dann einen Feldnamen, den Feldtyp und ggf. Bemerkungen vorgeben. Zum Umbenennen reicht es, auf das betreffende Feld der Spalte Feldnamen zu klicken. Sie können dann den Namen korrigieren.
Klicken Sie mit der linken Maustaste auf einen Zeilenkopf, wird die betreffende Zeile mit der Felddefinition markiert. Klicken Sie den Zeilenkopf mit der rechten Maustaste an, können Sie im Kontextmenü den Befehl Löschen wählen. Dann wird die betreffende Felddefinition aus dem Tabellenentwurf gelöscht.
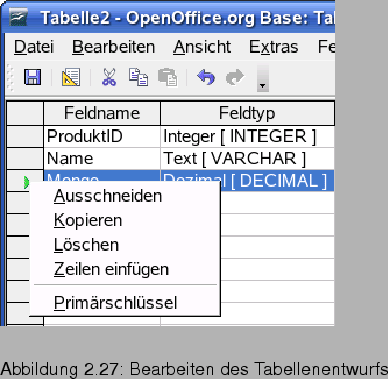
Hinweis: Sie finden im Kontextmenü zudem Befehle wie Ausschneiden, Kopieren, Einfügen und Zeilen einfügen (Abb. 2.27). Eigentlich sollten sich diese Befehle recht gut nutzen lassen, um die Reihenfolge der Felddefinitionen neu anzuordnen. Leider gibt es hier einige Probleme. Der Befehl Zeilen einfügen ist wirkungslos, da neue Felddefinitionen immer am Ende der Feldliste anzuhängen sind. Sie können zwar markierte Zeilen mit Felddefinitionen über den Befehl Ausschneiden in die Zwischenablage überführen, dann auf die erste freie Zeile in der Liste der Felddefinitionen klicken und die Felddefinition über den Befehl Einfügen (bzw. über die betreffende Schaltfläche der Symbolleiste) an die Liste anfügen. Auf diese Weise lässt sich die Reihenfolge der Felddefinitionen verändern. Wenn Sie den Tabellenentwurf aber speichern, das Fenster Tabellenentwurf schließen und dann die Tabelle in der Datenblattansicht öffnen, finden sich die Felder in der früheren Reihenfolge. Dies wird auch bestätigt, wenn Sie das Fenster Tabellenentwurf erneut öffnen. Um eine geänderte Feldreihenfolge wirksam zu speichern, hilft nur ein Trick: Passen Sie die Feldreihenfolge im Fenster Tabellenentwurf über die Befehle Ausschneiden und Einfügen nach Ihren Wünschen an. Danach wählen Sie im Menü Datei des Fensters Tabellenentwurf den Befehl Speichern unter. Anschließend geben Sie im Dialogfeld einen neuen Tabellennamen vor. Wenn Sie das Dialogfeld schließen, wird die aktuelle Tabellendefinition unter dem neuen Namen als separate Tabelle gespeichert. Beachten Sie aber, dass mit diesem Schritt eventuell in der Ausgangstabelle enthaltene Datensätze nicht mit in die neue Tabelle übertragen werden.