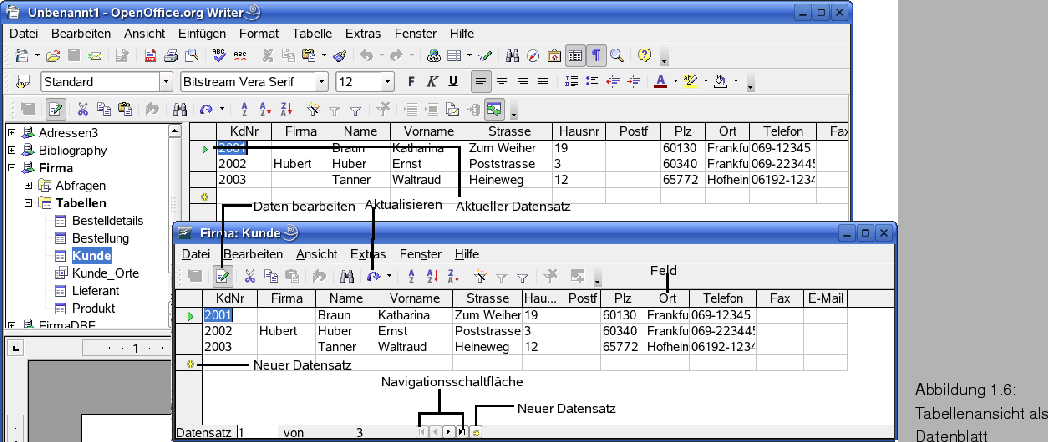
Markieren Sie eine Tabelle (oder eine Abfrage) im Datenquellen-Explorer per Mausklick, blendet Office den Inhalt dieser Tabelle als Datenblatt im rechten Teilfenster ein (Abb. 1.6, Hintergrund). Markieren Sie das Datenbankobjekt Tabellen im Base-Fenster und wählen Sie danach eine Tabelle per Doppelklick an, wird deren Inhalt ebenfalls als Datenblatt in einem separaten Fenster angezeigt (Abb. 1.6, Vordergrund).
Die Spaltenköpfe der Datenansicht enthalten die Feldnamen der Tabelle, die beim Tabellenentwurf zugewiesen wurden. Die Zeilenköpfe in der linken Spalte stehen für die einzelnen Datensätze. Ein kleines grünes Dreieck im Zeilenkopf signalisiert dabei den aktuellen Datensatz. Das als gelbes Sternchen eingeblendete Symbol bezeichnet die Stelle, an der ggf. ein neuer Datensatz an die Tabelle angehängt werden kann. In der unteren Statusleiste des Fensters mit der Datenansicht wird zudem die Nummer des aktuellen Datensatzes sowie die Gesamtzahl der Datensätze angezeigt. Außerdem finden Sie dort eine Gruppe von vier Navigationsschaltflächen sowie die Schaltfläche Neuer Datensatz.
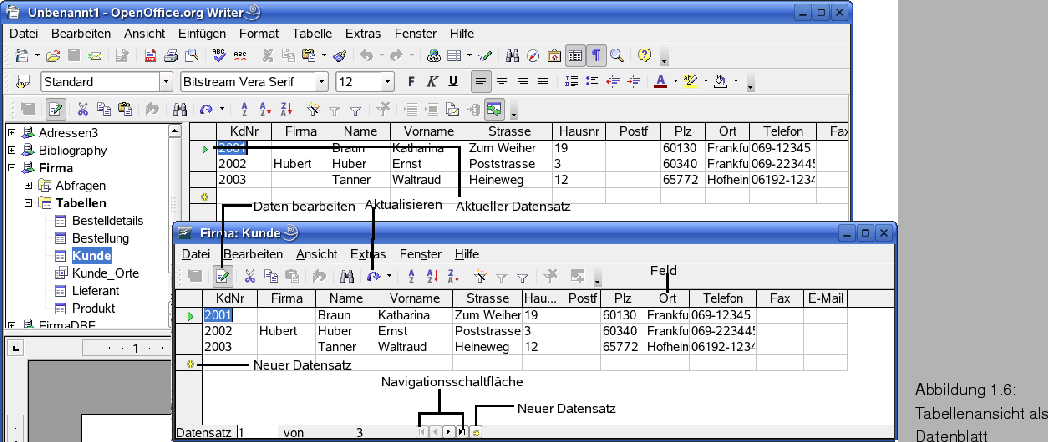
Die Navigation zwischen den Datensätzen kann dabei durch Anklicken der Zeilenköpfe erfolgen. Über die vertikale Bildlaufleiste lässt sich auch in umfangreicheren Tabellen blättern. Alternativ können Sie die am unteren Rand des Datenblatts eingeblendeten Navigationsschaltflächen verwenden, um schrittweise zum vorherigen/folgenden bzw. zum ersten/letzten Datensatz der Tabelle/Abfrage zu blättern.
Tipp: Klicken Sie auf das Textfeld Datensatz in der Statusleiste, können Sie die dort angezeigte Zahl für den aktuellen Datensatz (in Abb. 1.6 ist dies die Zahl 1) ändern. Sobald Sie die Taste Return betätigen, springt die Datenansicht direkt zum gewünschten Datensatz. Die Schaltfläche Daten bearbeiten erlaubt den Schreibschutz für die Datenansicht ein- oder auszuschalten.