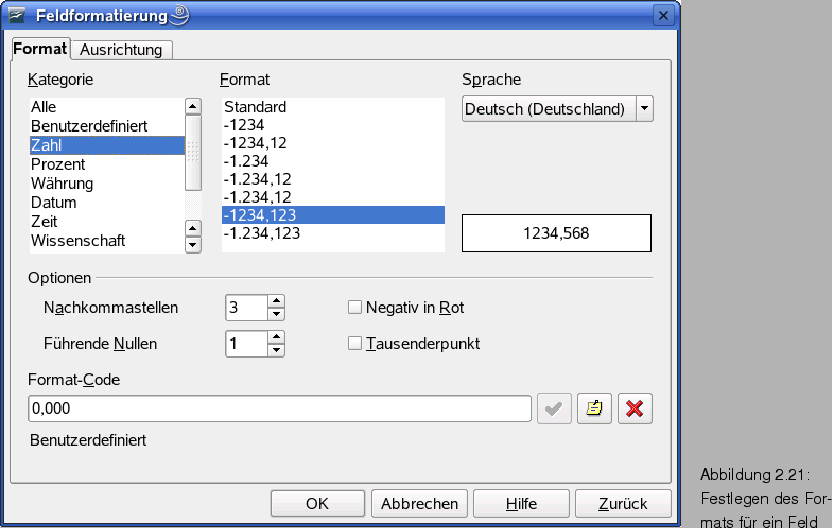
Jedes Feld erhält einen Feldtyp zugewiesen, der die zulässigen Feldwerte vorgibt. Nachfolgend finden Sie eine kurze Übersicht über die Bedeutung der verschiedenen Felddatentypen.
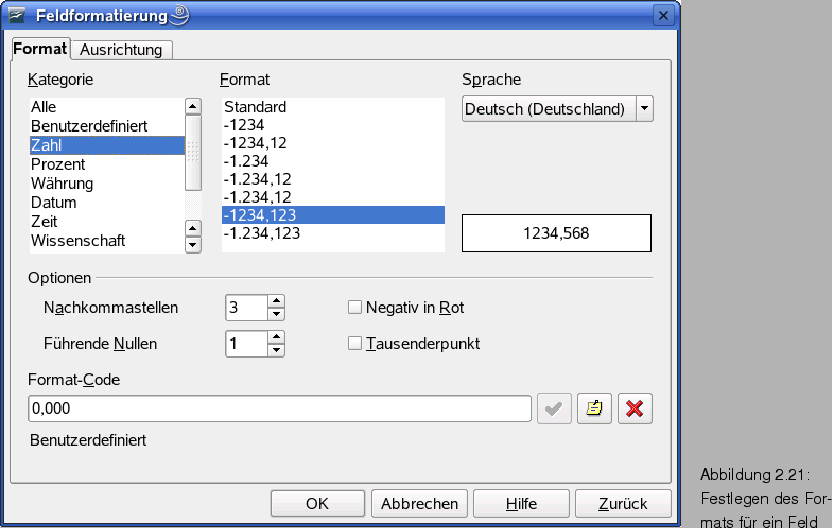
Hinweis: Die obigen Felddatentypen gelten nur für Tabellenentwürfe, die auf der Base-Datenbank HSQL basieren. Binden Sie dBase- oder MySQL-Tabellen in eine Base-Datenbank ein, stehen nicht alle Felddatentypen in der hier gezeiten Weise zur Verfügung (siehe auch folgende Abschnitte).
Weiterhin können Sie im unteren Teil des Fensters Tabellenentwurf zu jedem Feld verschiedene Feldeigenschaften festlegen. Über die Option Eingabe erforderlich lässt sich angeben, ob der Benutzer beim Anlegen eines neuen Datensatzes Werte in das Feld eintragen muss oder nicht. Bei Integerwerten kann zudem die Eigenschaft Auto-Wert eingeschaltet werden. Solche Felder werden automatisch bei jedem Datensatz mit einem um 1 erhöhten Wert belegt und lassen sich als Indexfeld zum Zugriff auf die Tabelle verwenden. Über die Eigenschaften Länge und Nachkommastellen können Sie die Zahl der Stellen sowie die Nachkommastellen (bei der Anzeige) beeinflussen. Die maximale Länge der Zahl wird durch den gewählten Feldtyp bestimmt.
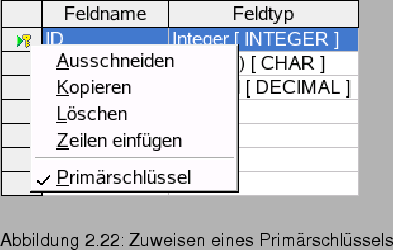
Zudem lässt sich über das betreffende Textfeld des Dialogs ein Vorgabewert für das betreffende Feld hinterlegen. Dieser Vorgabewert wird automatisch beim Anlegen eines neuen Datensatzes im Feld eingetragen. Der Benutzer kann den Vorgabewert dann bei Bedarf überschreiben. Ein Vorgabewert verhindert, dass ein Feld leer bleibt.
Die Darstellung der Feldanzeige in der Datenblattansicht lässt sich über die Eigenschaft Format-Beispiel des Dialogfelds beeinflussen. Klicken Sie auf die Schaltfläche hinter dem Feld, öffnet sich ein Dialogfeld (Abb. 2.21), über dessen Registerkarte Format Sie verschiedene Formatschablonen abrufen können.
Tragen Sie gemäß den obigen Erläuterungen alle Felder im Fenster Tabellenentwurf ein, um auf diese Weise die Felder der Tabelle zu definieren.
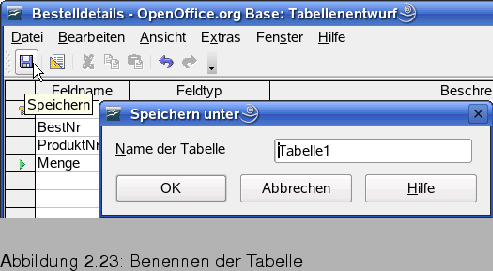
Bevor Sie das Fenster schließen, ist noch ein Zwischenschritt erforderlich. Tabellen müssen mit einem Primärschlüssel oder einem eindeutigen Index versehen sein, über den sich auf die Tabelle zugreifen lässt. Sie können bei Bedarf den Zeilenkopf eines Integerfeldes mit der rechten Maustaste anklicken und im Kontextmenü den Befehl Primärschlüssel wählen (siehe Abb. 2.22).
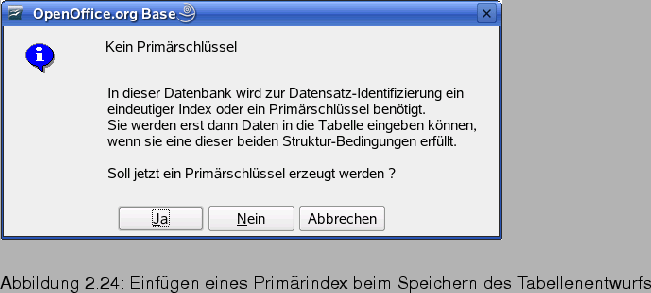
Anschließend klicken Sie in der Symbolleiste auf die Schaltfläche (Abb. 2.23, Hintergrund) zum Speichern der Tabellenstruktur. Dann erscheint ein Dialogfeld Speichern unter, in dem Sie den Tabellennamen korrigieren und über die OK-Schaltfläche bestätigen können (Abb. 2.23, Vordergrund).
Wurde im Tabellenentwurf kein Primärindex definiert, erinnert Base Sie an dieses Versäumnis. In dem in Abb. 2.24 gezeigten Dialogfeld haben Sie durch Anklicken der Ja-Schaltfläche die Möglichkeit, ein Feld für den Primärindex automatisch beim Speichern der Tabellenstruktur generieren zu lassen. Mit der Nein-Schaltfläche wird das Anlegen eines Primärindex unterdrückt und über die Abbrechen-Schaltfläche gelangen Sie zum Tabellenentwurf zurück.
Nach diesen Vorbereitungen können Sie das Fenster Tabellenentwurf schließen. Die Tabellenstruktur wird in der Datenbank hinterlegt und im Base-Fenster bei Anwahl des Datenbankobjekts Tabellen angezeigt.
Hinweis: Ohne Primärindex können keine Daten in eine Tabelle eingegeben werden. Sie können den Tabellenentwurf aber jederzeit zum Bearbeiten öffnen und dann den Primärindex nachträglich hinzufügen.