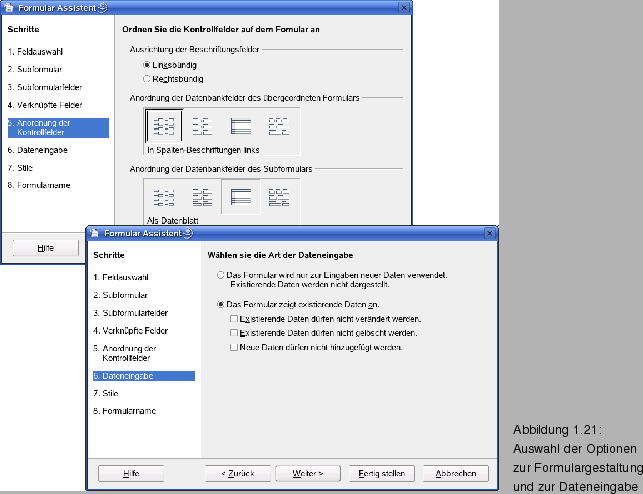
In Schritt 5 gibt Ihnen der Assistent Gelegenheit, das Layout der Kontrollfelder des Formulars über die Optionen des Dialogfelds aus (Abb. 1.21, oben links) zu wählen.
Haben Sie in den vorhergehenden Dialogschritten ein Subformular definiert, gibt es zwei Rubriken Anordnung der Datenbankfelder ... für das Haupt- und das Unterformular. Klicken Sie einfach in der betreffenden Rubrik auf eine Vorlage, um die Felder im Formular in Spalten, als Datenblatt oder als Blöcke anzuordnen. Das Layout wird in stilisierter Form auf der Schaltfläche angedeutet; bei Anwahl einer Schaltfläche sehen Sie bereits den Formularentwurf in dem im Hintergrund des Dialogfelds eingeblendeten Dokumentfenster.
Falls die Felder individuell und nicht als Tabellenansicht im Formular dargestellt werden, ist jedem Formularfeld eine Beschriftung (Beschriftungsfeld) zugeordnet. Dann werden die Optionen der Gruppe Ausrichtung der Beschriftungsfelder freigegeben. Sie können wählen, ob die Texte der Beschriftungsfelder links- oder rechtsbündig auszurichten sind. Die Weiter-Schaltfläche bringt Sie zum Folgedialog.
Tipp: Kommt es bei linksbündiger Ausrichtung der Beschriftungsfelder unter Linux zu Kerning-Problemen - die Texte mit den Feldnamen werden gestaucht dargestellt? Dann sollten Sie Sie die Option Rechtsbündig wählen. Der Stauchungseffekt verschwindet auch, wenn das Formularfenster nach dem Erstellen in der Größe verändert wird.