



digiKam enthält eine schnelle Bildbearbeitung mit einigen Basiswerkzeugen. Sie können ihn benutzen, um Ihre Photos anzusehen und zur Korrektur und Verbesserung dieser. Die Bildbearbeitung kann durch einen Klick mit der linken Maustaste auf auf die Vorschau eines Bildes oder durch das Kontextmenü der Vorschau und Auswahl des Eintrags Anzeigen/Bearbeiten gestartet werden.
Die Bildbearbeitung enthält eine Reihe von Werkzeugen um Ihre Bilder zu verbessern. Einige davon stehen als Module in digiKam zur Verfügung. Sie sind also unter Umständen nicht Teil Ihrer Distribution. Weitere Informationen zu den digiKam Bildbearbeitungsmodulen finden Sie im Abschnitt Bildbearbeitung einrichten.
Die Bildbearbeitung verfügt über ein Hauptfenster mit:
Einer Statuszeile am unteren Rand des Fensters die Dateiname, aktuelle Dateinummer, Vergrößerungsfaktor und die aktuelle Bildgröße anzeigt.
Eine Menüleiste am oberen Rand und darunter die Werkzeugleiste zum schnellen Zugriff auf die am häufigsten benötigten Funktionen.

(1): Erstes Bild des aktuellen Albums.
(2): Vorheriges Bild.
(3): Nächstes Bild.
(4): Letztes Bild des aktuellen Albums.
(5): Speichert das geänderte Bild.
(6): Rückgängig machen der letzten Aktion.
(7): Wiederherstellen der vorherigen Aktion.
(8): Stellt das aktuelle Bild von der Festplatte wieder her.
(9): Zoomt in das Bild.
(10): Zoomt aus dem Bild.
(11): Wechselt zum Auto Zoom (das Bild wird an die Fenstergröße angepasst).
(12): Dreht das aktuelle Bild.
(13): Schneidet das Bild auf den ausgewählten Bereich zu.
Die Bearbeitungsfunktionen der Bildbearbeitung erlauben es Ihnen Ihr Bild zu ändern. Keine dieser Funktionen ändert das Originalbild solange Sie nicht -> oder den Speichern Knopf in der Werkzeugleiste drücken. Beachten Sie dabei, dass Sie sobald Sie das Bild gespeichert haben das Originalbild nicht wiederherstellen können.
Sie sollten also evtl. eine Kopie Ihres Bildes anfertigen bevor Sie es ändern. Dies können Sie mit -> durchführen.
Jederzeit bevor Sie ein Photo speichern können Sie das Originalbild durch -> oder durch Drücken des  Zuletzt gespeicherte Fassung Knopfes in der Werkzeugleiste wiederherstellen. Sie verlieren dann alle Änderungen die Sie seit dem letzten Speichern gemacht haben.
Zuletzt gespeicherte Fassung Knopfes in der Werkzeugleiste wiederherstellen. Sie verlieren dann alle Änderungen die Sie seit dem letzten Speichern gemacht haben.
Nahezu jede Aktion der Bildbearbeitung kann rückgängig gemacht bzw. wiederhergestellt werden. Die letzte Aktion können Sie rückgängig machen indem Sie -> bzw. wiederhergestellt werden indem Sie -> aus dem Menü auswählen.
Wenn Sie dies häufig nutzen sollten Sie sich die Tastaturkürzel, Strg-Z zum Rückgängig machen und Strg-Umschalt-Z zum Wiederherstellen, merken.
Für ein Menü aller verfügbaren Rückgängig/Wiederherstellen Operationen müssen Sie mit der linken Maustaste das entsprechende Symbol in der Werkzeugleiste drücken und dies für einen Moment gedrückt halten. Wenn Sie aus diesem Menü einen Eintrag auswählen, werden alle Rückgängig/Wiederherstellen Operationen bis zum ausgewählten durchgeführt.
Nachdem Sie die Bildbearbeitung gestartet haben können Sie sich zwischen den Photos im selben Album bzw. der selben Stichwortansicht bewegen indem Sie die Navigationsknöpfe in der Werkzeugleiste oder die Einträge im Datei Menü benutzen. Falls Sie das aktuelle Photo geändert haben werden Sie gefragt, ob diese Änderungen gespeichert werden sollen.
Sie können ein Photo mit den  vergrößern oder verkleinern. Um ein Photo an die Größe des Fensters anzupassen können Sie den Knopf Vergrößerungsfaktor automatisch wählen
vergrößern oder verkleinern. Um ein Photo an die Größe des Fensters anzupassen können Sie den Knopf Vergrößerungsfaktor automatisch wählen  in der Werkzeugleiste benutzen.
in der Werkzeugleiste benutzen.
-> zeigt das Photo auf dem gesamten Bildschirm an. Sie kommen zur normalen Ansicht zurück indem Sie die Esc Taste drücken. Normalerweise wird die Werkzeugleiste auch im Vollbild angezeigt. Das können Sie im digiKam einrichten Fenster aus dem Hauptfenster ändern. Sehen Sie dazu im Abschnitt Bildbearbeitung einrichten nach.
Sie können die Eigenschaften Ihres Photos betrachten indem Sie im Bild Menü Eigenschaften auswählen. Sie können die Sie können die Kommentare für das Photo ändern indem Sie -> wählen. Die neuen Kommentare und Stichworte werden gespeichert, wenn Sie das Bild verlassen. Auch wenn Sie das Bild nicht zuerst speichern. Weitere Informationen zu dem Dialog Kommentare und Stichworte bearbeiten finden Sie im Abschnitt Kommentare und Stichworte bearbeiten.
EXIF steht für EXtended Interchange Format. Es wurde speziell für Digitalkameras entwickelt und erlaubt es eine große Menge an Informationen über das Photo zu speichern. Diese Informationen beschreiben die Kamera und die Einstellungen, inklusive Datum und Zeit, mit der das Bild gemacht wurde. Sie erlauben es auch eine Vorschau des Bildes im Bild selbst zu speichern. Im Abschnitt Photo Metadaten und Eigenschaften finden Sie detailliertere Informationen über die in Ihren Photos eingebetteten Daten.
Das EXIF Format enthält verschiedene Abschnitte namens Image File Directories (IFD). Diese Abschnitte werden in normalen EXIF Dateien wie folgt verwendet:
0: enthält allgemeine Informationen über das Photo.
1: enthält Informationen über die eingebettete Vorschau.
EXIF: enthält erweiterte Informationen über das Photo.
GPS: enthält Informationen vom Global Positioning System die von der Kamera während des Bildes ermittelt wurden.
Kompatibilität: enthält Informationen um die Kompatibilität zwischen verschiedenen EXIF Umsetzungen sicher zu stellen.
Vorschau: enthält das eingebettete Vorschaubild.
Sie können die eingebetteten EXIF Informationen eines Bildes mit -> auf der EXIF Seite ansehen. Der EXIF Betrachter ist rein informativ. Es gibt keine Möglichkeit diese Informationen an dieser Stelle zu ändern.
Sie können zwei verschiedene Ansichten für die EXIF Abschnitte nutzen:
Einfach: zeigt nur die EXIF Abschnitte.
Alle: zeigt alle Abschnitte außer dem Vorschaubild.
Einige Hersteller, wie z.B. Canon, Fujifilm, Nikon und Sigma, fügen zusätzliche EXIF Abschnitte ein. Diese Abschnitte enthalten Hersteller und Modell abhängige Bemerkungen. Sie können diese sehen wenn Sie Alle anzeigen lassen.
Für die angezeigten Daten stellt der EXIF betrachter ein kontextsensitive Hilfe zur Verfügung. Wählen Sie dazu einen Eintrag mit der rechten Maustaste aus und die zugehörige Hilfe kann mit dem "Was ist das?" Eintrag angezeigt werden.
Sie können die Dateieigenschaften betrachten indem Sie -> benutzen und dann zur Seite Allgemein gehen. Diese zeigt Ihnen eine große Bildvorschau, allgemeine Bild- und Dateiinformationen und die digiKam Metadaten.
Ein detailliertes Histogramm Ihres Photos können Sie unter -> auf der Histogramm Seite sehen. Das Histogramm eines Bildes zeigt an wie oft jede Farbe benutzt wurde und Ihre unterschiedliche Amplitude innerhalb des Bildes. Wenn Ihr Photo eine Farbverfälschung hat so können Sie eventuell feststellen was falsch ist, wenn Sie das Histogramm betrachten.
Der Histogrammbetrachter zeigt Ihnen Informationen über die statistische Verteilung der Farbwerte des aktuellen Bildes. Er ist rein informativ und kann in keiner Weise das Bild ändern. Wenn Sie eine Histogramm basierende Farbkorrektur durchführen wollen müssen Sie das Bildbearbeitungsmodul zur Tonwertkorrektur verwenden. Dieses Modul ist Teil des DigikamImagePlugins Projekt. Weitere Informationen über Module in digiKam finden Sie im Abschnitt Konfiguration.
Ein Bild kann in Rot, Grün, Blau und Alpha Farbkanäle zerlegt werden. Der Alpha Kanal ist dabei eine Schicht im Bild die Transparenz, wie z.B. in PNG oder GIF Bildern unterstützt. Jeder Kanal unterstützt einen Intensitätsbereich von 0 bis255 (ganzzahlige Werte). Daher wird ein schwarzer Punkt durch eine 0 und ein weißer Punkt durch eine 255 auf allen Farbkanälen kodiert. Ein durchsichtiger Punkt wird mit einer 0 auf dem Alphakanal und ein lichtundurchlässiger durch eine 255 kodiert.
Der Histogramm-Betrachter erlaubt es Ihnen jeden Kanal getrennt zu betrachten:
Intensität: zeigt die Verteilung der Helligkeitswerte an.
Rot, Grün und Blau: zeigt die Verteilung der Intensitätsgrade für Rot, Grün respektive Blau an.
Alpha: zeigt die Verteilung der lichtundurchlässigkeits Werte an. Falls das Bild komplett lichtundurchlässig oder transparent ist, wird das Histogramm aus einer einzigen Säule am linken oder rechten Rand bestehen.
Farben: zeigt die Rot, Grün und Blau Histogramme überlagert an, damit Sie alle Farbverteilungen auf einmal sehen können. In diesem Modus kann die Vordergrundfarbe des Histogramms mit der Option Farbe gewählt werden.
Mit der Option Wiedergabe können Sie bestimmen, ob das Histogramm für das Ganze Bild oder nur für die aktuelle Auswahl berechnet werden soll. Diese Option können Sie nur auswählen, wenn Sie vorher in der Bildbearbeitung einen Bildbereich ausgewählt haben.
Mit der Skalierung können Sie bestimmen, ob das Histogramm mit einer linearen oder einer logarithmisch Y-Achse angezeigt wird. Für Bilder aus einer Digitalkamera ist meistens Linear der brauchbarste Modus. Für Bilder mit großen Gebieten einer konstanten Farbe wird das lineare Histogramm von einer einzigen Säule dominiert. In diesem Fall ist ein logarithmisches Histogramm brauchbarer.
Sie können die Analyse des Statistik -feldes am unteren Rand des Dialoges auf einen Bereich limitieren. Diesen Bereich können Sie auf zwei Arten setzen:
Ziehen Sie den Mauszeiger über die Histogrammanzeige vom tiefsten zum höchsten Wert den Sie in Ihrem Bereich haben wollen.
Benutzen Sie die Knöpfe unterhalb des Histogramm, die Linken sind zum Einstellen der unteren Grenze des Bereichs und die Rechten für die obere Grenze.
Die Statistiken unten in der Histogramm Anzeige beschreiben die Verteilung, eingeschränkt auf den ausgewählten Bereich, der Kanalwerte.Dies sind:
Der Mittelwert.
Die Standardabweichung.
Das arithmetische Mittel.
Die Anzahl der Pixel im Bild.
Die Anzahl der Pixel im ausgewählten Bereich.
Der Prozentsatz deren Werte außerhalb des des ausgewählten Bereichs liegt.
Im Farb Kanalmodus wird die Statistik mit der als Vordergrund Farbe bei der Option Farbe aktualisiert.
Histogramme sind graphische Mittelwerte, um die Genauigkeit eines Bildes auf dem Bildschirm anzuzeigen. Der Graph zeigt die drei Bereiche der Helligkeit des Photos:
(1) : Die dunklen Töne links.
(2) : Die mittleren Töne mittig.
(3) : Die hellen Töne rechts.
Die Verteilung des Graphen mit gehäuften Spitzen und Dellen, deutet darauf hin, dass das Bild zu dunkel, zu hell oder gut ausbalanciert ist.
Bei unterbelichteten Photos ist die Verteilung des Histogramms die Helligkeit fast ausschließlich auf der linken Seite des Graphen anzeigen.
Bei einem richtig beleuchtetem Photo wird die Verteilung der Helligkeit im Histogramm hauptsächlich im mittleren Bereich des Graphen sein.
Bei einem überbelichteten Photo zeigt die Verteilung des Histogramms eine Delle der Helligkeit am rechten Ende des Graphen.
Achtung: Nicht alle Photos müssen eine Häufung in der Mitte des Histogramms haben. Es hängt vom Motiv des Photos ab In einigen Fällen ist es normal dass das Photo eine Spitz an einem der beiden oder beiden Enden zeigt.
Das Histogramm ist ein zuverlässiger Weg um zu entscheiden, ob ein Bild richtig beleuchtet ist. Sollte das Histogramm eine Über- oder Unterbeleuchtung zeigen, so ist dieBeleuchtungskorrektur das richtige Werkzeug um das Photo zu reparieren.
Das Zuschneiden eines Photos ist keine häufig durchgeführte Operation, aber ein häufig unterschätztes Werkzeug um ein Bild zusammenzustellen. Die Bildbearbeitung erlaubt dies sehr einfach. Um ein Photo zu zuschneiden müssen Sie mit der Maus einfach nur das Rechteck mit der Maus, durch drücken der Maustaste und aufziehen des Rechtecks, erzeugen. Sie werden dieses Rechteck dann sehen während Sie die Maus bewegen.
Wenn Sie die Maustaste wieder loslassen wird das Gebiet des Photos das weg geschnitten wird ausgegraut. Dadurch erhalten Sie eine guten Überblick wie Ihr Photo nach dem Zuschneiden aussehen würde. Sie können die Größe des zuzuschneidenden Gebietes ändern, indem Sie an den Ecken des Rechtecks ziehen. Ein neues Rechteck erzeugen Sie indem es einfach mit der linken Maustaste aufziehen.
Sobald Sie mit dem ausgewählten Zuschnitt zufrieden sind drücken Sie auf  Knopf in der Werkzeugleiste und das Photo wird zugeschnitten. Benutzen Sie die Einträge -> oder -> im Dateimenü, um das zugeschnittene Photo zu speichern.
Knopf in der Werkzeugleiste und das Photo wird zugeschnitten. Benutzen Sie die Einträge -> oder -> im Dateimenü, um das zugeschnittene Photo zu speichern.
Das Werkzeug "Nach Seitenverhältnis zuschneiden" geht ein Stück weiter. Wenn Sie digitale Bilder bearbeiten ist es oft nötig diese in einem verbreiteten Format, z.B. für Ihr Photoalbum dem vom Photopapier, zu erstellen. Wenn Sie ein Bild von Ihrer Digitalkamera aus drucken und dann in Ihr Photoalbum hineinlegen, werden Sie vielleicht feststellen, dass die Kamera eine anderes Seitenverhältnis hat als ein Photofilm. Sie müssen daher Ihre digitalen Bilder in einem vordefinierten, z.B. 5:7 oder 2:3 Verhältnis zuschneiden.
Im Vorschaubereich können Sie die Größe des Rechtecks ändern indem Sie die Ecken mit der Maus verschieben. Das Seitenverhältnis, das Sie im Dialog definiert haben, bleibt dabei erhalten.
Im Werkzeug "Nach Seitenverhältnis zuschneiden" können Sie die Orientierung als Hochformat oder Querformat angeben. Im Hochformat wird immer der größere Wert der Höhe und im Querformat der Breite zugewiesen.
Nach Seitenverhältnis zuschneiden benutzt ein relatives Verhältnis. Das bedeutet es ist dasselbe in Zentimetern und Inches und es gibt keine physikalische Größe vor. Sie können z.B. unten eine Liste von traditionellen Photopapiergrößen und Seitenverhältnissen sehen.
| Standard Photopapiergrößen | Zuschneiden mit Seitenverhältnis |
|---|---|
| 10x15cm 20x30cm 30x45cm 3.5x5" 4x6" 8x12" 12x18" 16x24" 20x30" | 2:3 |
| 6x8cm 15x20cm 18x24cm 30x40cm 3.75x5" 4.5x6" 6x8" 7.5x10" 9x12" | 3:4 |
| 20x25cm 40x50cm 8x10" 16x20" | 4:5 |
| 15x21cm 30x42cm 5x7" | 5:7 |
| 21x30cm 42x60cm | 7:10 |
Am rechten Ende des Dialoges existieren zwei Knöpfe um die Auswahl automatisch horizontal oder vertikal zu zentrieren.
Unten im Dialog können Sie mit dem Max. Verhältnis Knopf den Bereich zum Zuschneiden auf den größtmöglichen, in Abhängigkeit vom gewählten Verhältnis und Orientierung, setzen.
Das Werkzeug "Zuschneiden.mit Seitenverhältnis" merkt sich Ihre Einstellungen abhängig von der Orientierung, Hoch- oder Querformat, des Bildes. Wenn Sie es das nächste Mal aufrufen werden diese Einstellungen, in Abhängigkeit von der Orientierung des Bildes, als Standard vorausgefüllt.
Wenn Sie zuerst ein Bild betrachten wird Ihr Auge nur selten zuerst an der Mitte des Bildes hängen bleiben. Stattdessen wird es von links oben nach rechts oben und dann von links unten nach rechts unten wandern. Dieses Muster ist ungewöhnlich, aber gut erforscht. Es ist möglicherweise mit dem westlichen Lesemuster verbunden. Aus Sicht eines Photographen bedeutet dies, das es das Ziel ist dem Betrachter zum Kern des Bildes zu helfen und dabei zu bedenken wie die meisten ein Bild betrachten.
Die Einstellungen der Zusammensetzungshilfe ermöglichen es sich Hilfen einzublenden, damit Sie Ihre Bilder besser zusammensetzen. Diese Hilfen sind:
Drittelregel: ein Gitter, dass das Bild in jeder Richtung in Drittel teilt. Dadurch entstehen 9 Teile. Diese Proportionen liegen dicht an der goldenen Mitte und leiten sich vom Sichtfeld des Menschlichen Auges ab. Sie werden häufig, mit nur leichter Variation, für eine große Anzahl von verbreiteten Objekten benutzt. Innerhalb des Rahmens existieren präzise Gebiete in denen wichtige Teile des Bildes platziert werden sollten. Dasselbe Prinzip wird benutzt, um die Position des Horizonts und die Proportionen vom Boden zum Himmel zu berechnen.
Viele Photographen und Künstlersind sich der Drittelregel bewusst, in der ein Bild in drei Bereich vertikal und horizontal geteilt wird. Die Schnittpunkte sind Orte an denen die wichtigen visuellen Elemente platziert werden sollten. Das Verschieben des Horizonts einer Landschaft auf eine der Position der Drittelregel ist häufig effektiver als sein platzieren in der Mitte. Er kann ebenso nähe dem Boden eines Viertels oder Sechstels platziert werden. Es gibt keinen Zwang innerhalb der Drittelregel. Beim Platzieren von visuellen Elementen müssen viele Faktoren wie Farbe, Dominanz, Größe und das Zusammenspiel ihrer Proportionen bedacht werden. Oft kann eine gewisse Bildbalanz eine Zusammensetzung effektiver machen.
Harmonisches Dreieck: Harmonische Teilungen basieren auf dem Prinzip der Ähnlichkeit. Wie die Drittelregel, sind harmonische Dreiecke eine Möglichkeit ein Rechteck in ähnlich harmonische Dreiecke ausgerichtet an der Diagonalen zu teilen..
Goldene Mitte: Die goldene Mitte ist ein Teilung die auf verschiedene natürliche Wachstumsmuster, wie z.B. die Spirale einer Nautilus Muschel oder die Blüttenblätter einer Sonnenblume. Es taucht in allen Möglichen Dingen auf die wir als schön empfinden.
Die goldene Teilung ist die Irrationale Zahl 1,618033988... und Sie wurde schon bei den alten Ägyptern und Griechen benutzt, die damit Ihre Tempel und Pyramiden konstruierten. Künstler und Architekten haben die goldene Teilung in allen Zeiten benutzt, wenn Sie Ihre Bilder, Gebäude und sogar Photos zusammensetzten um Ihren Kreationen eine natürliche Ordnung und Schönheit zu geben.
Die Zahl leitet sich von den Fibonacci Zahlen 1, 1, 2, 3, 5, 8, 13, 21, 34 usw. ab, wo jede Zahl nach 1 gleich der Summe ihrer beiden voran gegangenen Zahlen ist. Der entstehende Teiler ist 1:1.618 die goldene Mitte. Eine Zusammensetzung die dieser Regel folgt wird als visuell harmonisch betrachtet.
Die goldene Mitte stellt flüssigere Hilfslinien zur Verfügung wenn Sie ein Bild zusammensetzen. Diese Hilfen werden unten aufgezählt:
Die Goldene Spirale wird Sie Ihrem Ziel gute Resultate für Ihre Photos zu erzielen näher bringen. Im Vergleich zur Drittelregel erzeugt die goldene Spirale eine flüssige Linie der das Auge durch das Bild folgen kann. Diese Art der Zusammensetzung führt den Blick des Betrachters entlang der Linie der Spirale und erschafft auf dieser Art einen symmetrischen visuellen Fluss.
Eine weitere Regel sind die Rechtecke der goldenen Spirale,auch goldene Rechtecke genannt. Diese Rechtecke werden benutzt,um die goldene Spirale zu erzeugen. Es sollte etwas geben, dass das Auge in den Mittelpunkt der Zusammensetzung lenkt. Das kann eine Linie sein oder unterschiedliche Objekte. Dieses "etwas" kann einfach nur da sein ohne das Auge zu leiten, es wird seine Aufgabe erfüllen.
Die Goldenen Dreiecke leiten sich ebenfalls von der oben diskutierten goldenen Spirale ab. Ihre Scheitelpunkte sind die Mittelpunkte der Seiten der goldenen Rechtecke. Beachten Sie dabei, das im Gegensatz zu harmonischen Dreiecke, goldene Dreiecke keine gleichwinkligen Dreiecke sind. Diagonale an diese Linien zu platzieren kann ein statisches Objekt dynamischer erschienen lassen.
Wenn Sie goldenen Dreiecke benutzen um Ihren Rahmen aufzubrechen erzeugen Sie ein Effekt der von professionellen Photographen dynamische Symmetrie genannt wird. Versuchen Sie Ihren Bildfokus an einem der Schnittpunkte und andere visuelle Informationen in den Dreiecken zu platzieren. Das Ergebnis ist eine sehr attraktive Zusammensetzung die Sie anders nicht erreichen können.
Wie die Drittelregel beeinflussen die Goldenen Rechtecke das Verhältnis der Bildgröße genau so wie die Platzierung der Hauptkomponenten des Photos. Dieses Verhältnis liegt nahe an dem 35mm Verhältnis. Sie müssen also in den meisten Fällen die Größe des Photos nicht ändern. Sie sollten aber beachten, dass bei der Zusammensetzung das Hauptobjekt au einer der vier Linien oder in einem der vier Schnittflächen liegen sollte. Genau betrachtet sind diese Regeln nicht identisch, die Drittelregel ist eine einfachere Version der goldenen Mitte.
Die Optionen Horizontal spiegeln und Vertikal spiegeln können benutzt werden, um die harmonischen Teilungen zu spiegeln.
Mit dem Knopf Farbe können Sie die Farbe der Hilfslinien setzen. Falls Sie ein Bild mit vielen Farben und einem hohen Kontrast haben können die Hilfslinien unsichtbar werden. Auf diese Art können Sie die Farbe der Linien Ihrem aktuellen Bild anpassen.
Wenn ein Photo die falsche Größe hat können Sie es auf die gewünschte Größe mit dem Werkzeug "Größe ändern" skalieren. Wählen Sie dazu -> im Menü und geben Sie die Zielwerte an. Der Dialog ist unten zu sehen.
Das Werkezug zur Größenänderung benutzt eine lineare Interpolationsmethode um die Pixel zu approximieren. Falls Sie ein kleines Bild mit einer besseren Qualität vergrößern wollen, sollte Sie das Werkzeug Vergrößern testen. Es ist ein Modul aus dem DigikamImagePlugins Projekt und Sie können es unter -> starten. Im Vergrößern Handbuch finden Sie weitere Informationen.
Falls das Photo in der falschen Orientierung angezeigt wird können Sie es Spiegeln oder Drehen um es in die richtige Orientierung zu bringen. Dazu können Sie die Werkzeuge im Menü unter -> und -> benutzen.
Mit den Spiegeln-Operationen können Sie das Bild horizontal oder vertikal spiegeln. Mit Drehen können Sie das Bild um 90 Grad im Uhrzeigersinn oder gegen den Uhrzeigersinn mit 180 Grad drehen. Dies kann dazu benutzt werden um den Modus vom Portrait in Landschaft zu ändern. Sie können auch mit dem Werkzeug "Freie Rotation" feiner drehen. Dies ist ein Modul aus dem DigikamImagePlugins Projekt und Sie können es über das Menü -> erreichen. Im Handbuch Freie Rotation können Sie weitere Informationen finden.
Rote Augen entstehen wenn der Kamera Blitz für die Erstellung des Photos benutzt wird. Das Rote ist die Reflektion des hinteren des Auges, die zu sehen ist da die Pupille nicht schnell genug auf den Blitz reagieren kann. Mit einem separaten Blitz könnte dieser Effekt weitgehend vermieden werden da dann die Betrachtungswinkel vom Blitz und Linse unterschiedlich sind. Das schlimmste dieses Effektes können Sie korrigieren indem Sie den Bereich mit dem Auge auf dem Photo auswählen. Danach müssen Sie im Menü -> auswählen.
Alle Bildbearbeitungswerkzeuge wie Schärfen, Weichzeichen, Rauschunterdrückung, Refokussieren, Unscharf maskieren, usw.. benutzen einen einheitlichen Dialogtyp, der den Efekt in einer Vorschau anzeigt bevor der Filter auf das aktuelle Bild angewendet wird. Unten sehen Sie "Textur anwenden" in Aktion mit allgemeinen Werkzeugdialog:
(1): Dieser Fortschrittsbalken zeigt den Status des Filter auf das aktuelle Bild an. Links von ihm erlauben fünf Knöpfe den Vergleichsmodus des Vorschaugebietes zu ändern. Diese Modi sind:
Horizontal teilen mit Duplikat. Der obere Bereich zeigt das Original und das untere zum Vergleich den Effekt des Filters.
Vertikal teilen mit Duplikat. Der linke Bereich zeigt das Original und der rechte zum Vergleich den Effekt des Filters.
Horizontal teilen ohne Duplikat. Der obere Bereich zeigt das Original und der untere zeigt den Filter angewendet auf den Bereich unterhalb des ausgewählten Vorschaubereichs.
Vertikal teilen ohne Duplikat. Der linke Bereich zeigt das Original und der rechte zeigt den Filter angewendet auf den Bereich rechts des ausgewählten Vorschaubereichs.
Vorschau des direkten Effektes. Die Effektvorschau wird auf den gesamten ausgewählten Bereich angewendet.
(2): Der Rahmen zur Auswahl der Vorschau. Sie können diesen Rahmen mit der Maus innerhalb des Bildes ziehen und auf dem Teil des Bildes ablegen, von dem Sie dieVorschau sehen wollen. Die Vorschau im linken Teil des Dialogs wird sofort aktualisiert.
(3): Einstellungen des Filters.
(4): Der Originalbereich für den herangeholten Teil des Bildes. Dieser Bereich wird vom Filter nicht geändert. Ziehen Sie dieses Gebiet und legen Sie auf dem Bild ab.
(5): Das Zielgebiet der vergrößerten Bildregion. Dieser Bereich wird durch den Filter geändert und präsentiert die aktuelle Vorschau. Sie können dieses Gebiet innerhalb des Bildes ziehen und ablegen.
Wenn der Kamerafokus nicht perfekt gesetzt ist oder wenn die Kamera während des photographierens bewegt wird ist das Ergebnis ein unscharfes Photo. Wenn ein Bild zu unscharf ist werden Sie mit keiner Technik viel erreichen können. Wenn es nur ein wenig unscharf ist, sollten Sie Ihr Bild verbessern können. Viele gute SLR Kameras bearbeiten das Bild weniger nach als einfachere Kameras. Diese tendieren dazu den Kontrast künstlich zu erhöhen damit es knackiger aussieht. Diese Art von leichter Unschärfe kann einfach mit den Werkzeugen von digiKam verbessert werden.
In einigen Situationen können Sie brauchbare Ergebnisse bei einem Photo erzielen indem Sie es mit einem Werkzeug zum Schärfen bearbeiten. Dies finden Sie im Menü unter ->.
Sie sollten mit diesem Werkzeug sehr vorsichtig umgehen da das Ergebnis sonst nicht sehr natürlich wirkt: Schärfen erhöht die Schärfe der Kanten in einem Bild. Es erhöht aber auch das Rauschen. Am häufigsten führt das Refokussieren Modul, dass über das DigikamImagePlugins Projekt verfügbar ist, zu einem brauchbaren Ergebnis. Sie können es im Menü unter -> erreichen. Weitere Informationen und einen Vergleich der Technologien zum Schärfen finden Sie im Handbuch zu Refokussieren. Eine weitere Technik die als Modul zur Verfügung steht ist "Unscharf maskieren". Es ist ebenfalls Teil des DigikamImagePlugins Projektsund Sie können es über den Menüeintrag -> starten. Weitere Informationen finden Sie im Handbuch zu Unscharf maskieren.
Wenn Sie ein Photo bei schlechten Lichtverhältnissen oder mit einer sehr kurzen Belichtungszeit machen bekommt die Kamera nicht genug Daten für eine gute Schätzung der echten Farbe jedes Pixels. Das daraus entstandene Photo wird verrauscht aussehen. Sie können dieses Rauschen glätten indem Sie das Bild weichzeichnen, aber dadurch verlieren Sie Bildschärfe. Möglicherweise ist der beste Ansatz dieses Rauschen, wenn es nicht zu stark ist, zu reduzieren ein Rauschunterdrückungsfilter. Dieses Modul ist über das DigikamImagePlugins Projekt erhältlich und Sie können es über das Menü unter -> erreichen. Weitere Informationen hierzu finden Sie im Handbuch zur Rauschunterdrückung .
Manchmal haben Sie das Problem das ein Bild zu knackig wirkt. Die Lösung ist es das Bild ein wenig weich zu zeichnen. Glücklicherweise ist es wesentlich einfacher ein Bild weichzuzeichnen als es zu schärfen. Wählen Sie das Werkzeug zum Weichzeichnen im Menü unter -> aus und experimentieren Sie mit der Glätte. Das Vorschaubild auf der rechten Seite zeigt den Effekt der Operation an Ihrem Photo.
Digitalkameras haben oft Probleme mit den Lichtverhältnissen und es ist daher nicht ungewöhnlich dass Sie den den Farbkontrast und die Helligkeit eines Photos korrigieren wollen. Sie können mit verschiedenen Aspekten Ihres Photos experimentieren indem Sie die Werkzeuge unter -> benutzen. Sie können jede Justierung die Sie durchführen in der Vorschau betrachten. Wenn Sie mit Ihren Ergebnissen zufrieden sind sollten Sie den Ok Knopf drücken und Ihre Änderung wird durchgeführt.
Wenn Ihr Bild ausgewaschen wirkt. Dies kann z.B. leicht passieren wenn Sie Photos bei hellem Sonneschein anfertigen sollten Sie das Werkzeug für Farbschattierung/Sättigung/Helligkeit versuchen. Dies gibt Ihnen drei Schieber um die Farbschattierung, Sättigung und Helligkeit zu manipulieren. Eine erhöhen der Sättigung wird Ihr Bild unter Umständen besser aussehen lassen. In einigen Fällen ist es sinnvoll die Helligkeit gleichzeitig zu justieren. Die Helligkeit hier ist ähnlich zu der Helligkeit aus dem Werkezug Helligkeit/Kontrast/Gamma. Sie werden allerdings durch unterschiedliche Kombinationen der Rot-, Grün- und Blaukanäle erzeugt.
Wenn Sie ein Photo bei schlechten Lichtverhältnissen machen können Sie das umgekehrte Problem bekommen: eine zu große Sättigung. Auch in diesem Fall ist das Werkzeug für Helligkeit/Sättigung eine gute Wahl um die Sättigung reduzieren anstatt sie zu erhöhen. Alle Änderungen die Sie durchführen können Sie in der Vorschau betrachten. Wenn Ihn das Ergebnis gefällt können Sie die Änderungen mit Ok bestätigen.
Die Funktionen Normalisieren, Abgleichen, Automatisches Abgleichen und Kontrast erweitern aus dem Menüeintrag Korrigieren-> versuchen die besten Farben automatisch zu ermitteln. Sie sollten mit den Effekten dieser Funktionen experimentieren um herauszufinden welcher die Besten Ergebnisse für Ihr Photo erzeugt.
Normalisieren: diese Methode skaliert die Helligkeitswerte über das gesamte Bild, so dass der dunkelste Punkt schwarz und der hellste Punkt so hell wie möglich wird ohne seine Farbschattierung zu ändern. Diese Funktion ist häufig eine "Magische Korrektur" für Bilder die dunkel oder ausgewaschen sind.

Abgleichen: diese Methode justiert den Helligkeitsfaktor der Farben des ausgewählten Bildes, so dass das Histogramm des Intensitätskanals so flach wie möglich wird. Dadurch hat annähernd jeder Helligkeitsbereich dieselbe Anzahl von Pixeln. Manchmal erzielt das Abgleichen sehr gute Ergebnisse bei der Verbesserung des Kontrastes eines Bildes, manchmal produziert es auch nur Müll. Es handelt sich um eine sehr mächtige Operation, die entweder Wunder bei einem Bild bewirkt oder es zerstört.
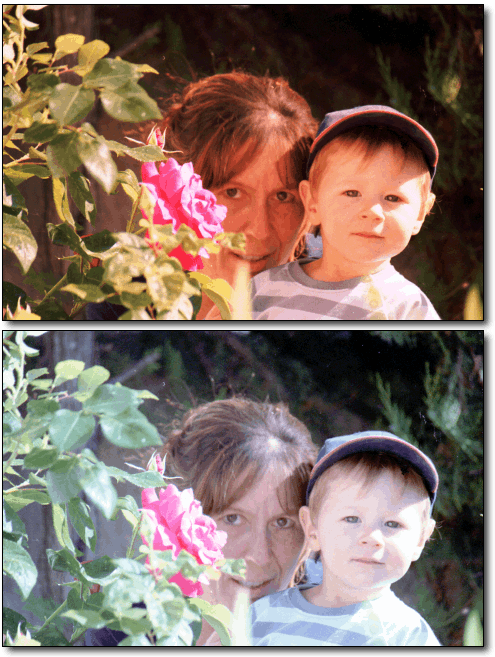
Automatisches Abgleichen: diese Methode maximiert den Farbbereich im Rot-, Grün- und Blaukanal. Sie ermittelt die dunklen und hellen Grenztöne und justiert die Rot-, Grün- und Blaukanäle auf den kompletten Histogrammbereich.
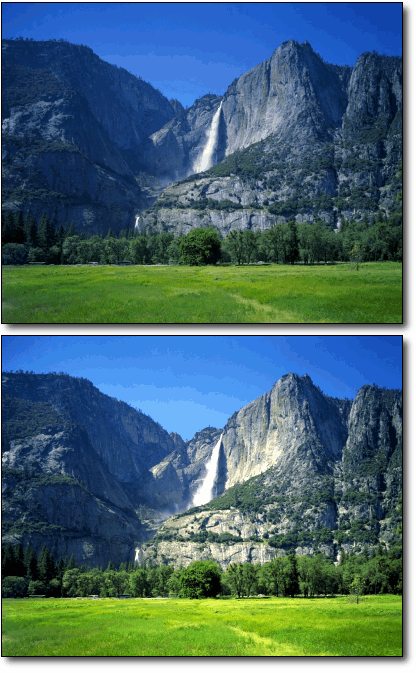
Kontrast erweitern: diese Methode verbessert den Kontrast und die Helligkeit der RGB Werte eines Bildes durch das verschieben der niedrigsten und höchsten Werte auf den größtmöglichen Bereich und einer Neujiustierung aller Werte dazwischen. Dies ist nur sichtbar bei ausgewaschenen Bildern und kann eine gute Korrektur für schlechte Photos sein.
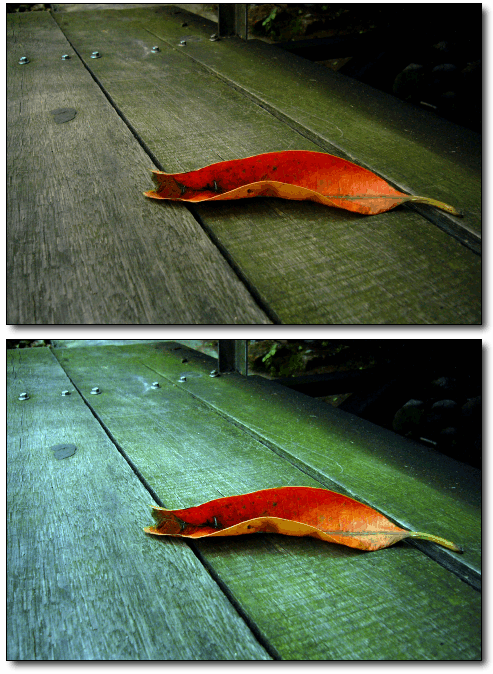
Sie müssen das Ergebnis Ihrer Justierungen abspeichern damit das Photo entsprechend geändert wird.
Das einfachste Werkzeug zur Benutzung ist Helligkeit/Kontrast/Gamma. Es ist auch das am wenigsten mächtige Werkzeug, das aber in vielen Fällen alles kann was Sie benötigen. Dieses Werkzeug ist hilfreich bei Bildern die über- oder unterbelichtet sind, es sollte allerdings nicht verwendet werden um Fehlfarben zu korrigieren. Es verfügt über drei Regler um "Helligkeit", "Kontrast" und "Gamma" zu justieren. Alle Änderungen sind in der Vorschau sichtbar. Wenn Sie mit dem Ergebnis zufrieden sind können Sie dies mit dem Ok Knopf übernehmen.
Wenn Sie das Modul automatische Korrektur installiert haben, siehe AbschnittBidbearbeitung einrichten, haben Sie einen zusätzlichen Eintrag im Menü unter ->->. Dieses Werkzeug stellt eine Möglichkeit zur Verfügung, um das Ergebnis der gleichzeitigen Justierung mehrerer Farbkanäle auf einmal zu sehen und ermöglicht es Ihnen Ihre Einstellungen für mehrere Photos zu speichern. Dies ist sehr hilfreich, wenn Ihre Kamera oder Ihr Scanner immer den gleichen Fehler macht und Sie daher dieselbe Korrektur immer wieder anwenden wollen. Weitere Informationen finden Sie im Handbuch zur Tonwertkorrektur.
Eine sehr mächtige Methode um Belichtungsprobleme zu korrigieren ist das Modul Gradation im Menü unter ->->. Dieses Werkzeug erlaubt es Ihnen Kontrollpunkte auf einer Kurve zu ziehen, um eine freie Funktion zu erstellen um die Eingabewerte eines Kanals auf neue Ausgabewerte zu abzubilden. Dieses Werkzeug erlaubt es alle Effekte, die mit dem Helligkeit/Kontrast/Gamma und dem Tonwertkorrekturmodul erzeugt werden können, zu erzeugen. Nähere Informationen finden Sie im Handbuch zur Gradation, aber die einfachste Art seine Benutzung zu lernen ist es selbst zu testen. Dieses Modul kann mehr, es hilft Ihnen die Tonqualität Ihres Photos soweit zu sehr feinen Graustufen zu verbessern. Vergessen Sie dabei nicht, dass je besser die Photos sind, gute Belichtung verlustfreies Format, 24 oder 32 Bit Tiefe, desto mehr können Sie sie verbessern. Weiter Information in englsich finden Sie im Abschnitt "Achieving ultimate tonal quality" dieser Anleitung: Tonal quality and dynamic range in digital cameras by Norman Koren. Mit diesem Werkzeug zur Gradation können Sie das selbe erreichen.
digiKam enthält eine Reihe von einfachen Tönungsfiltern die Sie für Ihre Photos benutzen können. Sie finden in dem Filter Menü klassische chemische schwarz weiß Tönungen die in den analogen Photographie verwendet werden. Farbtönungen ändern einfarbigen Ton eines im wesentlichen schwarz und weißen Photos. Wenn Sie benutzt werden geben Sie dem Bild ein warmes, antikes Gefühl. Einige Beispiele für diese in digiKam verfügbaren Tönungstypen sind unten aufgezählt:
| Vorschau | Typ |
|---|---|
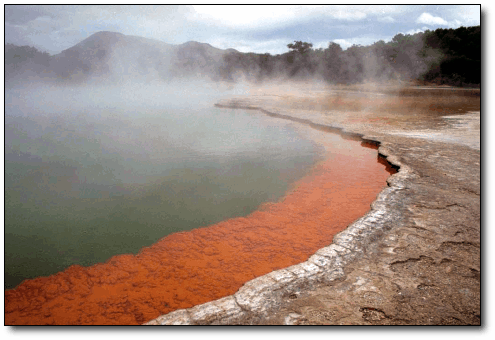 | Originalfarbbild aufgenommen in der Landschaft von Neuseeland. |
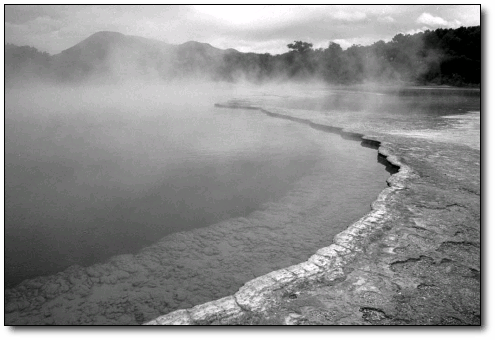 | Neutrales Schwarz-Weiß: simuliert die Belichtung auf einem neutralen schwarz-weiß Film. |
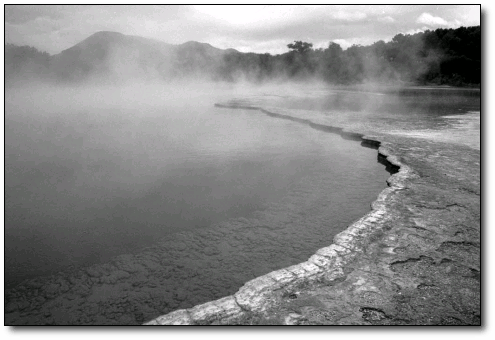 | Monochrom mit Grünfiltern: simuliert die Belichtung eines schwarz-weiß Films mit einem Grünfilter. Dies stellt einen universellen Ansatz für alle Landschaftsaufnahmen, speziell für Portraitphotos gegen den Himmel, zur Verfügung. Er erzeugt ähnliche Ergebnisse wie der 004 Cokin(tm) Grünfilter. |
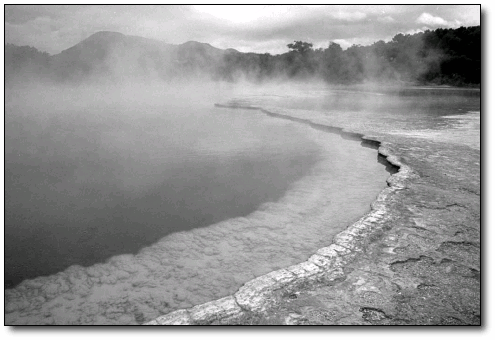 | Monochrom mit Orangefiltern: simuliert die Belichtung eines schwarz-weiß Films mit einem Orangefilter. Dies verbessert Landschaften, Meeresszenen und Luftbildaufnahmen. Er erzeugt ähnliche Ergebnisse wie der 002 Cokin(tm) Orangefilter. |
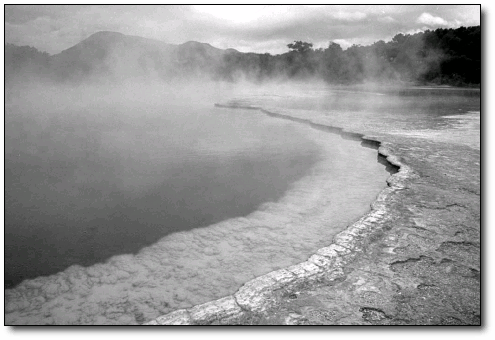 | Monochrom mit Rotfiltern: simuliert die Belichtung eines schwarz-weiß Films mit einem Rotfilter. Dies erzeugt einen dramatischen Himmelseffekt und Szenen im Mondlicht zu Tageszeit. Er erzeugt ähnliche Ergebnisse wie der 003 Cokin(tm) Rotfilter. |
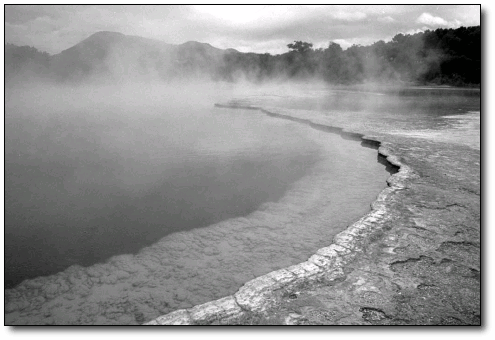 | Monochrom mit Gelbfiltern: simuliert die Belichtung eines schwarz-weiß Films mit einem Gelbfilter. Dies ist die natürlichste Farbtonkorrektur und verbessert den Kontrast. Er ist ideal für Landschaften. Er erzeugt ähnliche Ergebnisse wie der 001 Cokin(tm) Rotfilter. |
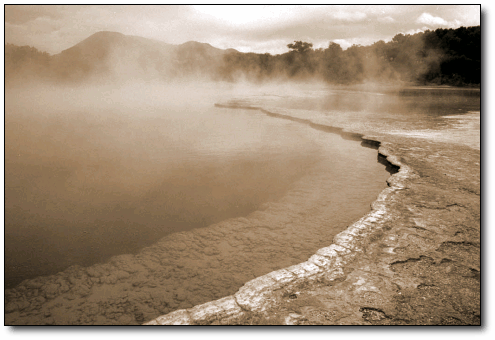 | Monochrom mit Sepia-Farbton: erzeugt einen warmen und mittleren Ton und fügt ein wenig Kälte in die Schatten hinzu. Das Ergebnis ist sehr ähnlich zu dem Prozess des Ausbleichens eines Ausdrucks und dem Re-entwickeln in einem Sepia Ton. Er erzeugt ähnliche Ergebnisse wie der 005 Cokin(tm) Sepia Filter. |
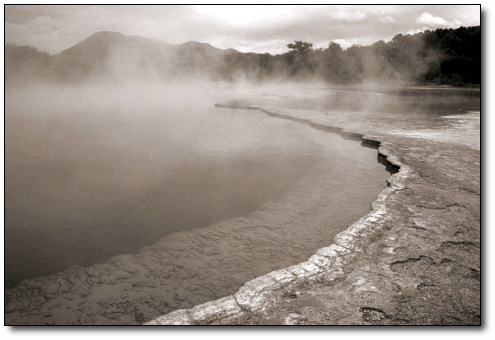 | Monochrom mit braunen Farbton: Ähnlich zu einem Sepia Filter, aber mit einem neutralerem Ergebnis. |
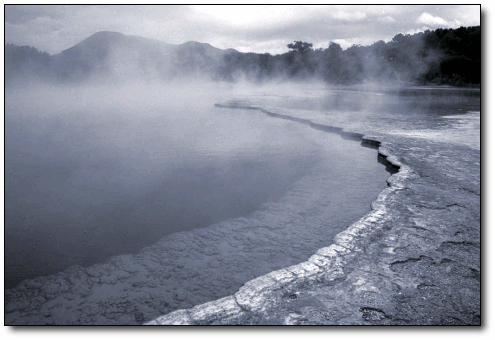 | Monochrom mit kaltem Farbton: Kopie des Ausdrucks auf einem kalt eingetönten schwarz-weiß Papier wie z.B. Bromid-Papier. |
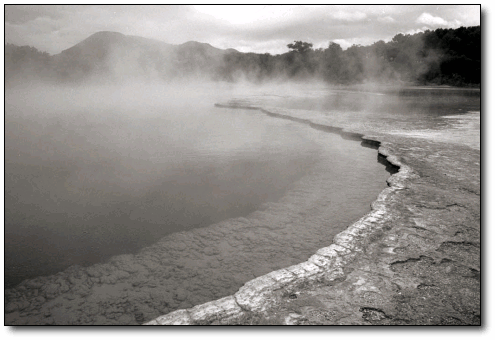 | Monochrom mit Platin Farbton: ein Effekt der die traditionelle chemische Entwicklung mit Platin in der Dunkelkammer simuliert. |
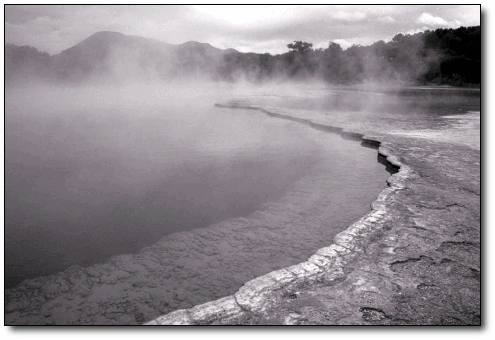 | Monochrom mit Selen Farbton: ein Effekt der die traditionelle chemische Entwicklung mit Selen in der Dunkelkammer simuliert. |
Sie können viele weitere Filter und Spezialeffekte wie Filmkörnung, Regentropfen, Solarisiere, Kohlezeichnung, usw. nutzen, wenn Sie weitere Module für die Bildbearbeitung installieren. Informationen zum Einrichten finden Sie im Abschnitt Bildbearbeitung einrichten.
Wenn Sie das aktuelle Bild drucken wollen können Sie im Menü -> auswählen und erhalten den Standard KDE Druckdialog. Sie können hier die Einstellungen anpassen bevor Sie Ihr Photo drucken.
Weitere Informationen über Druckereinstellungen finden Sie im KDE Druckhandbuch.
Im Hauptfenster können Sie einzelne oder mehrere Bilder drucken. Ganze Vorschauseiten können hier mit Ihrer Auswahl gedruckt werden. Sie müssen Sie Bilder dazu nur auswählen und im Menü ->-> auswählen. Folgen Sie dann dem Assistenten.