| openSUSE-Dokumentation Kapitel 10. Verwenden von NetworkManager / 10.5. Verwenden des GNOME NetworkManager-Miniprogramms | ||||
|---|---|---|---|---|
 | 10.4. Verwenden des KDE NetworkManager-Widget | 10.6. NetworkManager und Sicherheit |  | |
In GNOME kann NetworkManager mithilfe des GNOME NetworkManager-Miniprogramms gesteuert werden. Wenn das Netzwerk zur NetworkManager-Steuerung eingerichtet ist, startet das Miniprogramm normalerweise automatisch mit der Desktop-Umgebung und wird im Systemabschnitt der Kontrollleiste als Symbol angezeigt.
Wenn das GNOME NetworkManager-Miniprogramm im Systemabschnitt der Kontrollleiste nicht angezeigt wird, wurde das Miniprogramm wahrscheinlich nicht gestartet. Drücken Sie Alt+F2 und geben Sie nm-applet ein, um es manuell zu starten.
Wenn Ihr Computer mit einem vorhanden Netzwerk über Netzwerkkabel verbunden ist, verwenden Sie das NetworkManager-Miniprogramm zur Auswahl der Netzwerkverbindung.
Klicken Sie mit der linken Maustaste auf das Miniprogramm-Symbol, um ein Menü mit verfügbaren Netzwerken anzuzeigen. Die zurzeit verwendete Verbindung ist im Menü ausgewählt.
Um zu einem anderen Netzwerk zu wechseln, wählen Sie es in der Liste aus.
Klicken Sie zum Ausschalten aller Netzwerkverbindungen, sowohl der Kabelverbindungen als auch der drahtlosen Verbindungen, mit der rechten Maustaste auf das Symbol des Miniprogramms und deaktivieren Sie das Kontrollkästchen für .
Verfügbare sichtbare drahtlose Netzwerke werden im Menü des GNOME NetworkManager-Miniprogramms unter aufgeführt. Die Signalstärke der einzelnen Netzwerke wird ebenfalls im Menü angezeigt. Verschlüsselte drahtlose Netzwerke sind mit einem blauen Schildsymbol gekennzeichnet.
Prozedur 10.1. Verbinden mit einem drahtlosen Netzwerk
Klicken Sie zum Verbinden mit einem drahtlosen Netzwerk mit der linken Maustaste auf das Symbol für das Miniprogramm und wählen Sie einen Eintrag aus der Liste der verfügbaren drahtlosen Netzwerke aus.
Wenn das Netzwerk verschlüsselt ist, öffnet sich ein Dialogfeld. Wählen Sie die Art der , die das Netzwerk verwendet, und geben Sie das entsprechende ein.
Um eine Verbindung mit einem Netzwerk herzustellen, das seinen ESSID (Service Set Identifier) nicht sendet und demzufolge nicht automatisch erkannt werden kann, klicken Sie mit der linken Maustaste auf das NetworkManager-Symbol und wählen Sie .
Geben Sie in dem daraufhin angezeigten Dialogfeld den ESSID ein und legen Sie gegebenenfalls die Verschlüsselungsparameter fest.
Um drahtlose Netzwerkverbindungen zu deaktivieren, klicken Sie mit der rechten Maustaste auf das Miniprogramm-Symbol und deaktivieren Sie die Option . Dies kann sehr nützlich sein, wenn Sie sich in einem Flugzeug befinden oder in einer anderen Umgebung, in der drahtlose Netzwerke nicht zulässig sind.
Wenn Ihre drahtlose Netzwerkkarte den Zugriffspunktmodus unterstützt, können Sie den NetworkManager für die Konfiguration verwenden.
Klicken Sie auf .
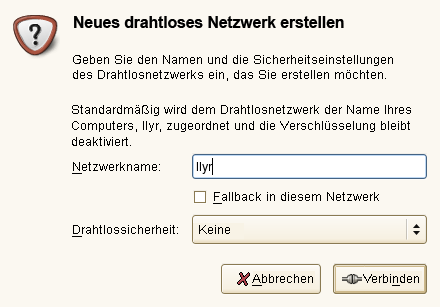 |
Fügen Sie den Netzwerknamen hinzu und legen Sie im Dialogfeld die Verschlüsselung fest.
![[Important]](admon/important.png) | Ungeschützte drahtlose Netzwerke stellen ein Sicherheitsrisiko dar |
|---|---|
Wenn Sie (Drahtlose Sicherheit) auf | |
Wenn Sie Ihre Berechtigungsnachweise nicht bei jedem Verbindungsversuch mit einem verschlüsselten Netzwerk erneut eingeben wollen, können Sie den GNOME Keyring Manager verwenden, um Ihre Berechtigungsnachweise verschlüsselt und durch Master-Passwort geschützt auf der Festplatte zu speichern. Wenn eine GNOME-Anwendung, die GNOME Keyring verwendet, auf dort gespeicherte Passwörter oder Berechtigungsnachweise zugreifen muss, wird geprüft, ob der Schlüsselring gesperrt ist. Wenn er gesperrt ist, werden Sie aufgefordert, zum Entsperren des Schlüsselrings das Master-Passwort einzugeben. Weitere Informationen zum GNOME Keyring Manager finden Sie unter Section “Managing Keyrings” (Chapter 2, Customizing Your Settings, ↑GNOME User Guide).