| openSUSE-Dokumentation GNOME Quick Start / 4. Managing Files and Folders | ||||
|---|---|---|---|---|
 | 3. Customizing Your Desktop | 5. Browsing the Internet with Firefox |  | |
Use the Nautilus File Manager to create and view folders and documents, run scripts, and create CDs of your data. Open Nautilus by double-clicking your home directory icon on the desktop. The contents of your home directory are displayed.
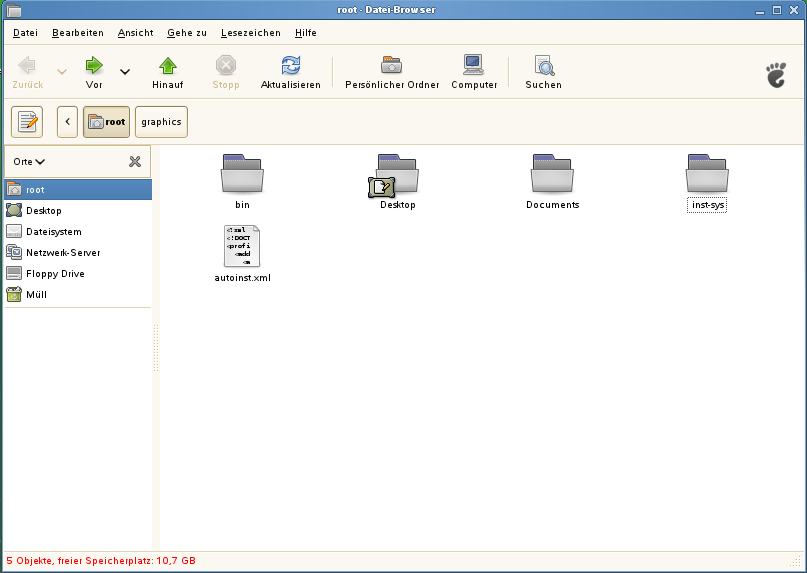 |
The elements of the Nautilus window include the following:
Lets you perform most tasks.
Lets you quickly navigate among files and folders, and provides access to files and folders.
Lets you locate files, folders, and URI sites.
Lets you navigate or display information about the selected file or folder. Use the drop-down list to customize what is shown in the pane. The list includes ways to view information about files, perform actions on files, add emblems to files, view a history of recently visited sites, and display your files in the tree system.
Displays folders and files. Use the options on the menu to increase or decrease the size of content in the view pane and to display items as a list or as icons.
Displays the number of items in a folder and gives the available free space. When a file is selected, the status bar displays the filename and size.
If you have files you have not used recently but want to keep on your computer, you can compress the files into a tape archive (TAR) format.
In the Nautilus view pane, right-click the folder you want to archive and select .
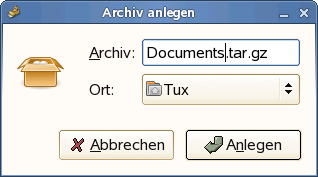 |
Accept the default archive filename or provide a new name.
Select a file extension from the drop-down list. Use
tar.gz for the most common archive form.
Specify a location for the archive file, then click .
To extract an archived file, right-click the file and select .
Use the Nautilus bookmarks feature to mark your favorite folders.
Open the folder you want to create a bookmark for.
Click +. The bookmark is added to the list, with the folder name as the bookmark name.
To select an item from your bookmarks list, click , then click the desired bookmark in the list.
You can also organize your bookmarks list by clicking + and making your selections in the dialog box.
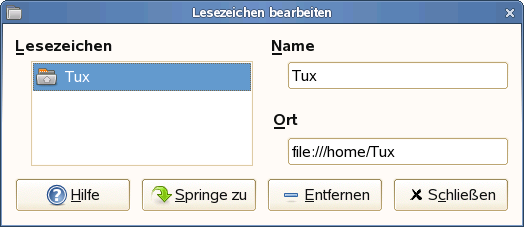 |
To change the order of your bookmarks, click a bookmark shown in the dialog and drag it to the desired location.