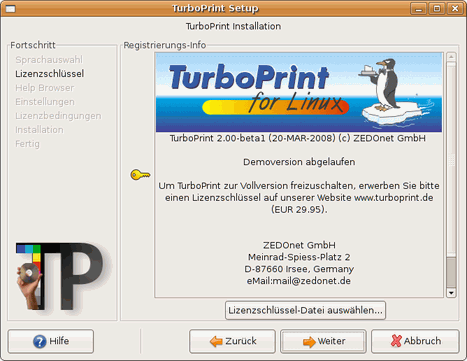
Für TurboPrint 2 gibt es drei verschiedene Installationspakete – welches für Sie das passende ist hängt von Ihrem Linux-System ab.
Je nach Distribution kennt Linux ein bestimmtes Paket-Format zur Installation von Software. Bei SuSE-Linux, Mandriva und Fedora / RedHat Linux ist das z.B. das RPM-Paketformat, bei Ubuntu und Debian das DEB-Paketformat. Wenn Ihr Linux eines dieser Formate unterstützt, empfehlen wir die Installation des entsprechenden TurboPrint-Installationspakets.
Alternativ steht TurboPrint auch als TGZ-Archiv bereit, das auf allen gängigen Linux-Systemen zur Installation verwendet werden kann.
Bei den DEB- und RPM-Paketen wird zunächst eine Standard-Installation vorgenommen. Sie können dann beim ersten Start von TurboPrint die Installation nach Ihren Wünschen anpassen. Der Vorteil dieser Installationspakete ist, daß Ihr System automatisch evtl. noch fehlende Linux-Systemkomponenten nachinstalliert.
Das Installationsprogramm des für alle Linux-Systeme geeigneten TGZ-Archivs bietet Ihnen bereits während der Installation mit einer grafischen Benutzeroberfläche die Auswahl verschiedener Installations-Optionen an und ein detailliertes Installationsprotokoll wird ausgegeben.
Im den drei folgenden Abschnitten wird die Vorgehensweise zur Installation für jedes Installationspaket beschrieben. Folgen Sie bitte der Anleitung für das für Sie passende Paketformat.
Möchten Sie diese Version als Update für eine schon installierte Version einspielen, verfahren Sie bitte genauso - Ihre gespeicherten Einstellungen werden nicht gelöscht.
Bei den meisten Linux-Distributionen wird die Installation eines RPM- oder DEB-Paketes einfach durch Anklicken mit der Maus gestartet - daraufhin sollte der Installer Ihres Systems aufgerufen werden und die Installation vornehmen. Falls die Installation so nicht gestartet werden kann, rufen Sie den Paketmanager Ihres Linux-Systems auf und öffnen von dort aus das TurboPrint-Paket (RPM oder DEB).
Nach erfolgter Installation, muß der passende Druckertreiber für Ihren Drucker noch unter TurboPrint eingerichtet werden. Rufen Sie dazu bitte das Drucker- Einrichtungsprogramm "turboprint" auf.
Überspringen Sie bitte den nächsten Abschnitt – als nächstes erfolgt optional die Registrierung Ihres Lizenzschlüssels (falls nicht bereits während der Installation erfolgt).
Zunächst muß das Archiv entpackt werden. Bei den meisten Linux-Distributionen genügt es, das Archiv mit der rechten Maustaste anzuklicken und „hier entpacken“ im erscheinenden Kontext-Menü auszuwählen. Alternativ können Sie durch Anklicken mit der linken Maustaste (evtl. Doppelklick nötig) den Archivmanager starten. Dort können Sie das Entpacken des Archivs auswählen.
Die entpackten Dateien sollten danach in einem separaten Verzeichnis namens „turboprint-2...“ liegen.
Darunter befindet sich ein Programm namens „setup“ - starten Sie dieses bitte durch Anklicken mit der Maus (dann evtl. noch „ausführen“ anwählen, falls Sie einen Dialog mit dieser Option angezeigt bekommen).
Hinweis: Falls Ihr Linux-System keine grafische Oberfläche besitzt, können Sie die Installation auch von Kommandozeile durchführen. Das TGZ-Archiv wird mit dem Kommandozeilenbefehl
tar -xzf turboprint-2.xx.tgz
entpackt („xx“ ist durch die aktuelle Versionsnummer zu ersetzen).
Mit dem Befehl
cd turboprint-2.xx
wechseln Sie ins Installations-Verzeichnis und mit dem Befehl
./setup
wird die Installation gestartet. Ein Teil der nachfolgend beschriebenen Installations-Optionen wird auch im Kommandzeilenmodus angeboten.
Nun sollte die grafische Oberfläche des TurboPrint-Installationsprogramms angezeigt werden.
Die weitere Installation erfolgt in grafischen Menüs. Als nächstes wählen Sie bitte die Installationssprache "Deutsch". Der „Setup-Modus“ sollte auf „Installieren“ gestellt sein - „Entfernen“ dient dazu, die Software TurboPrint von Ihrem System wieder zu deinstallieren.
Klicken Sie auf „Weiter“ zum Aufrufen der nächsten Menüseite.
Dort können Sie Ihren Lizenzschlüssel gleich mitinstallieren, dann wird TurboPrint direkt als Vollversion freigeschaltet. Falls Sie bereits einen Lizenzschlüssel für TurboPrint besitzen, klicken Sie für die Aktivierung auf „Lizenzschlüssel-Datei auswählen“.
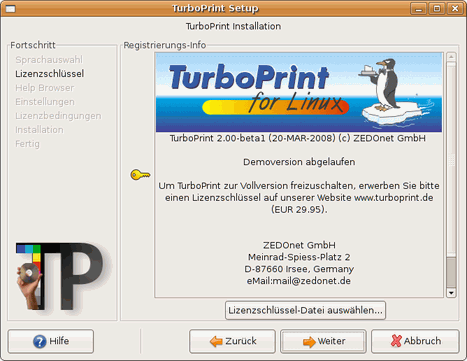
Auf der nächsten Menüseite des Installationsprogramms können grundlegende Einstellungen der Installation angepasst werden:
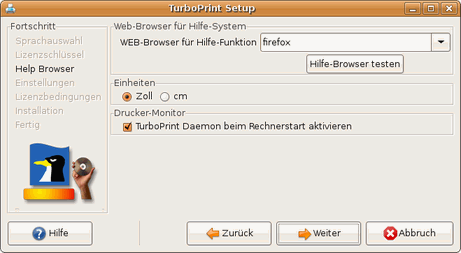
„Einheiten“
Stellen Sie „cm“ ein (für das Metrische System in Europa)
„TurboPrint-Daemon bei Rechnerstart aktivieren“:
Diese Option sollte auf jeden Fall angewählt sein, damit der TurboPrint Druckermonitor funktioniert und Sie z.B. den Tintenstand des Druckers ablesen können. (Der TurboPrint-Daemon ist ein Hintergrund-Prozeß, der dem Druckermonitor den privilegierten Zugriff auf die Druckerschnittstelle ermöglicht).
Web-Browser für Hilfe-System
Falls der Voreingestellte Browser „Firefox“ nicht auf Ihrem System installiert ist, geben Sie bitte den Kommandozeilen-Aufrufnamen zum Starten des gewünschten Browsers ein, mit dem bei Bedarf die Hilfetexte von TurboPrint angezeigt werden sollen.
Anmerkung: Zum Test können Sie diesen Aufrufnamen auch in einem Konsolenfenster eingeben. Wenn damit der Web-Browser nicht startet, ist der Aufrufname fehlerhaft und das TurboPrint-Hilesystem wird nicht funktionieren.
Klicken Sie „Weiter“.
Auf der folgenden Menüseite können „Erweiterte Einstellungen“ geändert werden. Diese Einstellungen sind für Experten und sollten normalerweise nicht verändert werden.
Im Anschluß daran werden die Lizenzbedingungen der Software angezeigt. Lesen Sie diese bitte sorgfältig durch und bestätigen Sie dann mit „OK“.
Zur Einrichtung der Drucker im System werden erweiterte Rechte benötigt, deshalb ist nun eine Autorisierung notwendig.
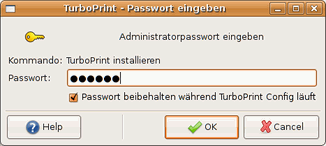
Autorisierung
Geben Sie bitte Ihr Administratorkennwort ein. Je nach Linux-Distribution ist das entweder Ihr Anwender-Passwort (Sie müssen Anwender mit Administrator-Rechten sein) oder das „root“-Passwort. Nun startet die Installation – auf dem Bildschirm erscheint ein Protokoll der laufenden Installationsschritte.
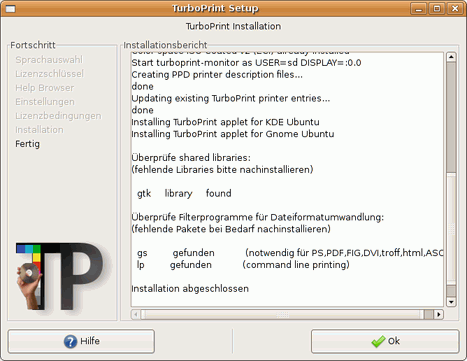
Setup - Fenster "Installationsprotokoll"
Beachten Sie im Installationsprotokoll die Abschnitte "Überprüfe shared libraries" und "Überprüfe Filterprogramme für Dateiformatumwandlung" . Hier wird aufgelistet, welche Programmpakete auf Ihrem Computer gefunden wurden. Falls dort Einträge mit "nicht gefunden (erforderlich)" markiert sind, müssen Sie diese mit dem Paket-Manager Ihrer Linux-Distribution nachinstallieren. Pakete, die mit "nicht gefunden (Option)" markiert sind, brauchen Sie nur, wenn Sie die entsprechenden Dateiformate tatsächlich drucken wollen.
Schließen Sie die Installation anschließend mit "OK" ab.