Vorbereitungen
Eine Vorbemerkung: Für Ungeduldige gibt es die schnelle 1-Click-Installation. Dabei brauchen Sie sich keine Gedanken über die Einrichtung von Installationsquellen und die Auswahl der richtigen Softwarepakete zu machen. Die 1-Click-Installation nimmt Ihnen diese Arbeit ab. Bitte beachten Sie, daß Sie die 1-Click-Installation nur zur Installation bzw. Re-Installation verwenden können! Zur Deinstallation von Programmen stehen Programme wie YaST bzw. smart zu Verfügung.Wollen Sie keine 1-Click-Installation verwenden, stellen Sie bitte zunächst sicher, daß Sie die Installationsquelle vorkon auf der DVD entsprechend dieser Anleitung eingebunden haben.
Die Installation ist nicht aufwendig und läuft in zwei einfachen Schritten ab:
- Installation des VorKonfigurators moodle-init-vorkon
- Installation der Moodle-Software moodle-vorkon
Anschließen
können Sie sofort beginnen, mit Moodle produktiv zu
arbeiten. Mithilfe der beigefügten
Dokumentation
lernen Sie in kurzer Zeit den effektiven
Umgang mit Moodle. Schnell sind Sie in der Lage, Moodle Ihren
Bedürfnissen hin anzupassen und neue Kurse für Ihren
Webauftritt zu
erstellen und Schulungsmaterial zu Verfügung zu stellen.
Zur Installation können Sie jetzt einfach das 1-Click-Install, YaST (s. Abschnitt 3. Installieren, Entfernen und Aktualisieren von Software im SUSE-Handbuch) oder smart nutzen. Im folgenden beschreiben wir die Installation über YaST.
1. Installation des VorKonfigurators
Für die schnelle Installation des Vorkonfigurators mit der 1-Click-Installation klicken Sie bitte auf den Button 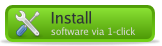 .
Daraufhin wird die passende Installationsquelle ausgewählt und das Paket moodle-init-vorkon installiert. Überspringen Sie den folgenden Absatz und fahren Sie mit Abschnitt 1.1 fort.
.
Daraufhin wird die passende Installationsquelle ausgewählt und das Paket moodle-init-vorkon installiert. Überspringen Sie den folgenden Absatz und fahren Sie mit Abschnitt 1.1 fort.
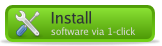 .
Daraufhin wird die passende Installationsquelle ausgewählt und das Paket moodle-init-vorkon installiert. Überspringen Sie den folgenden Absatz und fahren Sie mit Abschnitt 1.1 fort.
.
Daraufhin wird die passende Installationsquelle ausgewählt und das Paket moodle-init-vorkon installiert. Überspringen Sie den folgenden Absatz und fahren Sie mit Abschnitt 1.1 fort.Anderenfalls wählen Sie hier bitte in YaST das Paket moodle-init-vorkon aus. Das ist ganz einfach über die Suche nach moodle möglich:
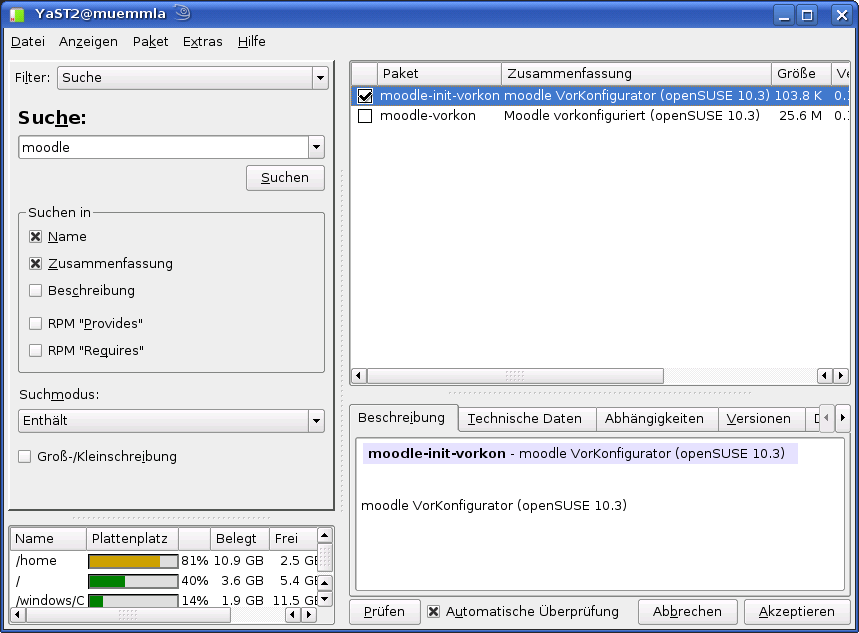
Klicken Sie auf <Akzeptierenen>, damit das Paket installiert werden kann. Wählen Sie anschließend <Ja - weitere Software installieren>. Wählen Sie nun aber jetzt keine weitere Software zur Installation aus. Zunächst passen wir das System mit dem gerade installierten VorKonfigurator an.
1.1 Einrichten des Webservers Apache
Wenn
Sie den Webserver Apache bisher noch nicht für einen anderen
VorKonfigurator eingerichtet haben, folgen Sie bitte den in diesem
Abschnitt beschriebenen Einrichtungsschritten. Die Vorgehensweise ist
für alle VorKonfiguratoren identisch und muß nur
einmal
vorgenommen werden. Haben Sie den Apache bereits für den
VorKonfigurator eingerichtet, können Sie diesen Abschnitt
überspringen.
Der VorKonfigurator ist webbasiert und nutzt einen laufenden Apache-Webserver auf ihrem Rechner. Die Installation des Webservers ist bereits geschehen und die weitere Einrichtung ist nicht aufwendig. Anschließend können Sie den VorKonfigurator nutzen.
Rufen Sie jetzt YaST auf und wählen Sie Netwerkdienste mit Klick auf <HTTP-Server> (sollte die Auswahl <HTTP-Server> nicht zu sehen sein, beenden Sie bitte YaST und starten es noch einmal neu):
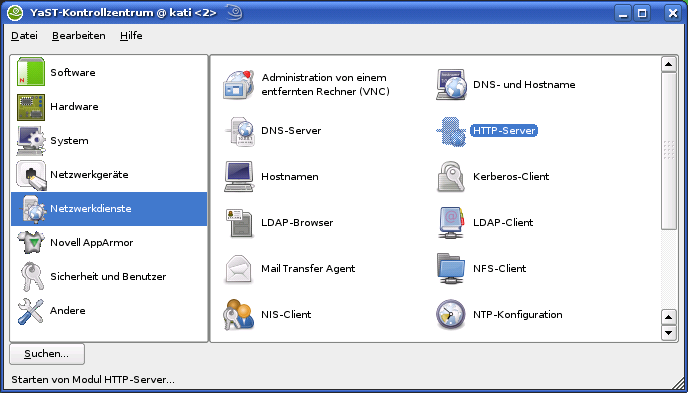
Ein neues Fenster öffnet sich. Je nachdem, ob bereits vorher schon einmal Apache konfiguriert wurde, sieht das nächste Fenster anders aus. Wechseln Sie dementsprechend zu Schritt 1.3 oder 1.4.
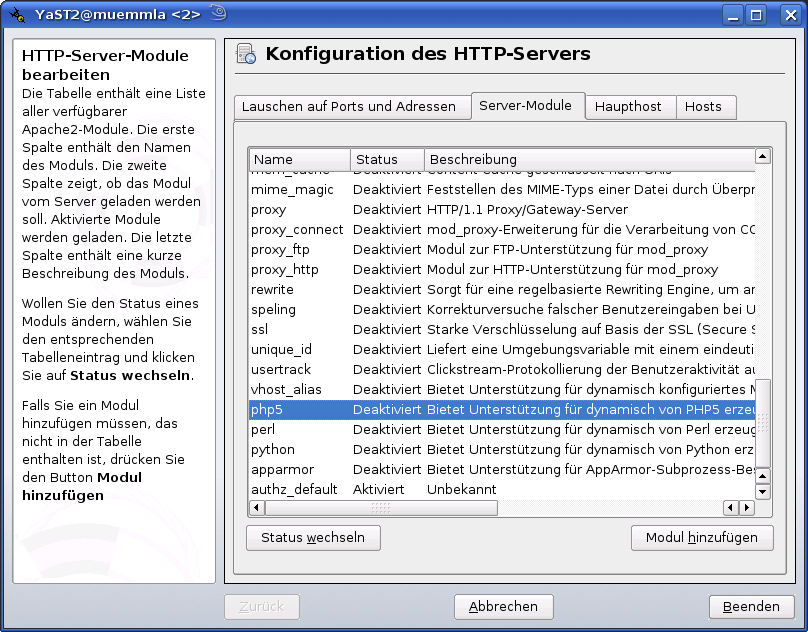
Das Server-Modul php5 muß aktiviert sein, damit der VorKonfigurator arbeiten kann. Sollte es, wie auf obiger Abbildung dargestellt, auf "Deaktiviert" stehen, stellen Sie es mit einem Klick auf <Status wechseln> um:
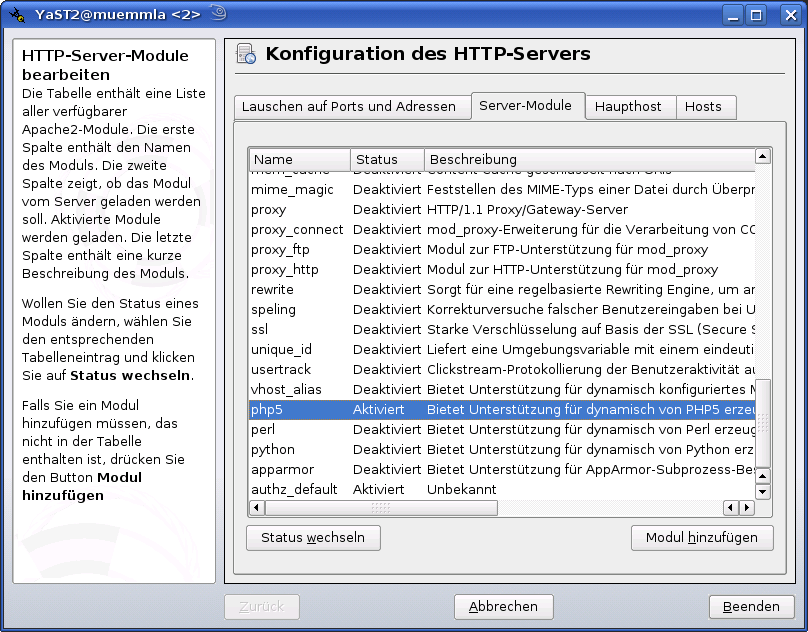
Mit dieser Einstellung ist der VorKonfigurator einsatzbereit, und die Apche-Konfiguration abgeschlossen. Gehen Sie nun zu Schritt 1.5.
Im neu sich öffnenden Fenster setzen Sie ein Häkchen vor "PHP-Skriptsprache aktivieren":
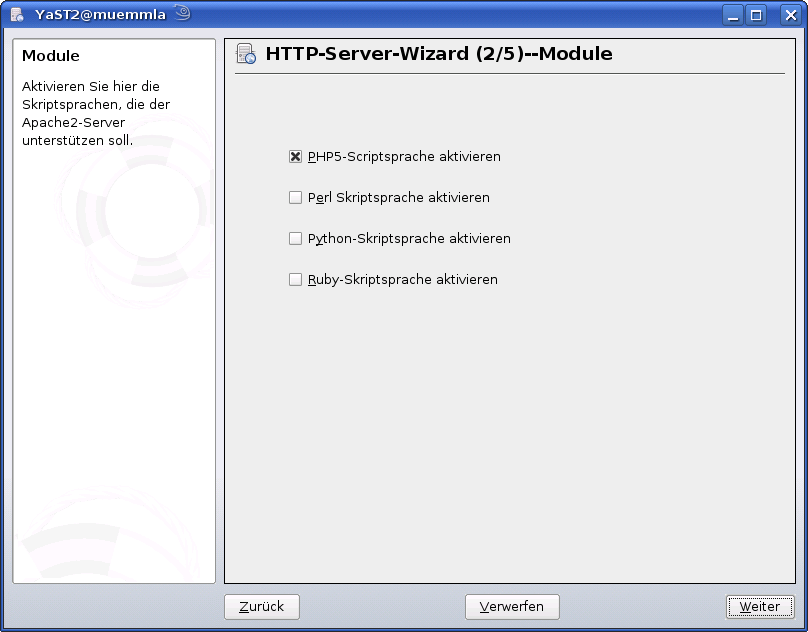
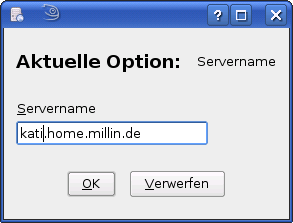
Mit Klick auf <OK> werden die Änderungen übernommen:
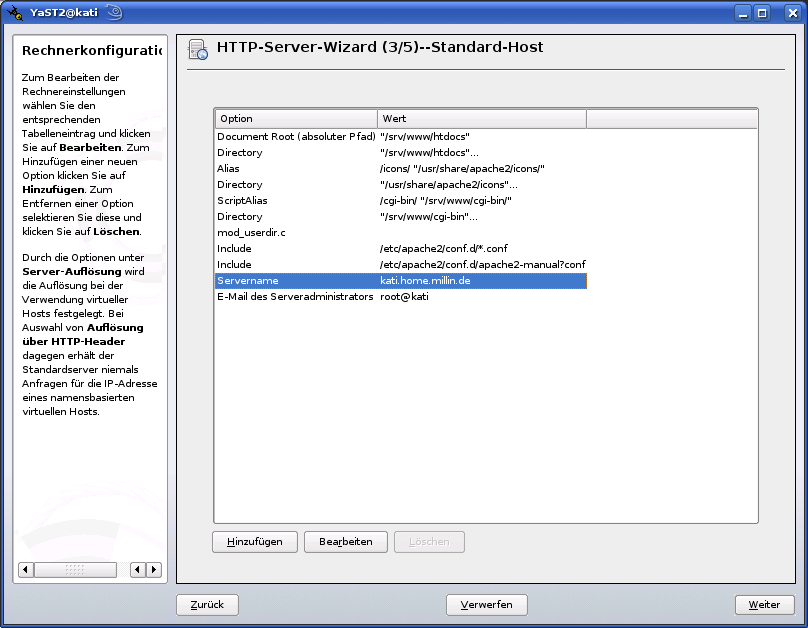
Klicken Sie auf <Weiter>. Übernehmen Sie dabei die bei der Installation vorgenommenen Einstellungen (Beschreibung in Abschnitt 20.4. Konfigurieren von Netzwerkverbindungen mit YaST). Details zu Apache finden sich unter 28.2. Konfigurieren von Apache im Unterabschnitt "Konfigurieren von Apache mit YaST". Den Abschluß der Apache-Konfiguration zeigt das folgende Browserfenster:
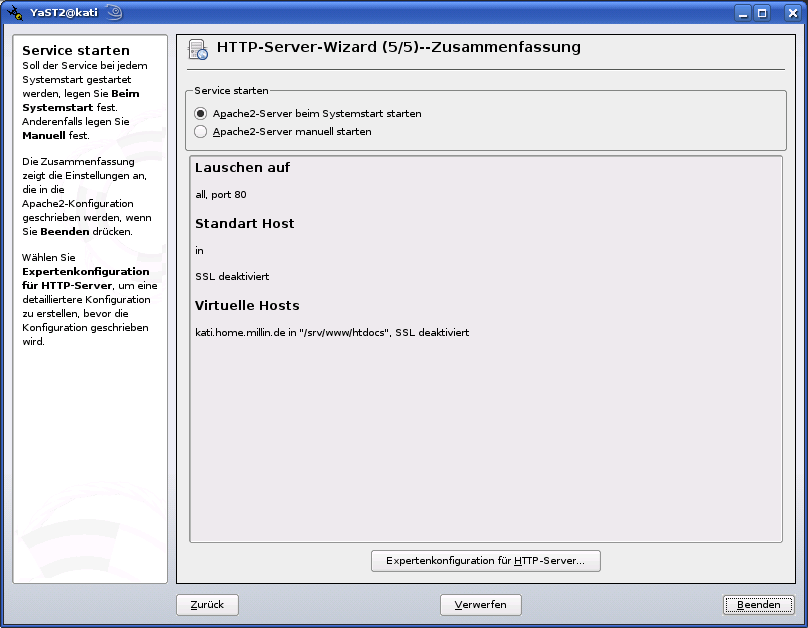
Klicken Sie nun auf <Beenden>. Damit ist die Konfiguration abgeschlossen.
Damit Sie nun jetzt nicht Ihren Rechner neu starten müssen, klicken Sie noch einmal in YaST auf <HTTP-Server>. Im neu auftauchenden Fenster kann man den Zustand des HTTP-Dienstes einstellen. Jetzt dürfte noch das Kästchen "Deaktiviert" markiert sein. Markieren Sie "Aktiviert"
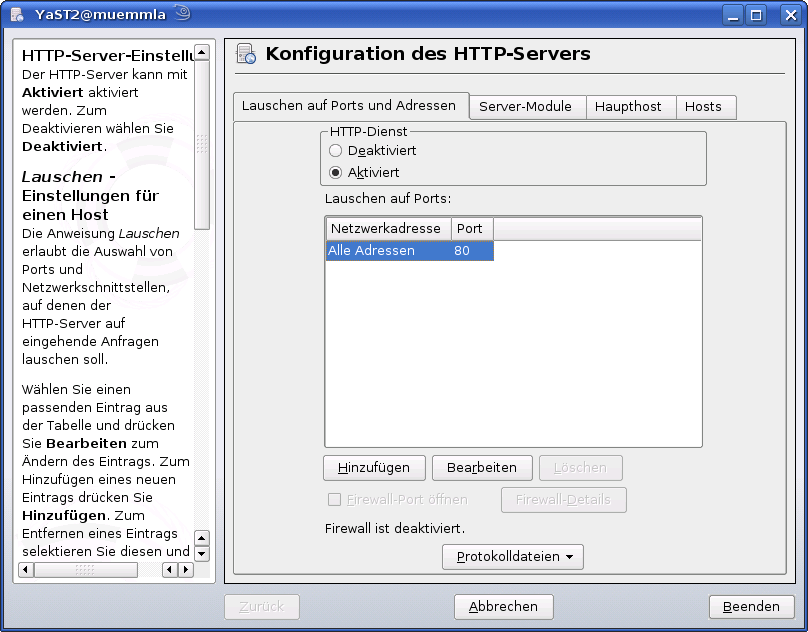
Wenn Sie die Installation des Fritz!WLAN USB Stick oder die Installation der ODBC-Schnittstelle abgeschlossen haben, ist ein aktiver Apache-Server nicht mehr notwendig. In diesem Fall, können Sie den Apache-Dienst deaktivieren, nachdem die Installation abgeschlossen ist. LAMP-Anwendungen, wie Moodle, Joomla, TYPO3 etc., benötigen jedoch einen aktiv laufenden Apache-Server.
Der VorKonfigurator ist webbasiert und nutzt einen laufenden Apache-Webserver auf ihrem Rechner. Die Installation des Webservers ist bereits geschehen und die weitere Einrichtung ist nicht aufwendig. Anschließend können Sie den VorKonfigurator nutzen.
Rufen Sie jetzt YaST auf und wählen Sie Netwerkdienste mit Klick auf <HTTP-Server> (sollte die Auswahl <HTTP-Server> nicht zu sehen sein, beenden Sie bitte YaST und starten es noch einmal neu):
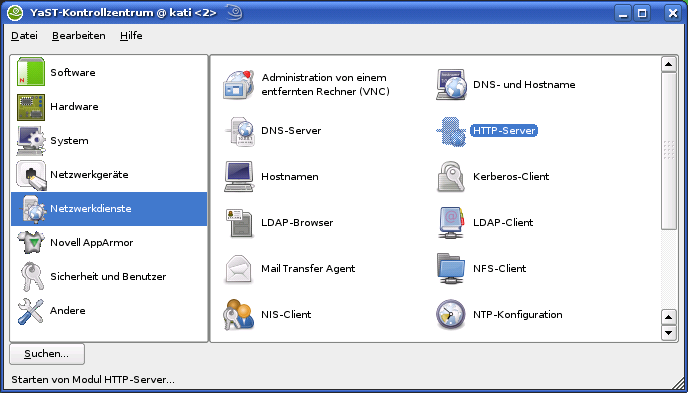
Ein neues Fenster öffnet sich. Je nachdem, ob bereits vorher schon einmal Apache konfiguriert wurde, sieht das nächste Fenster anders aus. Wechseln Sie dementsprechend zu Schritt 1.3 oder 1.4.
1.3 Konfiguration des HTTP-Servers
Wurde der Apache schon einmal konfiguriert, ist nicht viel zu tun. Es ist hier nur zu kontrollieren, ob die PHP-Skriptsprache aktiviert ist. Klicken Sie im sich öffnenden Fenster auf den Reiter "Server-Module" und ziehen Sie die Auswahl nach unten, bis Sie in der Zeile "Namen" php5 sehen: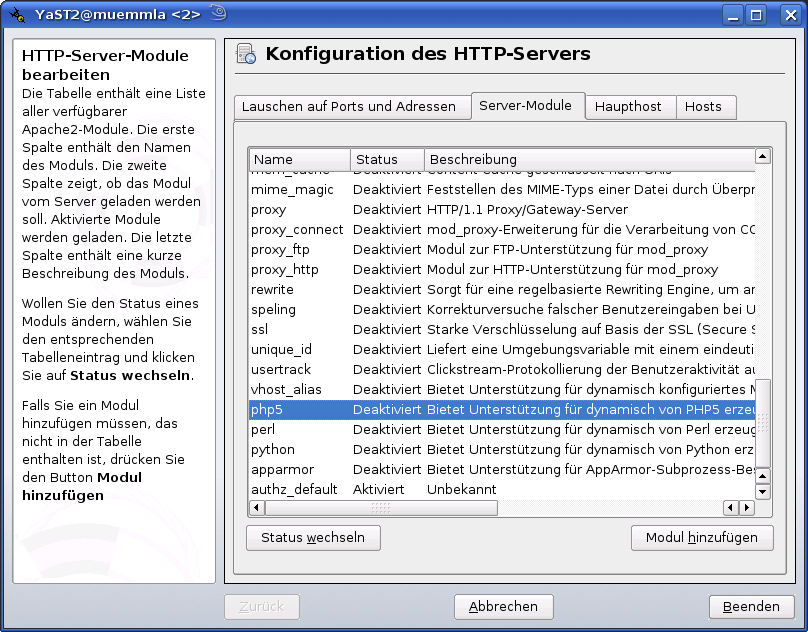
Das Server-Modul php5 muß aktiviert sein, damit der VorKonfigurator arbeiten kann. Sollte es, wie auf obiger Abbildung dargestellt, auf "Deaktiviert" stehen, stellen Sie es mit einem Klick auf <Status wechseln> um:
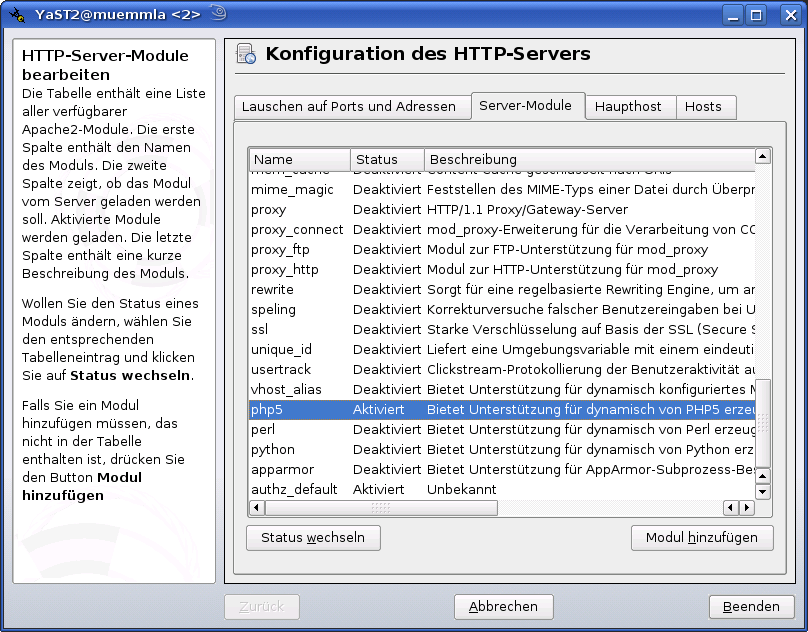
Mit dieser Einstellung ist der VorKonfigurator einsatzbereit, und die Apche-Konfiguration abgeschlossen. Gehen Sie nun zu Schritt 1.5.
1.4 HTTP-Wizard zur Konfiguration einer Neuinstallation
Lassen Sie die Einstellungen unverändert und klicken Sie einfach auf auf <Weiter>.Im neu sich öffnenden Fenster setzen Sie ein Häkchen vor "PHP-Skriptsprache aktivieren":
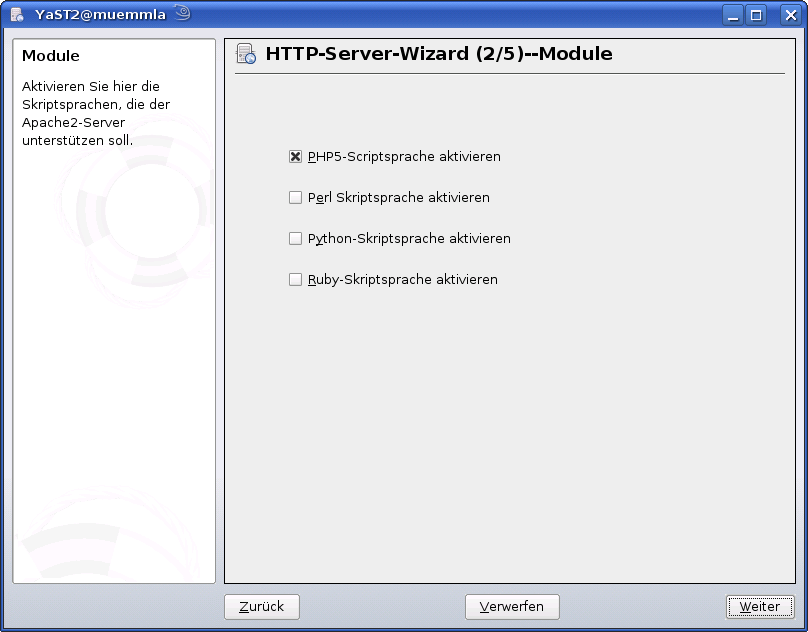
Klicken Sie wieder auf
<Weiter>. Im neuen Fenster zeigt sich die Einstellung des
Standard-Host. Geben
Sie Ihrem Rechner einen Servernamen, indem Sie die Zeile
"Servername" markieren und auf <Bearbeiten>
klicken:
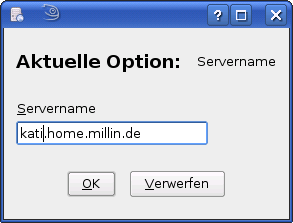
Mit Klick auf <OK> werden die Änderungen übernommen:
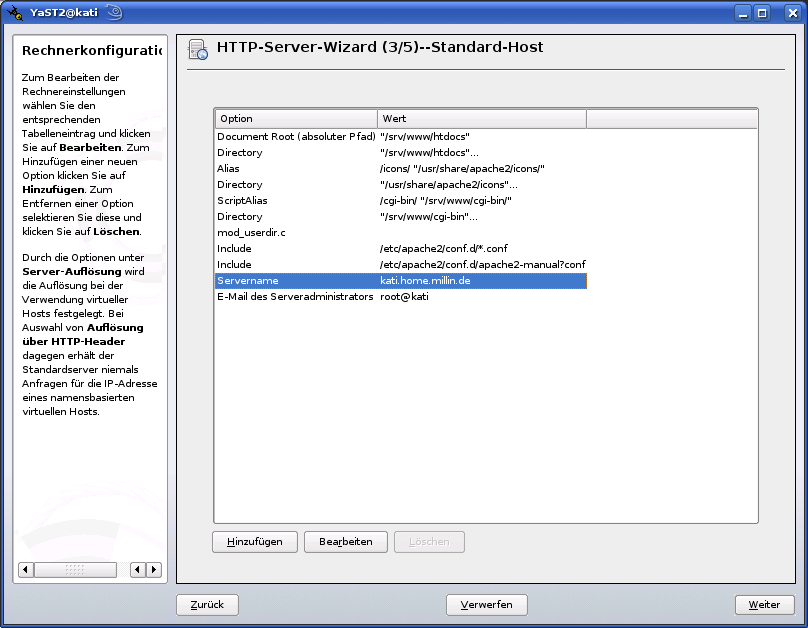
Klicken Sie auf <Weiter>. Übernehmen Sie dabei die bei der Installation vorgenommenen Einstellungen (Beschreibung in Abschnitt 20.4. Konfigurieren von Netzwerkverbindungen mit YaST). Details zu Apache finden sich unter 28.2. Konfigurieren von Apache im Unterabschnitt "Konfigurieren von Apache mit YaST". Den Abschluß der Apache-Konfiguration zeigt das folgende Browserfenster:
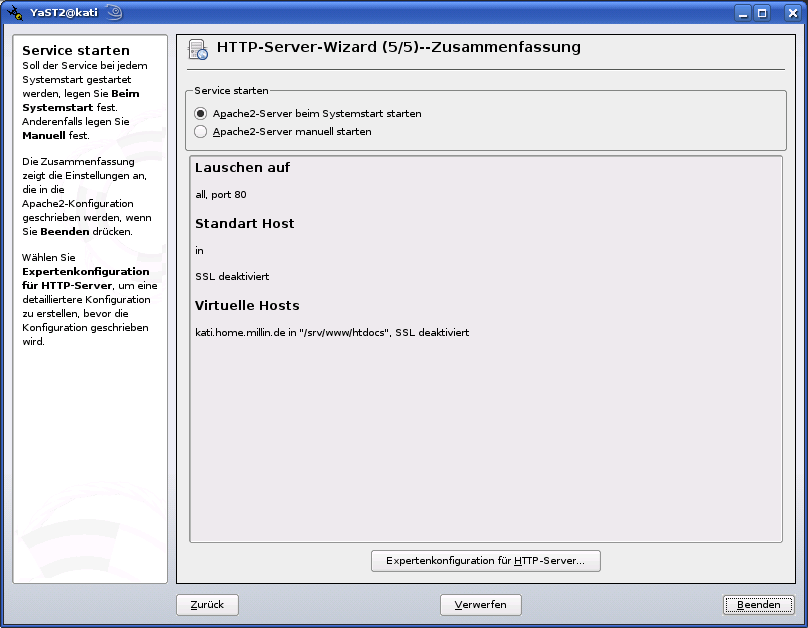
Klicken Sie nun auf <Beenden>. Damit ist die Konfiguration abgeschlossen.
1.5 Aktivierung des Webservers Apache
Damit der VorKonfigurator arbeiten kann, benötigt er einen aktiv laufenden Apache-Server. Wie Sie auf obiger Abbildung (Zusammenfassung HTTP-Wizard) erkennen können, wird der Apache beim nächsten Systemstart gleich mitgestartet.Damit Sie nun jetzt nicht Ihren Rechner neu starten müssen, klicken Sie noch einmal in YaST auf <HTTP-Server>. Im neu auftauchenden Fenster kann man den Zustand des HTTP-Dienstes einstellen. Jetzt dürfte noch das Kästchen "Deaktiviert" markiert sein. Markieren Sie "Aktiviert"
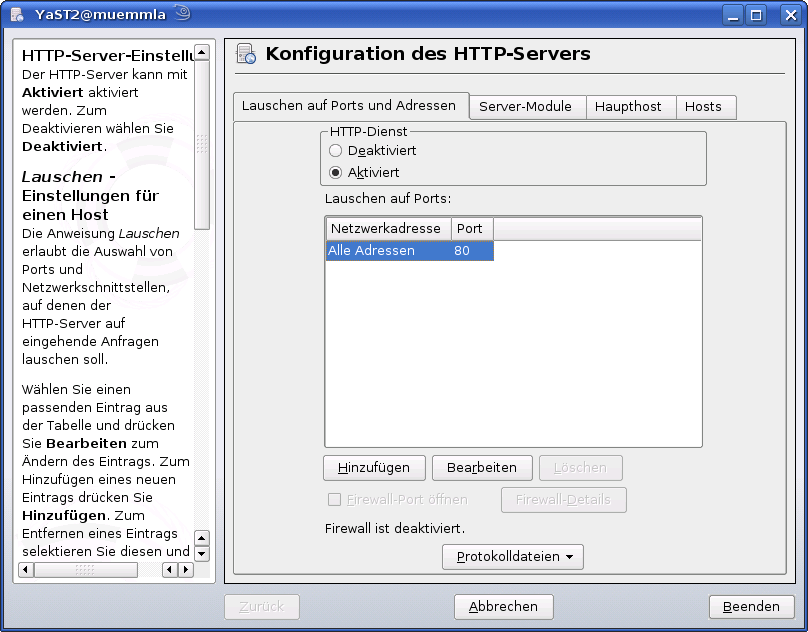
und
klicken Sie dann auf "Beenden". Jetzt wird der Apache mit den gerade
getroffenen Einstellungen neu gestartet. Damit ist die Konfiguration
des Apache für den VorKonfigurator abgeschlossen. Wenn Sie
jetzt einen
weiteren VorKonfigurator zur Installation einer der anderen
VorKon-Anwendungen nutzen möchten, müssen Sie die
Konfiguration des
Apache nicht noch einmal wiederholen. Die Einstellungen
passen zu allen anderen VorKonfiguratoren.
Wenn Sie die Installation des Fritz!WLAN USB Stick oder die Installation der ODBC-Schnittstelle abgeschlossen haben, ist ein aktiver Apache-Server nicht mehr notwendig. In diesem Fall, können Sie den Apache-Dienst deaktivieren, nachdem die Installation abgeschlossen ist. LAMP-Anwendungen, wie Moodle, Joomla, TYPO3 etc., benötigen jedoch einen aktiv laufenden Apache-Server.
1.2 Starten des VorKonfigurators
Rufen Sie den gerade installierten VorKonfigurator für Moodle ganz einfach über die folgende URL:http://<Rechnername>/tmp/vorkon/moodle/vorkonfigurator/install.php
auf. <Rechnername>
ist dabei der Rechner, auf dem Sie gerade das Paket moodle-init-vorkon
installiert haben, also der Rechner, auf dem MediaWiki installiert
werden soll. Im folgenden Beispiel heißt der Rechner muemmla.home.millin.de
(und hat die IP-Adresse 192.168.100.42).
Wir rufen den Konqueror (oder Firefox) also mit der Adresse
http://muemmla.home.millin.de/tmp/vorkon/moodle/vorkonfigurator/install.php
auf. Alternativ könnten wir hier den VorKonfigurator auch mit
http://192.168.100.42/tmp/vorkon/moodle/vorkonfigurator/install.php
oder für eine rein lokale (Test-)Installation mit:
http://localhost/tmp/vorkon/moodle/vorkonfigurator/install.php
aufrufen. Es zeigt sich nun das Startfenster des VorKonfigurators:
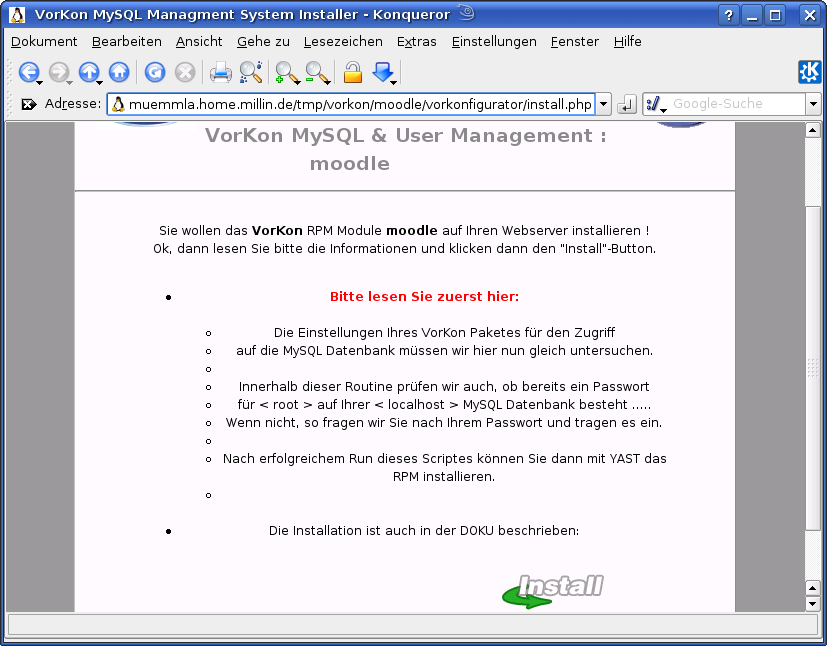
Klicken Sie nun auf
<Install>.
Je nachdem,
ob Sie bereits ein Paßwort für MySQL festgelegt
haben, sieht der
nächste Schritt etwas anders aus. Der VorKonfigurator
überprüft nun, ob
der Zugang zu MySQL Paßwort-geschützt ist.
Wie viele andere LAMP-Anwendungen
basiert Moodle auf PHP und MySQL. Zu Ihrer
eigenen Sicherheit sollten Sie unbedingt
ein root-Paßwort für MySQL festlegen.
Üblichwerweise ist dies bei einer
Neuinstallation von MySQL noch nicht festgelegt.
Lassen
Sie sich an dieser Stelle nicht durch den Begriff
"root-Paßwort"
verwirren. MySQL hat anlaog zu einem Linux-System auch einen
Systemverwalter namens "root", der vollkommenen Zugriff auf
MySQL
hat, und
ohne Einschränkung Datenbanken, Nutzerkonten und alle
Einstellungen der
MySQL-Datenbank lesen, verändern oder auch löschen
darf.
Bei einem lokalen Netz
brauchen Sie nur dann kein
Paßwort festlegen, wenn anderen Anwendern kein Account auf
Ihrem Rechner zu
Verfügung steht und sie sich dort nicht anmelden
dürfen.
Besser für die Sicherheit des Systems ist es in jedem Fall,
wenn ein Paßwort festgelegt wird. Weitergehende Informationen
finden Sie unter Allgemeine Sicherheitsrichtlinien
im offiziellen MySQL 5.1 Referenzhandbuch.
Haben Sie bereits ein Paßwort vergeben, können Sie den folgenden Schritt überspringen und direkt zu Schritt "2.2 MySQL-Zugang mit Paßwort" gehen.
2.1 MySQL-Zugang ohne Paßwort
In diesem Fall erhalten Sie eine Warnung, daß kein Paßwort vergeben wurde: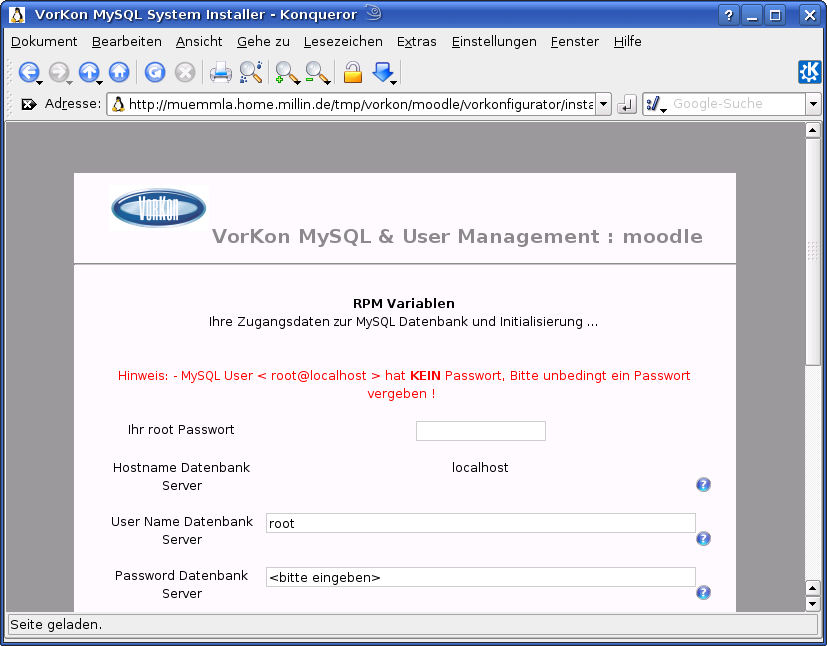
Legen
Sie nun im Feld "Ihr root-Paßwort" ein Paßwort fest. Bitte
beachten
Sie, daß andere Anwendungen, die lokal von diesem Rechner aus
auf MySQL
zugreifen wollen, von nun an auch dieses Paßwort verwenden
müssen.
Anderenfalls ist der Zugang gesperrt! Merken Sie sich daher dieses
Paßwort sehr gut. Sollten Sie trotzdem einmal das
Paßwort vergessen
haben, finden Sie in Abschnitt A.4.1,
„Wie ein vergessenes Kennwort zurückgesetzt
wird“, des offiziellen MySQL 5.1 Referenzhandbuchs
Informationen dazu, wie Sie das Passwort zurücksetzen.
Fahren Sie nun im nächsten Schritt fort.
2.2 MySQL-Zugang mit Paßwort
In diesem Fall führt der Klick auf <Install> zu dem Hinweis, daß bereits ein Paßwort existiert: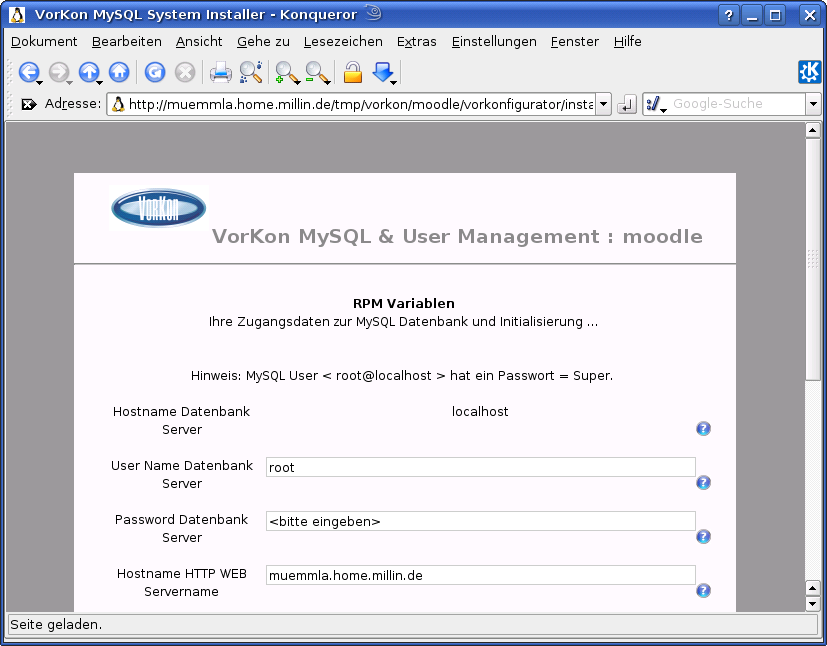
Geben
Sie als nächstes in den jeweiligen Feldern des
VorKonfigurators
entsprechend der folgenden Übersicht Werte ein (in vielen
Fällen können
Sie die automatisch ermittelten Werte einfach übernehmen):
Hostname Datenbank-Server
Das
ist der
Rechner, auf dem MySQL lokal läuft. Dieser Wert ist hier fest
definiert
User Name Datenbank-Server
Geben Sie hier den Namen
des Systemverwalters der MySQL-Datenbank ein. Üblichwerweise
ist dies root.
Bei einer Installation auf einem entfernten Server müssen Sie
ggf. diesen Namen bei dem dortigen Administrator erfragen.
Password Datenbank Server
Geben
Sie hier das Paßwort des Systemverwalters der MySQL-Datenbank
ein (ggf.
noch einmal dasselbe, wenn Sie im vorigen Schritt gerade erst ein
Paßwort in das Feld eingegeben haben). Bei
einer Installation auf einem entfernten Server müssen Sie ggf.
das
Paßwort bei dem dortigen Administrator erfragen.
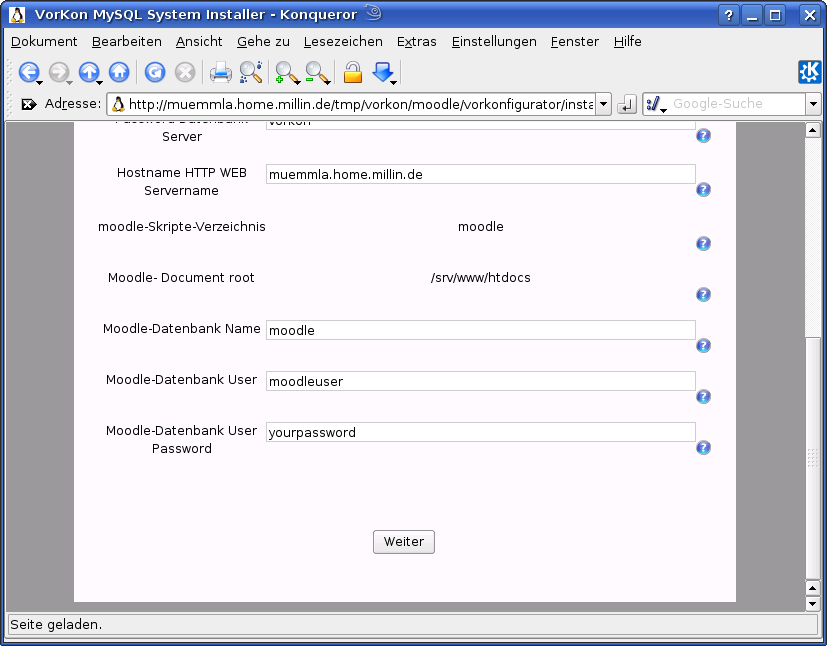
Hostname HTTP WEB Servername
Das ist der Name des
Rechners, unter dem Moodle später im Browser
aufgerufen wird, und
wird automatisch ermittelt. Er sollte normalerweise nicht
verändert werden.
moodle-Skripte-Verzeichnis
Das ist das Verzeichnis
auf dem Rechner, unter dem Moodle später im Browser aufgerufen
wird, und
wird automatisch ermittelt. Dieser Wert ist hier fest definiert
Moodle-Document root
Dieser Wert wird automatisch ermittelt und ist hier fest definiert.
Moodle-Datenbank Name
Dieser
Wert wird automatisch ermittelt. Er sollte normalerweise nicht
verändert werden. Bei einer Installation auf einem
entfernten
Server müssen Sie ggf. den Wert bei dem dortigen Administrator
erfragen.
Moodle-Datenbank-User
Dieser
Wert wird automatisch ermittelt. Er sollte normalerweise nicht
verändert werden. Bei einer Installation auf einem
entfernten
Server müssen Sie ggf. den Wert bei dem dortigen Administrator
erfragen.
Moodle-Datenbank-User-Password
Dieser
Wert wird automatisch ermittelt. Er sollte normalerweise nicht
verändert werden. Bei einer Installation auf einem
entfernten
Server müssen Sie ggf. den Wert bei dem dortigen Administrator
erfragen.
Klicken Sie jetzt auf
<Weiter>.
Sollte ein Problem auftreten, zeigt sich nun eine Fehlermeldung. Eine
solche Fehlermeldung erhält man beispielsweise, wenn man das
falsche Paßwort des Systemverwalters der MySQL-Datenbank
eingegeben hat.
Sofern kein Problem aufgetreten ist, zeigt sich das abschließende Fenster des VorKonfigurators auf Ihrem Bildschirm:
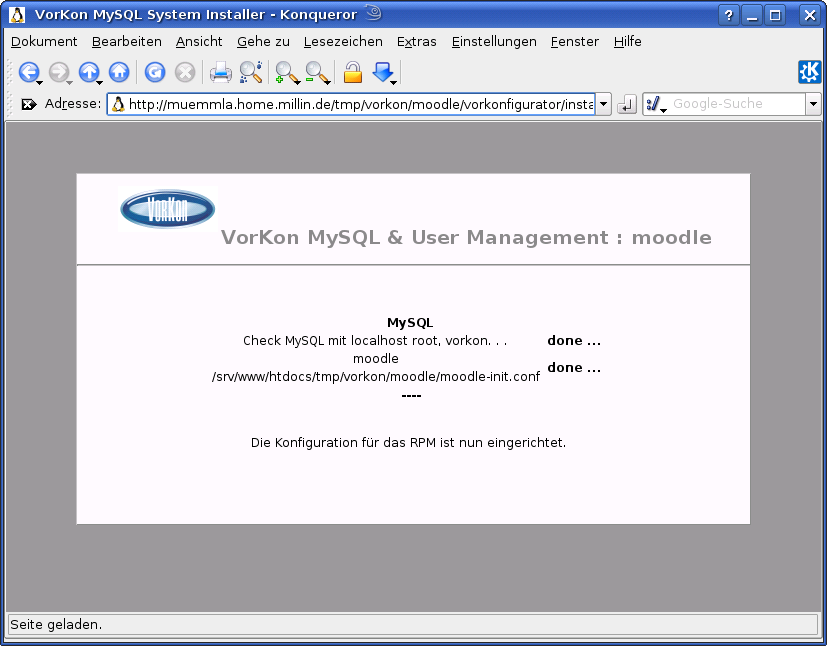
Damit ist die Installation des VorKonfigurators abgeschlossen.
2. Installation der Moodle-Software
Im nächsten Schritt wird nun die Moodle-Software entsprechend Ihren Vorgaben Installiert.
Für die Installation der Moodle-Software mit der 1-Click-Installation klicken Sie bitte auf den Button 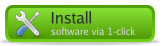 . Daraufhin wird die passende Installationsquelle ausgewählt und das Paket moodle-vorkon installiert. Damit ist die Installation von Moodle abgeschlossen
. Daraufhin wird die passende Installationsquelle ausgewählt und das Paket moodle-vorkon installiert. Damit ist die Installation von Moodle abgeschlossen
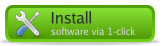 . Daraufhin wird die passende Installationsquelle ausgewählt und das Paket moodle-vorkon installiert. Damit ist die Installation von Moodle abgeschlossen
. Daraufhin wird die passende Installationsquelle ausgewählt und das Paket moodle-vorkon installiert. Damit ist die Installation von Moodle abgeschlossen
Anderenfalls wechseln Sie nun wieder zu YaST und wählen Sie
dort das Paket moodle-vorkon
aus:
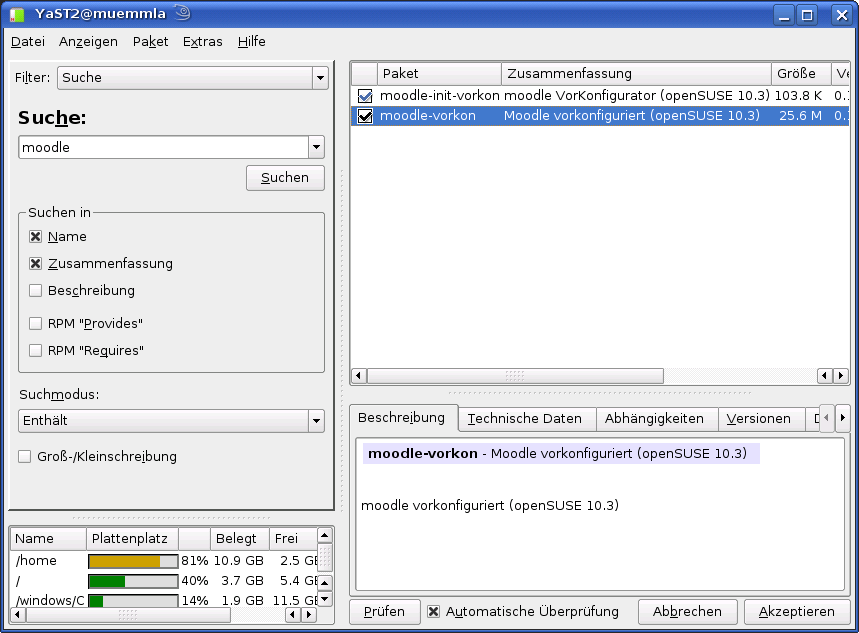
Klicken Sie auf <Akzeptieren>, damit das Paket installiert werden kann. Wählen Sie anschließend <Nein - Installation beenden>. Damit ist die Installation von Moodle VorKon abgeschlossen.
Die Dokumentation
führt Sie durch die nächsten Schritte und zeigt
Ihnen, wie Sie schnell Moodle Ihren
Bedürfnissen hin anpassen und neue Kurse für Ihrem
Webauftritt erstellen können.