

| Dies ist ein lokaler Auszug des deutschsprachigen MediaWiki-Handbuches und steht unter der GNU-Lizenz für freie Dokumentation (lokale Kopie hier). Im Handbuch ist eine Liste der Autoren verfügbar. Dieser Auszug soll bei den ersten Schritten im Umgang mit der MediaWiki-Software helfen. Die aktuelle und komplette Dokumentation findet sich online unter o. g. Link. |
Die Anmeldung bietet einem die Möglichkeit, das Erscheinungsbild und die Funktionalität von MediaWiki den eigenen Bedürfnissen anzupassen.
Weiterhin ist es durch die Anmeldung besser möglich, die Beiträge in
Diskussionen zuzuordnen und Kontakt miteinander aufzunehmen. Das
Miteinander-Reden wird doch stark erleichtert, wenn man es mit einem
Namen, und nicht mit einer Nummer zu tun hat, die sich bei den meisten
Benutzern auch nach jeder neuen Einwahl ins Internet ändert.
Auf Diskussionsseiten kann man nach einer Anmeldung eigene Beiträge mit --~~~~ (zwei Bindestriche, vier Tilden) signieren. Die Wikipedia-Software macht daraus dann automatisch eine Namenssignatur.
Zudem kann man als angemeldeter Benutzer Artikel (zum Beispiel solche, die man selbst geschrieben oder wesentlich geändert hat) auf seine Beobachtungsliste setzen, und so eine Übersicht bekommen, an welchen Seiten etwas geändert wurde.
Die Angabe einer E-Mail-Adresse bei der Anmeldung ist freiwillig. Wer sein Passwort vergessen hat, kann sich an die angebene E-Mail-Adresse ein neues zusenden lassen. Andere Benutzer, die ebenfalls eine E-Mail-Adresse angegeben haben, können Ihnen darüber hinaus über Wikipedia Mails senden, dabei erfährt der Benutzer jedoch nicht die E-Mail-Adresse. Der Mail-Empfang von anderen Benutzern lässt sich in den Einstellungen abschalten.
Legt der Nutzer seine E-Mail-Adresse auf seiner Benutzerseite selbst offen, muss er sich bewusst sein, dass die Adresse von Dritten, zum Beispiel Spam Harvestern für Spam-Zwecke missbraucht werden kann.
Grundsätzliche Vorsichtsmaßnahmen beim Gebrauch der eigenen E-Mail-Adresse im Umgang mit dem Internet sollten natürlich beachtet werden.
Der Wiki-Server erkennt den Anwender anhand eines Cookies, das mit Hilfe des Browsers am Gerät des Benutzers verwaltet wird. Das Cookie enthält eine Benutzernummer, mit welcher die Wiki Software am Server die Einstellungen der Benutzer auseinanderhält.
Cookies müssen darum aktiviert sein, sonst kann das Wiki den Benutzer nicht erkennen.
Die Einstellung "Dauerhaftes Einloggen" auf der Anmelde- und Einstellungsseite speichert das Passwort (verschlüsselt) in einem Cookie. Aktiviert man diese Option nicht, so muss man sich nach einer gewissen Zeit der Inaktivität erneut anmelden. Auf öffentlichen Computern sollte man diese Einstellung natürlich nicht aktivieren, da sich sonst andere Personen danach unter dem eigenen Namen einloggen können.
Aus technischen Gründen kann ein Benutzer-Account nicht wieder gelöscht werden, wenn mit ihm gearbeitet wurde. Um Benutzernamen zu ändern ist ein direkter Zugriff auf die Datenbank nötig. Beim Wechsel des Benutzernamens ändert sich auch die Zuordnung der Beiträge in der Versionsgeschichte, jedoch nicht die vorher mit dem alten Namen unterzeichneten Diskussionsbeiträge. Auch vorherige Bearbeitungen unter einer IP-Adresse lassen sich im Nachhinein einem Benutzer zuordnen.
Der Passwortmanager des Mozilla Firebird 0.7 Browsers speichert die Anmeldedaten nicht. Das Verhalten ist mit Firefox 0.8 leider ebenfalls reproduzierbar.
Hier wird erklärt, was sich hinter den Links der MediaWiki-Oberfläche verbirgt. Zu den verlinkten Begriffen existieren jeweils ausführlichere Erklärungen.
Die Navigation links ist von Wiki zu Wiki unterschiedlich konfiguriert. In der Regel findet man dort mindestens folgende Links:
Hauptseite: führt zurück zur Eingangsseite
Letzte Änderungen: zeigt eine Liste der Artikel, die als letztes geändert oder neuangelegt wurden
Zufälliger Artikel: zeigt einen zufällig ausgewählten Artikel an
Hilfe: gibt Hilfestellung
Die Suche hat zwei Modi: Enter oder Klick auf Los versucht den eingegebenen Text als Artikeltitel zu finden. Findet man unter Los keinen Artikel mit dem Namen wird automatisch zur Suche gewechselt. Suche sucht nach dem eingegebenen Begriff und listet die Ergebnisse gegliedert nach Treffern im Titel oder im Text auf.
Links auf diese Seite: zeigt alle Seiten, die auf die aktuelle Seite verlinken
Verlinkte Seiten: zeigt die letzten Änderungen an den Artikeln,
auf die die aktuelle Seite verweist - praktisch, um Änderungen in einem
Themengebiet zu verfolgen
Spezialseiten
ermöglicht schnellen Zugriff auf einige besondere Funktionen, u.a.
Anzeige aller Benutzer, Anzeige verwaister Artikel und Dateien (auf die
kein Link zeigt).
Hochladen: führt zu einer Uploadmöglichkeit für Bilder und andere Dateien
Anmelden: hier geht es zum Login, noch nicht angemeldete Benutzer können hier einen neuen Benutzeraccount erstellen
Eigene Diskussion: führt zur eigenen Diskussionsseite.
Einstellungen: führt zur persönlichen Konfiguration, wo man u.a. sein Paßwort ändern kann
Beobachtungsliste: Hier werden alle Änderungen der Seiten, die auf der persönlichen Beobachtungsliste stehen, angezeigt
Eigene Beiträge: zeigt eine Liste aller Beiträge an.
Abmelden: aus dem Wiki ausloggen.
Artikel/Vorlage/Kategorie führt zur aktuellen Seite
Diskussion: führt zur Diskussionsseite des Artikels. Hier können Fragen gestellt und Kommentare geäußert werden.
bearbeiten: damit kann man den Inhalt der aktuellen Seite ändern
Versionen: zeigt frühere Versionen des Artikels an
Verschieben: Damit kann man Artikel umbenennen. Gleichzeitig wird ein Redirect (automatische Weiterleitung) vom alten auf den neuen Namen angelegt.
Beobachten: setzt den aktuellen Artikel auf die Beobachtungsliste.
Die folgenden Funktionen sind nur Administratoren zugänglich, siehe Adminfunktionen
Löschen: löscht einen Artikel (fast) unwiderruflich.
Schützen: Damit wird eine Seite für Nicht-Administratoren gesperrt.
Um MediaWiki zu durchsuchen, gibt es in der Navigationsleiste ein Eingabefeld mit zwei Buttons, "Los" und "Suche". Gibt man dort das gesuchte Wort ein und drückt die Eingabetaste oder den Los-Button, landet man im besten Fall direkt beim gleichnamigen Artikel. Der Suche-Button dagegen zeigt alle Vorkommen des gesuchten Begriffs in Artikeltiteln und Texten.
Auch zu jeder Benutzerseite existiert eine Diskussionsseite. Diese hat ein besonderes Feature. Wenn man angemeldet ist, erscheint rechts oben auf jeder Seite neben dem Benutzernamen ein Link auf die eigene Benutzerdiskussion. Wird die eigene Benutzerdiskussion von anderen verändert, erscheint der Text Sie haben neue Nachrichten am Anfang jeder Seite, die man aufruft.
Ein Link auf die Diskussionsseite von Benutzern erscheint auch in den Letzten Änderungen.
Ein Klick auf den Link "Versionen" listet die Änderungen der gerade aufgerufenen Seite auf, die so genannte "Versionsgeschichte". Alte Versionen rufst du über einen Klick auf den Link mit Datum und Uhrzeit auf - darüber kannst du auch ältere Beiträge wiederherstellen. Jede Änderung wird in der Liste beschrieben, falls beim Speichern im Feld "Zusammenfassung" ein Kommentar eingegeben wurde.
Durch Klicken auf "Aktuell" oder "Letzte" in der Liste innerhalb der einzelnen Einträge kann man sich dann über Details der Änderung(en) informieren. Durch Anhaken der Kästchen lassen sich die Unterschiede zwischen zwei Versionen anzeigen.
Hierdurch kann man zurückverfolgen, wie eine Seite entstanden ist oder wer in letzter Zeit welche Änderungen an der betreffenden Seite vorgenommen hat.
Leser mit Rot-Grün-Schwäche oder gar Farbenblinde haben Probleme die farblich markierten Textdifferenzen zu erkennen. Abhilfe schafft die Wahl eines speziellen Stylesheets.
Im Gegensatz zu Versionen zeigt Letzte Änderungen alle Seiten an, die in der letzten Zeit geändert wurden.
Die jeweilige Tastaturkombination wird im Titel (Tooltip) des jeweiligen Links angegeben. Die Anzeige passt sich an den verwendeten Browser an und kann daher fehlerhaft sein, wenn der verwendete Browser unbekannt oder die Identitätskennung des Browsers durch eine Benutzereinstellung geändert wurde.
Die Tasten, die gemeinsam mit den Access Keys gedrückt werden müssen, sind auch vom Browser, primär jedoch vom verwendeten Betriebssystem abhängig. Unter Windows muss in der Regel die Taste Alt zusammen mit dem Access Key gedrückt werden. Unter Mac OS X ist es ctrl. Beim Konqueror unter Linux wird erst ctrl gedrückt und losgelassen. Dann kann der Access Key gedrückt werden. Einige Browser, z.B. IE, erwarten auch noch eine Bestätigung mit Enter.
Die Standardbelegung der Wikipedia-Funktionen ist:
|
|
|
||||||||||||||||||||||||||||||||||||||||||||||||||||||||||||||||||||
Die Access Keys bewirken, dass gewohnte Funktionen des Browsers nicht mehr funktionieren, z.B. <alt>+<f> für die Favoriten. Dies kann man umgehen, indem man die Tasten nacheinander drückt. Im Opera Browser kann man mittels <shift>+<esc> in den Access Key Modus schalten (und wieder zurück).
Über einen Eintrag in der Datei monobook.js lassen sich die Tastaturkommandos individuell anpassen:
ta['ca-nstab-main'] = new Array('c','View the content page');
Der folgende Befehl schaltet sie komplett ab:
ta = false;
Die Einstellungsseite ermöglicht angemeldeten Benutzern, bestimmte Teile der MediaWiki-Software an ihre Wünsche und Bedürfnisse anzupassen.
Hier geht es um allgemeine Einstellungen die Deinen Benutzereintrag betreffen.
Dies betrifft nur Skins (siehe nächster Punkt), die Links im Webbrowser in einem Abschnitt an einer Seite anzeigen, wie „Standard“ und „Cologne Blue“.
MediaWiki bietet derzeit vier vordefinierte „Skins“, also Gestaltungsvorlagen zur Darstellung. Probiere einfach einmal alle aus und nimm die, mit der du am liebsten arbeiten möchtest.
Der Standard-Skin
Der Nostalgia-Skin
Der CologneBlue-Skin
Der MonoBook-Skin (default)
Mit der Einstellung MySkin hast du die Möglichkeit, mit einer CSS-Datei eine benutzerdefinierten Skin zu verwenden (siehe Eigene Stylesheets).
Mathematische Formeln, die mit entsprechender Syntax eingegeben werden, können von der Wikimedia-Software mit TeX grafisch dargestellt werden. Hier kannst Du die Darstellungsweise wählen.
Hier legt Du fest, wie die Seite zum ändern und anlegen eines Artikels erscheinen soll.
Hier stellst Du Deine Zeitzone ein, damit die Software die Zeitangaben für Dich richtig darstellen kann. Als Hilfe ist die aktuelle Serverzeit angegeben. Die richtige Differenz ist in Deutschland für MEZ im Winter 1:00 und für MESZ im Sommer 2:00. Der Server stellt die Sommerzeitdifferenz automatisch ein und aus.
Hier geht es um das Erscheinungsbild der Seite „Letzte Änderungen“ und einige verwandte Darstellungen.
Hier stellst Du ein, wie die Suchergebnisse einer Volltextsuche erscheinen sollen (Die Volltextsuche kann bei hoher Serverlast zeitweilig ausgeschaltet sein).
Hier finden sich alle Einstellungen, die nicht in eine der anderen Kategorien passen.
Die Beobachtungsliste ist eine Spezialseite, die es angemeldeten Nutzern ermöglicht, sich eine individuelle Übersicht über die Änderungen an einzelnen Seiten zusammenzustellen.
Für jede dort eingetragene Seite werden die letzten Änderungen angezeigt, die Beobachtungsliste ist damit eine Art „gefilterteLetzte Änderungen“.
Um neue Seiten in die Beobachtungsliste aufzunehmen, klickt man auf den Link "Beobachten" in der Leiste oben auf jeder Seite. Bearbeitet man eine Seite, kann man beim Speichern auch die Checkbox "Diese Seite beobachten" ankreuzen. In den Einstellungen lässt sich festlegen, dass diese standardmässig angekreuzt ist.
Über den Link "komplette Liste zeigen und bearbeiten" in der Einleitung kommt man zu einer mit Checkboxen versehenen Liste aller Seiten auf der Beobachtungsliste. Markiere alle Seiten, die du entfernen willst und klicke danach auf "Markierte Einträge löschen".
Deine ersten Schritte machst du am besten auf der Spielwiese. Diese Seite ist zum Ausprobieren und Testen gedacht; dort darf nach Herzenslust geändert und herumprobiert werden.
| Schritt | Was du machst | Was passiert |
|---|---|---|
1 |
Klick hier auf den Link Meta:Spielwiese (am besten machst du ein Fenster auf, damit dir diese Anleitung erhalten bleibt - das geht auf vielen Browsern mit Shift-Klick oder rechte Maustaste: "In neuem Fenster öffnen"...). |
Die Seite "Spielwiese" wird angezeigt. Sie enthält schon allerhand Text von anderen Leuten. |
2 |
Klick auf den Link "Bearbeiten", entweder links im Menü oder ganz unten. |
Eine neue Seite wird angezeigt. Sie enthält den Inhalt der "Spielwiese" in einer sog. Editbox, in der du den Text ändern kannst. Eventuell sind ein paar merkwürdige Symbole eingestreut. Diese sogenannten "Tags" sorgen für die Formatierung des Artikels und für die Querverweise zwischen den Artikeln. Die wichtigsten Tags werden unter Formatierung und Verlinken erklärt. |
3 |
Mach ein paar Änderungen und klick dann auf "Seite speichern" Absätze werden z.B. durch eine Leerzeile erzeugt. |
Die Seite ist jetzt gespeichert und wird jedem Benutzer so angezeigt, wie du sie gerade siehst. Wenn allerdings zwischenzeitlich ein anderer Benutzer seine Version der Seite gespeichert hat, erzeugt das einen so genannten "Bearbeitungskonflikt". In diesem Fall wird im oberen Textfeld der Text des anderen Benutzers angezeigt, unten dein Text und dazwischen der Unterschied zwischen beiden Versionen. Du kannst nun vom unteren Textfeld deine Änderungen per Copy&Paste oben wieder einfügen und nochmals auf "Seite speichern" klicken. |
| Schritt | Was du machst | Was passiert |
|---|---|---|
1 |
Klick nochmal auf Bearbeiten und füge einen Text in doppelten, eckigen Klammern ein, zum Beispiel: |
Jetzt sieht man einen Link auf die Seite Eiffelturm. Da es schon einen Artikel mit diesem Titel gibt, kommst du über den Link einfach zum Artikel. |
2 |
Falls der angezeigte Text vom Artikelnamen abweichen soll, geht das so: |
Jetzt sieht man den Text: |
3 |
Nun erzeuge einen Link auf eine Seite, die es noch nicht gibt. So: |
Das sieht dann so aus: Diese Seite gibt es noch nicht. Die rote Farbe signalisiert, dass es unter diesem Namen noch keinen Artikel gibt. |
4 |
Klick auf den roten Link. |
Die Eingabeseite für den neuen Artikel wird angezeigt. Sie enthält den Hinweis "Hier den Text des neuen Artikels eintragen.", und darunter einen Bereich, in dem der Artikeltext eingegeben werden kann. |
Um eine neue Seite anzulegen ruft man am besten eine Seite auf, zu dem die neu anzulegende Seite einen Bezug hat. In diesem Artikel trägt man in doppelten eckigen Klammern den Titel des neuen Artikels ein und speichert den Artikel. Dadurch entsteht ein roter Link auf der existierenden Seite, den man anklickt. Darauf hin öffnet sich direkt ein leeres Textfeld zum Verfassen des neuen Artikels.
Ein Artikel kann auch angelegt werden, indem man nach dem Begriff, zu dem die Seite noch fehlt (ins Suchfeld eintippen und auf Los klicken) sucht. Man erhält dann den Hinweis, dass diese Seite noch nicht existiert und es wird dabei mit einem direkten Link angeboten, den Artikel neu anzulegen.
Alternativ kann man die URL der neuen Seite in die Adresszeile des Browsers eingeben und "Return" drücken. Leerzeichen müssen aber durch Unterstriche ersetzt werden und der erste Buchstabe muss groß sein. Zum Beispiel kann man die momentane URL
http://meta.wikimedia.org/wiki/Hilfe:Neue_Seite_anlegendurch:
http://meta.wikimedia.org/wiki/Hilfe:Neue_Seite_anlegenersetzen und dann "Return" drücken. Diese Methode eignet sich am besten für Seitennamen aus nur einem Wort.
Beide Methoden sollten nur in Ausnahmefällen verwendet werden, da dadurch leicht verwaiste Artikelentstehen, die mit keiner anderen Seite verlinkt sind und nur über die interne Suche gefunden werden kann. Außerdem werden verwaiste Seiten nicht von Suchmaschinen wie Google indiziert. Wenn ein Artikel auf diese Art angelegt wurde, sollte möglichst bald einer Verlinkung mit anderen thematisch passenden Artikeln vorgenommen werden.
Die folgenden Zeichen sind in Seitentiteln nicht erlaubt, da sie für Browser, HTTP oder Mediawiki selbst Spezialbedeutungen haben:
" # $ * + < > = @ [ ] \ ^ ` { } | ~
Der Schrägstrich (/) wird für Unterseiten benutzt, die mit [[/Unterseite]] auf der übergeordneten Seite verlinkt werden können. Deshalb sind Schrägstriche als erstes Zeichen im Titel nicht zulässig.
Unterstriche und Leerzeichen sind gleichwertig: die einen werden in der URL verwendet, die anderen im Titel der Seite. In Links kann man beides verwenden.
In der Standardkonfiguration von Mediawiki wird der erste Buchstabe des Titels automatisch in einen Großbuchstaben gewandelt:Test und test zeigen auf die gleiche Seite.
Die Variable
$wgCapitalLinks = false;
stellt dieses Verhalten ab.
| Textgestaltung (mehr Info) | |||||
| '''fett''' | fett | ||||
| ''kursiv'' | kursiv | ||||
* eins |
|
||||
# eins |
|
||||
| ==Überschrift== |
Überschrift |
||||
| Links (mehr Info) | |||||
| [[Link]] | Link | ||||
| [[Link|Alternativtext]] | Alternativtext | ||||
| http://www.hier-link.de | http://www.hier-link.de | ||||
| Internationalisierung (mehr Info) | |||||
| [[en:Article]] | erscheint unter "Andere Sprachen" |
||||
| Bilder (mehr Info) | |||||
| [[Bild:Smile.png]] | Bild:Smile.png | ||||
| Tabellen (mehr Info) | |||||
{|
|
|
||||
Wenn man auf den "Bearbeiten"-Link am oberen Rand der Seite klickt, erscheint ein Eingabefeld mit dem Text der Seite. Darin steht größtenteils einfacher Text, aber auch einige spezielle Befehle, mit denen MediaWiki Links, Listen und andere Formatierungen erstellt (siehe Kasten rechts).
Die Schaltfläche "Artikel speichern" speichert die Änderungen. "Vorschau" zeigt die Seite mit den noch nicht gespeicherten Veränderungen an. Vor dem Speichern bitte immer eine kurze Zusammenfassung der Änderungen in das Feld Zusammenfassung eintragen.
Zum Ausprobieren kann man die Spielwiese benutzen. Grundsätzlich gilt: Sei mutig - du kannst nichts zerstören, alle früheren Versionen eines Artikels lassen sich nämlich einfach wiederherstellen. Und das ist beruhigend für jeden mutigen Anfänger.
Die Optionen "Nur Kleinigkeiten wurden verändert" und "Diesen Artikel beobachten" können nur von angemeldeten Benutzern gesetzt werden. Rechtschreibkorrekturen oder Formatierungsänderungen werden meistens als "kleine Änderung" markiert. Auf den letzten Änderungen werden solche Änderungen mit dem Buchstaben K ("kleine Änderung") markiert. Mit '"Diesen Artikel beobachten" kann eine Seite der persönlichen Beobachtungsliste hinzugefügt werden. Damit kann man leicht Änderungen auf bestimmten Seiten verfolgen.
In den Einstellungen kann man festlegen, ob diese Häkchen standardmäßig gesetzt werden sollen. Ebenfalls in den Einstellungen kann man auch die Größe der Textbox ändern.
Manche Seiten, wie zum Beispiel die Hauptseite, sind geschützt und können nur von den Administratoren bearbeitet werden. Dort erscheint statt bearbeiten ein Link Quelltext betrachten. Gleiches gilt, wenn MediaWiki für die Systemwartung in einen "Nur-Lese-Modus" geschaltet wird.
Das ganze wird mit dem REDIRECT-Kommando realisiert.
Um eine Weiterleitung anzulegen, trägt man in der Editbox folgendes ein:
| Das gibt man ein | So sieht es aus |
|---|---|
| #REDIRECT [[Neuer Seitenname]] | 1. REDIRECT Neuer Seitenname |
Wird eine Seite derart umgeleitet, so erscheint im Kopf der angezeigten Seite der Hinweis "umgeleitet von <Alter-Seitenname>". Will man die Weiterleitung wieder rückgängig machen, dann klickt man einfach auf <Alter-Seitenname> und gelangt so zur Edit-Box. Nicht wundern, wenn der Artikel, zu dem umgeleitet wird, noch gar nicht existiert (weil man ihn z.B. erst noch schreiben will), dann funktioniert auch die Umleitung noch nicht. Wird die Zielseite aber dann angelegt, funktioniert auch die Weiterleitung.
Zu beachten ist allerdings, dass eine Weiterleitung nicht auf eine weitere Weiterleitung verweisen darf. Die Software lässt dies zwar zu, aber diese "Kette" von Weiterleitungen kann nicht verfolgt werden, so dass der Benutzer nach der ersten Weiterleitung hängen bleibt und sich selber weiterklicken muss. Eine Weiterleitung muss, um zu funktionieren, direkt auf einen "echten" Artikel zeigen.
Aus dem selben Grund sollten keine Weiterleitungen auf noch nicht geschriebene Artikel angelegt werden. Solche Weiterleitungen würden außerdem andere Benutzer möglicherweise davon abhalten, einen Artikel zu schreiben, weil Links auf die Weiterleitung blau statt rot sind und so den Eindruck vermitteln, der Artikel wäre schon geschrieben.
Bitte beachten:
Man kann einen Redirect im nachhinein noch bearbeiten, indem man das Stichwort, zum Beispiel Horvath aufruft und dann im Artikel auf den Link klickt, der hinter "Weitergeleitet von" steht. Oder man kopiert die folgende Zeile in die Browserzeile und ersetzt das Wort PLATZHALTER mit dem Stichwort, das man editieren möchte.
de.wikipedia.org/w/wiki.phtml?title=PLATZHALTER&redirect=no
Verschiebt man mit "Artikel verschieben" eine Seite zu einem anderen Titel, legt die Software automatisch einen Weiterleitung von dem alten auf den neuen Seitentitel an.
Über den Link Verschieben oben auf einer Seite können angemeldete Nutzer Seiten zu einem neuen Titel verschieben. Klickt man auf den Link, erhält man ein Formular, in das man den neuen Seitentitel eingibt. Die Checkbox darunter "Die Diskussionsseite mitverschieben, wenn möglich." versucht, die zugehörige Diskussionsseite mitzuverschieben.
Wenn man einen Artikel verschiebt, wird automatisch eine Weiterleitung angelegt und die Versionsgeschichte auf die neue Seite übertragen. Auf keinen Fall sollte der Artikelinhalt in einen neuen Artikel unter einem neuen Titel einfach kopiert und der REDIRECT im alten Artikel von Hand erstellt werden, denn dadurch wird die Versionsgeschichte nach dem Kopieren unauffindbar.
Das Verschieben eines Artikels funktioniert auch, wenn unter dem neuen Titel bereits ein REDIRECT existiert, der allerdings keine weitere Versionsgeschichte haben darf. Sollte dies der Fall sein, muss der Zielartikel erst gelöscht werden.
Doppelte Weiterleitungen funktionieren allerdings nicht, d. h. man sollte unbedingt alle schon vorhandenen Weiterleitungen auf die alte Seite in den jeweiligen Artikeln auf die neue Seite ändern.
Die Titeländerung ist in dem neuen Artikel mit dem alten Namen (Seite A) in der Versionsgeschichte ersichtlich. Wenn nun aber der Artikel mit dem neuen Titel (Seite B) wieder zum alten Titel (Seite A) verschoben wird, dann zeigt die Versionsgeschichte mit dem vormals neuen Titel (Seite B) jetzt den Benutzer, der die letzte Verschiebung durchführte, jedoch mit dem Datum der ersten Verschiebung. D. h. die Information über den Benutzer, der die erste Verschiebung durchführte und das Datum der zweiten Verschiebung sind dann verloren, sie erscheinen noch einmal in den Letzten Änderungen.
Wichtig ist es, daran zu denken, daß eine Weiterleitung auf eine Weiterleitungsseite nicht funktioniert (zur Vermeidung von Endlosschleifen). Also sollte man unbedingt die in "Links auf diese Seite" aufgeführten Artikel kontrollieren, und wenn es mehrfache Weiterleitungen gibt, so müssen die Links in diesen Artikeln auf den neuen Artikeltitel geändert werden. Dies kann jedoch viel Arbeit bereiten, insbesondere wenn die Änderung des Titels nicht für sinnvoll gehalten wird, und der Artikel noch einmal umbenannt oder sogar zurückbenannt wird. Deswegen macht es eventuell Sinn, etwas Zeit verstreichen zu lassen, bevor man die entsprechenden doppelten Weiterleitungen und andere Links ändert.
Artikel sollten nicht verschoben werden, wenn noch ein Editierfenster des entsprechenden Artikels offen ist - wird dieses mit "Speichern" geschlossen, so wird die Weiterleitung auf den neuen Artikeltitel überschrieben, ohne dass man, wie sonst üblich, eine Meldung über einen Bearbeitungskonflikt bekommt! Neue Änderungen werden dann in die Weiterleitungsseite geschrieben und der eigentliche Artikel mit dem jetzt neuen Titel enthält noch die Informationen vor der Änderung.
Im Normalfall ist es einfach, eine Verschiebung von Artikel A nach Artikel B rückgängig zu machen:
Ein Problem entsteht dann, wenn Artikel A schon bearbeitet wurde und damit eine Versionsgeschichte aufweist, oder sich die Software aus unerfindlichen Gründen seltsam verhält. Dann muß ein Administrator eingreifen:
Ständiges Hin- und Herschieben von Artikeln aufgrund von Meinungsverschiedenheiten (Move wars) sind extrem unproduktiv und hinterlassen womöglich unzählige Weiterleitungen und Links ins Leere, die irgendein unglücklicher Tropf dann wieder korrigieren muß.
Um die Artikel A und B mit Erhalt der Versionsgeschichte zu tauschen:
Viele Artikel-Umbenennungen fanden statt, bevor die hart arbeitenden Entwickler die "Artikel verschieben"-Funktion einführten, oder wurden von Menschen durchgeführt, die diese Funktion schlicht und einfach nicht kennen. Solche manuellen Verschiebungen wurden durch Kopiern und Einfügen durchgeführt, mit dem Ergebnis, das die Versionsgeschichte auf mehrere Artikel und evtl. noch Diskussionseiten verteilt ist oder im schlechtesten Fall sogar verlorenging.
Unter Umständen können die Versionsgeschichten von Administratoren wieder hergestellt werden.
Achtung: Diese Bewegungen können nur durch einen Entwickler wieder rückgängig gemacht werden! Dazu muß eine Menge (evtl. unsinniger) Zeit aufgewendet werden, denn jede einzelne Version muss manuell dem korrekten Artikel zugeordnet werden. Wer nicht genau weiß, was er da gerade macht, soll das auf keinen Fall durchführen.
So fügt man Versionsgeschichten zusammen:
Angenommen, wir wollen den Artikel Schnicksal (Ursprungsartikel) mit Geschichte des Schnicksals (hier soll der Inhalt hin) zusammenführen:
Die Bearbeitung im letzten Schritt ist notwendig, weil beim Wiederherstellen (vorletzter Schritt) die aktuelle Version nicht durch die neueste Version der wiederhergestellten Versionen ersetzt wird, auch wenn sie neuer ist als die neueste Version des Artikels vor dem Wiederherstellen. Um diese Bearbeitung zu vermeiden, bietet sich eine alternative Methode an, wenn - was meistens der Fall sein dürfte - die neueste Version von Geschichte des Schnicksals neuer ist als die neueste Version von Schnicksal:
Diese Methode ist zwar nicht einfacher als die erste, aber im Ergebnis hat man eine irritierende Version (meistens eine Null-Bearbeitung) weniger in der Versionsgeschichte.
Es gibt allerdings ein weiteres Problem: Es könnte sein, dass es bereits gelöschte Versionen von Schnicksal gibt. Die tauchen dann beim Wiederherstellen ebenfalls wieder auf und können nicht mehr entfernt werden. Um zu sehen, ob solche gelöschten Versionen existieren, muss man sich die Versionsgeschichte ansehen. Ganz oben hinter "Aktuelle Version" steht dann: "Ansehen oder wiederherstellen von x alten gelöschten Versionen?" In diesem (eher selten auftretenden) Fall wendet man entweder die erste Methode an, nachdem man geprüft hat, dass es keine gelöschten Versionen von Geschichte des Schnicksals gibt, oder man wendet eine andere, noch kompliziertere Methode an:
Angenommen Wikipedia:av (av=Artikelvereinigung) ist leer oder ein Redirect ohne Versionsgeschichte, und es gibt keine gelöschten Versionen von Wikipedia:av.
Bei allen Verschiebeschritten sollte man darauf achten, dass die Diskussionsseiten nicht mitverschoben werden.
Um eine frühere Version wiederherzustellen:
Empfehlung: Außer im Fall von Vandalismus, wenn etwa der Inhalt einer Seite gelöscht wurde oder durch Unsinn ersetzt wurde, sollte man Wiederherstellungen nach Möglichkeit vermeiden. Wenn du ohne Diskussion die Änderungen eines anderen Benutzers rückgängig machst, entsteht daraus sehr leicht ein Edit-War. Ändert jemand deiner Meinung nach einen Artikel zum schlechteren, sprich zuerst den Benutzer auf seiner Diskussionsseite oder auf der Diskussionsseite des Artikels darauf an, begründe, was dir nicht passt und versuche, einen Kompromiss zu finden.
Wiederherstellen führt nie zu einem Bearbeitungskonflikt - wenn zwischen deinem Aufrufen der Seite zum Bearbeiten und deiner Bestätigung ein anderer Benutzer die Seite bearbeitet, werden seine Änderungen stillschweigend überschrieben (obwohl sie in der Versionsgeschichte noch angezeigt werden). Vorsicht also beim Wiederherstellen häufig bearbeiteter Seiten!
Umgekehrt gilt: Wenn es so aussieht, als ob jemand deine letzten Änderungen kommentarlos gelöscht hätte, ist es sehr wahrscheinlich, dass es einen solchen unglücklichen Konflikt beim Wiederherstellen gegeben hat.
Auf der Beiträgeseite eines Benutzers werden der Administratorin zusätzliche "Rollback"-Links angezeigt. Die betreffenden Zeilen sind zugleich als "top" markiert, denn sie betreffen Artikel, für die dieser Benutzer der letzte Bearbeiter gewesen ist. Auch die Seite mit den Textdifferenzen zwischen der aktuellen und den früheren Fassungen eines Artikels hat einen solchen Link. Anklicken des Links stellt den Zustand vor der letzten Änderung durch den betreffenden Benutzer wieder her. Als Zusammenfassung der Bearbeitung wird automatisch eingetragen: "Wiederhergestellt zur letzten Änderung von Y".
Wenn zwischen dem Laden der Beiträgeseite eines Benutzers und dem Anklicken des "Rollback"-Links jemand anders die Seite bearbeitet oder einen Rollback durchgeführt hat, erhält man die Fehlermeldung "Zurücknahme gescheitert".
Falls der betreffende Benutzer die Seite erzeugt hat und der einzige Bearbeiter gewesen ist, wird der "Rollback"-Link zwar angezeigt; das Anklicken führt aber nur zur Fehlermeldung "Die Änderung kann nicht zurückgenommen werden ...". Soll das Anlegen der Seite rückgängig gemacht werden, muss die Seite ganz gelöscht werden.
Sind die letzten beiden Bearbeitungen durch denselben Benutzer erfolgt, nimmt "Rollback" beide zurück; Rückgängigmachen nur der letzten Änderung ist nicht möglich.
Rollback ist insbesondere gegen bekannte Vandalen von Nutzern, deren Bearbeitungen vor dem Rückgängigmachen nicht erst überprüft werden sollen.
Diese Seite erklärt, wie du in Wiki-Syntax Überschriften, Listen und Absätze erzeugst und Textstellen formatierst. Mit Überschriften kann ein automatisches Inhaltsverzeichnis erzeugt werden.
Links werden in MediaWiki im Gegensatz zu anderen Wikis mit eckigen Klammern erzeugt.
| Typ des Links | So sieht es aus | Das gibt man ein |
|---|---|---|
| Ein einfacher Link | Seite. |
[[Seite]]. |
| Gleiche Zielseite, aber anderer Name | Anderer Name. |
[[Seite|Anderer Name]]. |
| Unterkapitel einer Zielseite adressieren | Seite#Kapitel. |
[[Seite#Kapitel]]. |
| Ist der Link der Anfang eines Wortes,
so wird das ganze Wort als Link dargestellt |
Jahreszahl. |
[[Jahr]]eszahl. |
| Text in Klammern und Namensräume automatisch verbergen | Inhalt und Seite |
[[Help:Inhalt|]] und [[Seite (Zusatz)|]] |
| Links auf nicht vorhandene Themen (Indem man auf den roten Link klickt, kann man die Seite anlegen.) | Das Wetter in München |
[[Das Wetter in München]] |
| Externe Links Hinweis: Im Gegensatz zu
internen Links steht bei externen nur eine eckige Klammer. Ebenso entfällt der Längsstrich für die Trennung von Link und Beschreibung. Stattdessen wird ein Leerzeichen verwendet. Ohne Beschreibungstext werden die Weblinks automatisch numeriert. |
* http://mediawiki.org |
|
| Links zu Bildbeschreibungsseiten und Kategorien |
[[:Bild:Goethe.png|Goetheportrait]] |
Ein an einer beliebigen Stelle im Artikel platziertes __NOTOC__ schaltet die Anzeige des Inhaltsverzeichnisses ab.
Mit den Bearbeiten-Links lassen sich einzelne Abschnitte eines Artikels gezielt bearbeiten. Dies ist besonders bei langen Artikeln sinnvoll. Neben jeder Überschrift erscheint automatisch ein "Bearbeiten"-Link, mit dem sich genau dieser Abschnitt ändern lässt.
Der Befehl __NOEDITSECTION__ an einer beliebigen Stelle im Seitentext schaltet diese Links ab.
In den Benutzereinstellungen kann eingestellt werden, dass Überschriften automatisch im Fließtext nummeriert werden. Außerdem lassen sich die Anzeige des Inhaltsverzeichnis und der Bearbeiten-Links abschalten.
Angemeldete Benutzer können in MediaWiki Bilder hochladen, sofern diese Funktion von dem Administrator der Wiki aktiviert wurde.
Zum Hochladen von Bildern oder Dateien dient die Spezialseite Special:Upload, ein Link darauf befindet sich in der Seitenleiste links unter "Werkzeuge" (in der deutschen Version als "Hochladen"). Das hochgeladene Bild ist dann auf der Spezialseite Special:Imagelist zu finden. Diese Seite ist in der deutschen Version unter den Spezialseiten als "Bilderliste" aufgeführt.
Für Version 1.5 gilt: Gibt es dort die Fehlermeldung "Die Datei ist defekt oder... Bitte kontrollieren Sie die Datei und laden sie erneut hoch.", dann sollte in der Datei "LocalSettings.php „$wgVerifyMimeType = false;“ hinzu gefügt werden.
Zu jedem Bild existiert eine Seite zur Bildbeschreibung. Auf diese gelangt man, indem man auf das entsprechende Bild im Artikel klickt. Dort sind die Bildhistorie und alle Seiten aufgelistet, die dieses Bild nutzen. Nachdem man eine Datei hochgeladen hat, erscheint ein Link zur Beschreibungsseite.
Bilder lassen sich mit [[Bild:Dateiname|Beschreibung]] in Artikel einfügen. Das Bild wird dann in Originalgröße links im Artikel angezeigt. Da bei großen Bilder Seiten dann sehr lange zum Laden brauchen, solltest du aus Rücksicht auf die Modembenutzer dies nur in Ausnahmefällen so handhaben, sondern lieber verkleinerte Vorschauansichten (Thumbnails) benutzen. (Bemerkung: Hier wird ein englisches Wiki verwendet, deswegen muss hier für das Beispiel ein anderer Befehl verwendet werden. In einem deutschen Wiki stimmt die Syntax!)
| Eingabe | Ergebnis |
|---|---|
[[Bild:Prisma.gif|Prisma]] |
Mit der Option "framed", z.B. [[Bild:Dateiname|framed|Beschreibung]] wird ein Bild nicht herunterskaliert, erscheint also in Originalgröße. Jedoch wird das Bild von einem Rahmen wie bei "thumbs" umgeben, allerdings ohne den Vergrößerungs-Button. Das Bild kann zusätzlich links oder rechts von Text umflossen werden. Durch den Rahmen wird die Bildbeschreibung als Bildunterschrift angezeigt. In den Bildunterschriften sind auch Wikilinks möglich. (Bemerkung zur Syntax siehe oben)
| Eingabe | Ergebnis |
|---|---|
[[Bild:Prisma.gif|framed|Ein [[Prisma]] mit Rahmen]] |
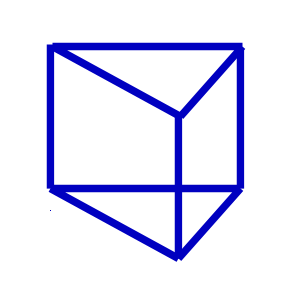
Ein Prisma mit Rahmen
|
Mediawiki kann automatisch Vorschaubilder erzeugen. Dazu fügt man den Zusatz thumb oder thumbnail zwischen Dateiname und Alternativtext ein, zum Beispiel
[[Bild:Prisma.gif|thumb|Text der Bildbeschreibung]]. (Bemerkung: Die im Wiki selber verwendete Syntax weicht hier im englischen Wiki ab. Für ein deutsches Wiki ist aber die Erklärung richtig)
Das erzeugte Vorschaubild wird rechtsbündig ausgerichtet und vom Artikeltext umflossen. Der Alternativtext wird unter dem Bild als Beschreibung angezeigt. Über die Lupe springt man zur großen Version des Bildes auf seiner Beschreibungsseite.
Mit [[Bild:Prisma.png|thumb|100px|Beschreibung]] legt man die Breite des generierten Thumbnails auf 100 Pixel fest (Standardgröße, wenn man nichts angibt, sind 180 Pixel). Die Höhe wird aus dem Seitenverhältnis automatisch berechnet.
Die Optionen left und right richten Bilder im Text nach links bzw. rechts aus. Der Parameter none schaltet jegliche automatische Ausrichtung (bei Thumbnails) ab und stellt das Bild inline dar.
| Eingabe | Ergebnis |
|---|---|
[[Bild:Smiley.gif|left|Ein Smiley]] |
Ein Smiley ist ein vor allem im Chat beliebtes Emoticon. |
[[Bild:Smiley.gif|right|Ein Smiley]] |
Ein Smiley ist ein vor allem im Chat beliebtes Emoticon. |
|
|
Durch einen Klick auf ein hochgeladenes Bild erscheint eine Seite mit einer Beschreibung dieses Bildes. Auf diese kann auch direkt verwiesen werden, indem man vor das Wort Bild einen Doppelpunkt setzt.
[[:Bild:Prisma.gif|Bildbeschreibung]] |
Der Nachteil bei dieser Methode des Verlinkens ist, dass in der Beschreibungsseite des Bildes nicht angezeigt wird, dass ein Artikel auf dieses Bild verweist. Wenn das Bild nur so eingebunden wird, wird es in den Spezialseiten unter "verwaiste Bilder" aufgeführt. Dadurch kann ein WikiSysop nicht mehr ohne weiteres herausfinden, ob es nicht doch noch benötigt wird.
Tabellen sind ein gutes Mittel, um gleichartige Informationen übersichtlich zu gestalten. Jedoch sollte man Tabellen nicht als grafisches Gestaltungsmittel einsetzen, sondern nur dann benutzen, wenn zwischen Tabellenzellen und ihren Zeilen und Spalten semantische Beziehungen bestehen. Sie dienen beispielsweise dann ihrem Zweck, wenn die Informationen in gewisser Weise sortiert werden können, nach Jahreszahlen oder mit alphabetischer Anordnung.
Jede Tabelle beginnt mit einer geschweiften Klammer { gefolgt von einem senkrechten Strich | und endet mit einem Strich | gefolgt von einer geschweiften Klammer }. Die öffnende Klammer muss als erstes Zeichen der Zeile stehen.
Eine neue Tabellenzeile wird mit |- erzeugt. Innerhalb jeder Zeile können beliebig viele Zellen stehen. Eine Zelle wird mit einem senkrechten Strich am Zeilenanfang (|) eingeleitet. Mit zwei senkrechten Strichen (||) können mehrere Zellen in einer Textzeile zusammengeschrieben werden.
Eine Tabelle mit zwei Tabellenzeilen mit je zwei Zellen sieht im Text so aus:
{|
|Zelle 1
|Zelle 2
|-
|Zelle 3
|Zelle 4
|}
Und stellt sich so dar:
| Zelle 1 | Zelle 2 |
| Zelle 3 | Zelle 4 |
Bis jetzt haben unsere Tabellen noch keine Umrandungen. Die Umrandung wird in der ersten Zeile (direkt hinter dem {| ) festgelegt, dabei ist zu beachten, eine Leerstelle zu lassen. Momentan kann nur die Rahmenstärke festgelegt werden, mit dem Argument: border=n wobei n die Stärke des Rahmens ist.
Das letzte Beispiel von oben sieht mit Rahmen im Text so aus:
{| border=1
|Zelle 1
|Zelle 2
|-
|Zelle 3
|Zelle 4
|-
|Zelle 5
|Zelle 6
|}
und stellt sich so dar:
| Zelle 1 | Zelle 2 |
| Zelle 3 | Zelle 4 |
| Zelle 5 | Zelle 6 |
Auch mit den neuen Wiki-Befehlen ist es genauso wie bei HTML möglich eine Zelle über mehrere Zeilen reichen zu lassen, ein so genanntes rowspan. Um rowspan einzuschalten, muss man vor der betreffenden Zelle, aber unbedingt in der gleichen Zeile, das rowspan-Argument einfügen, etwa in der Form rowspan=n wobei n für die Anzahl der Zeilen steht, über die die Zelle reichen soll. Soll eine Zelle über mehrere Spalten reichen benutze man colspan.
Eine Tabelle, in der Zelle 2 über zwei Spalten reicht, sieht im Text so aus:
{| border=1
|Zelle 1
|rowspan=2 | Zelle 2, mit rowspan
|Zelle 3
|-
|Zelle 4
|Zelle 5
|}
und stellt sich so dar:
| Zelle 1 | Zelle 2, mit rowspan | Zelle 3 |
| Zelle 4 | Zelle 5 |
Das Verschachteln ist mit den neuen Wiki-Befehlen denkbar einfach. Man muss nur an der Stelle, an der man eine weitere Tabelle, innerhalb einer anderen Tabelle wünscht, eine neue öffnende Klammer setzen. Wichtig ist es nur, dass dort am Anfang der Textzeile ausnahmsweise kein senkrechter Strich stehen darf!
Eine Tabelle, in der eine weitere Tabelle steckt, sieht im Text so aus:
{| border=1
|Zelle 1
|
{| border=2
|Zelle A
|-
|Zelle B
|}
|Zelle 3
|}
und stellt sich so dar:
| Zelle 1 |
|
Zelle 3 |
Mit den neuen Wiki-Befehlen ist es leicht möglich, eine Beschriftung über der Tabelle zu implementieren. Diese Beschriftung ist zentriert und maximal genauso breit wie die Tabelle mit automatischem Zeilenumbruch. Um eine Beschriftung einzubauen reicht es nach dem senkrechten Strich und vor dem Text ein Plus + zu setzen. Innerhalb der Beschriftung kann man ganz normal mit Wiki-Befehlen formatieren.
Eine Tabelle, mit Beschriftung, sieht im Text so aus:
{| border=1
|+ Dies ist eine '''Beschriftung''', die ''ziemlich'' lang ist.
|Zelle 1
|Zelle 2
|-
|Zelle 3
|Zelle 4
|}
und stellt sich so dar:
| Zelle 1 | Zelle 2 |
| Zelle 3 | Zelle 4 |
Bilder in Tabellen zu formatieren ist mit den neuen Wiki-Befehlen einfacher geworden. Möglich wird dies mit class-Argumenten. Class-Argumente
können am Anfang einer Tabelle stehen und gelten dann für die ganze
Tabelle (ähnlich wie Rahmen (siehe oben)) oder am Anfang einer Zelle.
Das Interessante ist, dass nicht nur das Bild formatiert wird, sondern
auch der zugehörige Text, dies ist zum Beispiel nützlich für
Bildunterschriften. Die zwei (?? gibt's noch mehr ??) class-Argumente sind flag und rimage. Sie werden mittels eines class=flag, bzw. class=rimage eingebunden. Mit class=rimage
wird die Größe der Zelle auf das Bild ausgedehnt, ein kleiner Abstand
um das Bild zum Rahmen wird beibehalten, und der Text verkleinert und
zentriert und das ganze auf die rechte Seite geschoben. Mit class=flag wird der Text zwar ebenfalls zentriert, aber nicht verkleinert und auch nicht auf die rechte Seite verschoben.
Um ein Bild mit einer Bildunterschrift anzuzeigen, verwendet man die folgende Struktur.
{| class=rimage
| [[Image:Gefahr.jpg]] Im deutschen Wiki [[Bild:Gefahr.jpg]]. Ein langer Text, der unter dem Bild steht.
|}
Das Ergebnis im Text ist:
 Ein langer Text, der unter dem Bild steht. |
Lorem ipsum dolor sit amet, consectetuer adipiscing elit. Maecenas augue. Quisque dapibus, est sed mattis mollis, orci tortor pretium lorem, id feugiat leo tellus eget nibh. Phasellus vel dui. Aliquam sollicitudin ante et dolor. Fusce dictum eros vitae dolor. Aliquam erat volutpat. Etiam pede orci, aliquam sed, mattis quis, bibendum et, metus. Aenean libero. Aliquam erat volutpat. Vestibulum placerat risus quis lacus. Mauris ultrices venenatis est. Etiam accumsan euismod lorem. Ut sollicitudin mi at massa. Morbi aliquam wisi non justo. Suspendisse consectetuer dui vitae wisi. Nulla sed lectus sed lorem rhoncus fringilla. Aenean leo orci, ultrices et, ornare eu, imperdiet non, nunc. Praesent sed purus at quam convallis vehicula.
Sed pede wisi, eleifend vel, lobortis quis, molestie vitae, nisl. Quisque eget urna quis tellus dictum egestas. Nulla facilisi. Aliquam fermentum dapibus enim. Morbi in tellus vitae lacus ultrices volutpat. Aenean tortor ante, consectetuer eget, laoreet lobortis, lobortis id, metus. Fusce id enim. Aliquam erat volutpat. Quisque venenatis erat. Pellentesque habitant morbi tristique senectus et netus et malesuada fames ac turpis egestas. Maecenas vulputate diam in sapien.
Eine Tabelle, mit Flagge mit Bildunterschrift,(flag) sieht im Text so aus:
{| class=flag
| [[Image:Gefahr.jpg]] (im deutschen Wiki: [[Bild:Gefahr.jpg]] |} Ein kurzer Text
und stellt sich so dar:
 |
Ein kurzer Text
Unter einer Signatur versteht man einen Link auf die eigene Benutzerseite. Zur Verdeutlichung, dass es sich um eine Namenssignatur handelt hat sich in der Wikipedia das Voranstellen zweier Bindestriche durchgesetzt (zur Unterscheidung von anderen Links): --[[Benutzer:Benutzername]]
Es gibt zwei Abkürzungen, die das Einfügen einer Signatur
vereinfachen. Bei beiden folgt nach zwei Bindestrichen die Eingabe von
drei oder vier Tilden ( ~ ).
Die folgende Tabelle zeigt, wie die beiden Abkürzungen verwendet werden.
| Die Eingabe von … | … wird beim Speichern umgewandelt in … | … und auf der Seite angezeigt als … |
|---|---|---|
--~~~ |
--[[Benutzer:Benutzername|Benutzername]] |
--Benutzername |
--~~~~ |
--[[Benutzer:Benutzername|Benutzername]] 10:57, 8. Mär 2004 (CET) |
--Benutzername 10:57, 8. Mär 2004 (CET) |
--~~~~~ |
-- 10:57, 8. Mär 2004 (CET) |
-- 10:57, 8. Mär 2004 (CET) |
Nur bei angemeldeten Benutzern erscheint der Benutzername. Bei einem nicht angemeldeten Benutzer erscheint stattdessen seine IP-Adresse. In den Einstellungen lässt sich ein Spitzname für die Signatur festlegen.
Signiert werden nur Beiträge auf Diskussionsseiten. Bei Artikeln ist eine Signatur nicht sinnvoll, da Artikel in der Regel zahlreiche Autoren haben. Um zu sehen, wer wann was an einem Artikel geändert hat, dient die Versionsgeschichte.
Artikel im Namensraum Vorlage können automatisch innerhalb von anderen Artikeln eingebunden werden. Die Syntax dafür ist
{{Testvorlage}}
Dabei wird bei jedem Seitenaufruf des Artikels, der die Vorlage verwendet, der aktuelle Inhalt der Vorlage Vorlage:Testvorlage an der entsprechenden Stelle in den Artikel eingesetzt. Wird dem Artikelnamen "msgnw:" vorangestellt, so wird sein Inhalt von <nowiki>-Tags umschlossen. Mit "subst:" wird die Einsetzung einmalig und dauerhaft vorgenommen:
{{msgnw:Titel}}
{{subst:Titel}}
Die MediaWiki-Software stellt einige vordefinierte Vorlagen als Variablen bereit, z.B. {{PAGENAME}} und {{NUMBEROFARTICLES}}
Eine Vorlage wird wie jede andere Wiki-Seite erzeugt, indem man einen Link [[Vorlage:Name]] oder {{Name}} auf einer Seite anlegt, dem Link folgt und die neue Seite bearbeitet und mit dem gewünschten Inhalt füllt.
Siehe auch: Neue Seite anlegen
Der Vorlage kann man zusätzlich Parameter übergeben. Dazu gibt es zwei Schreibweisen
{{Titel|wert1|wert2}}
{{Titel|name1=wert1|name2=wert2}}
Die Werte der Parameter lassen sich in der Vorlage verwenden, indem man sie in drei geschweifte Klammern setzt.
{{{1}}}, {{{2}}}
{{{name1}}}, {{{name2}}}
Achtung: Parameter im MediaWiki-Namensraum werden anders verwendet ($1, $2...).
Vorlagen dienen zur:
Variablen dienen in MediaWiki dazu, bestimmte Werte, die sich ändern, wie das aktuelle Datum oder die Artikelanzahl des Wikis, in Seiten einzufügen. Ebenso wie Vorlagen werden Variablen eingesetzt, indem sie in doppelte geschweifte Klammern gesetzt werden. Es gibt folgende Variablen:
| {{CURRENTMONTH}} | 05 |
| {{CURRENTMONTHNAME}} | May |
| {{CURRENTMONTHNAMEGEN}} | May |
| {{CURRENTDAY}} | 29 |
| {{CURRENTDAYNAME}} | Monday |
| {{CURRENTYEAR}} | 2006 |
| {{CURRENTTIME}} | 13:04 |
| {{NUMBEROFARTICLES}} | 7,360 |
| {{ns:-2}} oder {{ns:Media}} | Media |
| {{ns:-1}} oder {{ns:Special}} | Special |
| {{ns:1}} oder {{ns:Talk}} | Talk |
| {{ns:2}} oder {{ns:User}} | User |
| {{ns:3}} oder {{ns:User_talk}} | User_talk |
| {{ns:4}} oder {{ns:Project}} | Meta |
| {{ns:5}} oder {{ns:Project_talk}} | Meta_talk |
| {{ns:6}} oder {{ns:Image}} | Image |
| {{ns:7}} oder {{ns:Image_talk}} | Image_talk |
| {{ns:8}} oder {{ns:MediaWiki}} | MediaWiki |
| {{ns:9}} oder {{ns:MediaWiki_talk}} | MediaWiki_talk |
| {{ns:10}} oder {{ns:Template}} | Template |
| {{ns:11}} oder {{ns:Template_talk}} | Template_talk |
| {{ns:12}} oder {{ns:Help}} | Help |
| {{ns:13}} oder {{ns:Help_talk}} | Help_talk |
| {{ns:14}} oder {{ns:Category}} | Category |
| {{ns:15}} oder {{ns:Category_talk}} | Category_talk |
| {{ns:100}} | Hilfe |
| {{ns:101}} | Hilfe_Diskussion |
| {{SITENAME}} | Meta |
| {{SERVER}} | http://meta.wikimedia.org |
| {{localurl:pagename}} | /wiki/Pagename |
| {{localurl:pagename|query string}} | /w/index.php?title=Pagename&query string |
| Namensraum | {{NAMESPACE}} | Hilfe |
| Seitenname | {{PAGENAME}} | Variablen |
| Seitenname (Url-encoded) | {{PAGENAMEE}} | Variablen |
In einer Vorlage beziehen sich diese Variablen auf die Seite, in der die Vorlage verwendet wird.
Seiten lassen sich einer Kategorie zuordnen, indem im Seitenquelltext folgende Anweisung hinzugefügt wird:
[[Category:X]]
Für die Software ist es prinzipiell egal, an welcher Stelle des Quelltexts diese Anweisung eingefügt wird. Es wird wegen besserer Übersichtlichkeit jedoch dringend empfohlen, sie zeilenweise an das Ende des Quelltextes vor die Interwiki-Links zu setzen.
Für jede so definierte Kategorie sollte ein entsprechender Kategorie-Artikel im Kategorie-Namensraum angelegt werden, in dem Inhalt, Sinn und Zweck der Kategorie beschrieben wird.
Stelle einen Doppelpunkt voran, um nur zur Kategorieseite zu verlinken, aber den Artikel nicht der Kategorie hinzuzufügen:
[[:Category:X]]
Ein Artikel kann mehreren Kategorien zugeordnet werden. In der Ansicht des Artikels werden alle seine Kategorien am Ende des Artikels unter Categories angezeigt. Jede Kategorie verweist dabei auf den entsprechenden Kategorie-Artikel. Im Kategorie-Artikel werden alle Artikel unter Artikel in der Kategorie:X aufgelistet.
Um Artikel bzw. Unterkategorien innerhalb ihrer Kategorie alphabetisch einzuordnen, ist folgende Syntax erforderlich:
[[Category:X|Y]]
Damit wird der Artikel nicht unter seinem Titel, sondern unter Y eingeordnet. Hilfreich ist dies beispielsweise zur alphabetischen Sortierung nach Nachnamen:
[[Category:Y|May, Karl]]
In der Kategorie Y wird der Artikel dann unter dem Buchstaben Ma.. angezeigt, jedoch mit seinem originalen Titel.
Kategorie-Artikel können ihrerseits anderen Kategorien zugeordnet werden. Im Kategeorieartikel (z.B. Kategorie:X) wird dazu analog zu normalen Artikeln die Überkategorie in der Form
[[Category:Y]]
angegeben. Damit wird X zur Unterkategorie von Y: Alle Artikel, die zur Kategorie X zugeordnet sind, gehören damit auch automatisch zur Kategorie Y. Die Verwendung von Unterkategorien ist jedoch nicht trivial, da entsprechenden Auswertungsfunktionen noch nicht in der Software enthalten sind und Einigkeit über korrekte Hierarchien nur schwer erzielt werden können.
Die Anzeige der Kategorien bei Artikeln kann benutzerseitig abgeschaltet werden. Dazu muss ein Artikel [[User_talk:Benutzername/skin.css]] angelegt werden, in dem folgende CSS-Anweisung enthalten ist:
#catlinks { display:none; }
Dabei ist Benutzername durch den eigenen Benutzernamen und skin durch den gewählten Skin zu ersetzen, also beispielsweise [[User:Zwobot/monobook.css]]