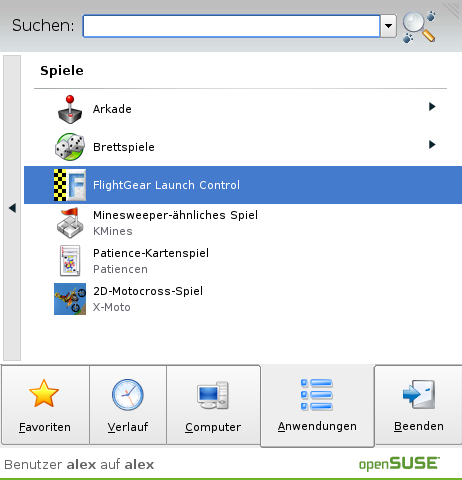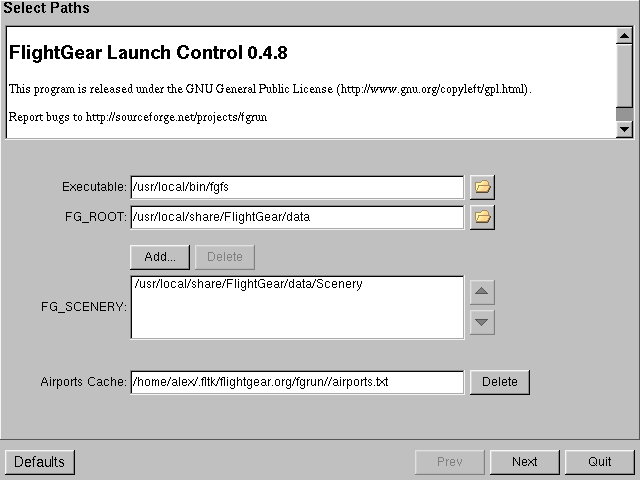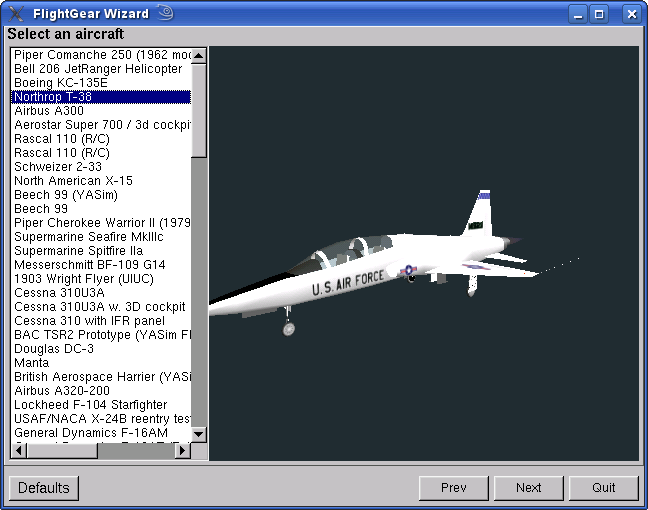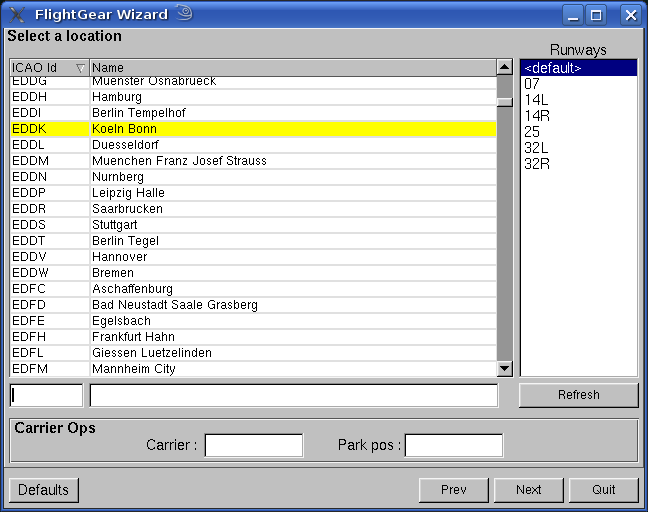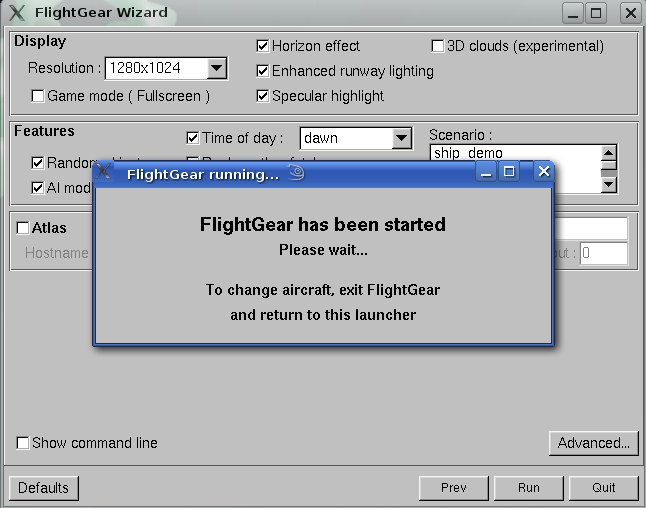Vorbereitungen
Eine Vorbemerkung: Für Ungeduldige gibt es die schnelle 1-Click-Installation. Dabei brauchen Sie sich keine Gedanken über die Einrichtung von Installationsquellen und die Auswahl der richtigen Softwarepakete zu machen. Die 1-Click-Installation nimmt Ihnen diese Arbeit ab. Bitte beachten Sie, daß Sie die 1-Click-Installation nur zur Installation bzw. Re-Installation verwenden können! Zur Deinstallation von Programmen stehen Programme wie YaST bzw. smart zu Verfügung.Falls Sie die 1-Click-Installation nicht verwenden, stellen Sie bitte zunächst sicher, daß Sie die Installationsquelle vorkon auf der DVD entsprechend dieser Anleitung eingebunden haben.
Die Installation ist nicht aufwendig und läuft in zwei einfachen Schritten ab:
- Installation des Flugsimulators FlightGear
- Konfiguration der Grundeinstellungen
Zur Installation können Sie jetzt einfach YaST (s. Abschnitt 3. Installieren, Entfernen und Aktualisieren von Software im SUSE-Handbuch) oder smart nutzen. Im folgenden beschreiben wir die Installation über YaST.
1. Installation des Flugsimulators FlightGear
Für die schnelle Installation von Flight Gear zusammen mit fgrun, FlightGear Launch Control, mit der 1-Click-Installation klicken Sie bitte auf den Button
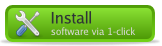 .
.Daraufhin wird die passende Installationsquelle ausgewählt und das Paket fgrun zusammen mit allen anderen benötigten Paketen installiert. Mit Klick auf den folgenden Button
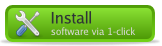 können Sie auch noch FlightGear-Scenery-Europe
installieren. Überspringen Sie den folgenden Absatz und fahren Sie mit
Abschnitt 2 fort.
können Sie auch noch FlightGear-Scenery-Europe
installieren. Überspringen Sie den folgenden Absatz und fahren Sie mit
Abschnitt 2 fort.Anderenfalls wählen Sie in YaST Ihre persönliche Installationsquelle aus. Stellen Sie das Auswahlfeld "Filter" auf <Suchen>. Geben Sie nun im darunterliegenden Feld <Suchen> den Begriff "FlightGear" ein. Wählen Sie in der rechts auftauchenden Auswahl bitte das Paket fgrun und ggf. FlightGear-Scenery-Europe aus. Wenn Sie auf <Prüfen> klicken, werden die anderen benötigten Pakete, wie in der Abbildung dargestellt gleich mit ausgewählt:
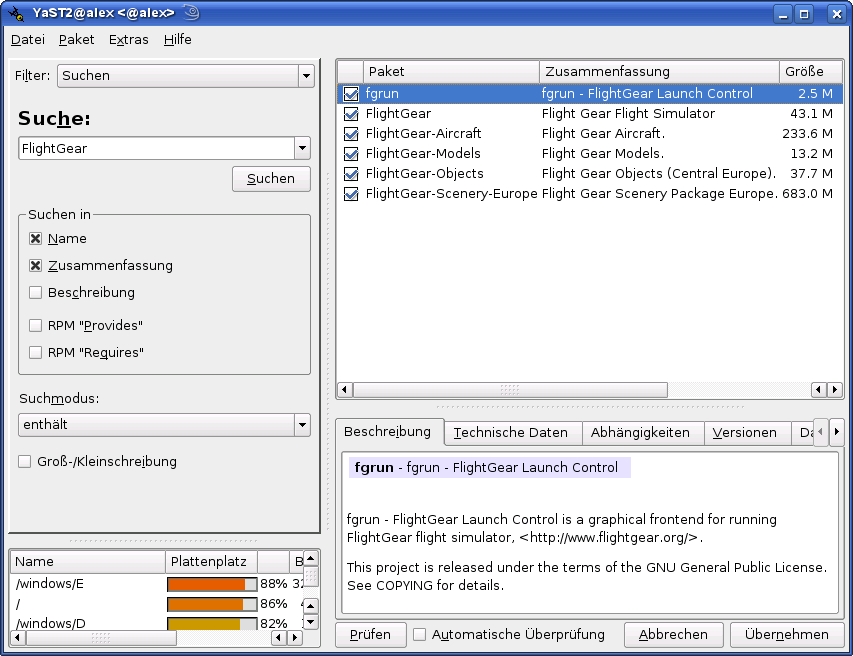
2. Konfiguration der Grundeinstellungen
Im nächsten Schritt werden nun die Grundeinstellungen des Flugsimulators konfiguriert..
Das Programm läßt sich bequem über das SUSE-Menü starten. Klicken Sie im Bildschirm links unten auf das Chamäleon, klicken Sie dann im erscheindenden Menü auf <Anwendungen> und ziehen Sie ggf. den Balken am rechten Menürand ein wenig tiefer, bis Sie die nächste auf <Programme> folgende Zeile, <Spiele>, sehen können. Nachdem Sie <Spiele> angeklickt haben, erscheint im Fenster <FlightGear Launch Control>:
Nach einem Klick auf das Icon erscheint nach kurzer Zeit das Fenster der
"FlightGear Launch Control":
Auch wenn das Programm nur auf Englisch vorliegt, ist die Bedienung ziemlich einfach. Geben Sie in den nach dem ersten Start des Programms in den noch leeren Feldern die hier dargestellten Pfade ein:
- Executable: /usr/local/bin/fgfs
(das eigentliche Programm des Flugsimulators) - FG_ROOT: /usr/local/share/FlightGear/data
(alle grundlegenden Daten der virtuellen FlighGear-Welt) - FG_Scenery: /usr/local/share/FlightGear/data/Scenery
(alle Daten zum virtuellen Europa, falls installiert)
Der Inhalt des Feldes "Airports Cache" wird mit den oben gemachten Angaben automatisch erstellt.
Im nächsten Schritt wird mit Klick auf <Next> ein Flugzeug ausgewählt:
Wir können hier zunächst einmal den Standardwert übernehmen. Eine Auswahl eines anderen Flugzeuges ist natürlich auch einfach möglich. Mit einem Klick auf <Next> wählen wir einen Flughafen aus, von dem aus der Start erfolgen soll:
Auch hier übernehmen wir den Standardwert oder wählen einen anderen Flughafen aus. Mit einem Klick auf <Next> erscheint ein weiteres Fenster, in dem eine Vielzahl weiterer Optionen eingestellt werden können. Eine Beschreibung der Optionen findet sich in der Dokumentation. Für einen ersten Programmstart belassen wir die Standardeinstellungen und klicken auf <Run>. Das jetzt erscheinende Fenster zeigt an, das der Flugsimulator gestartet wird:
Je nach Rechnerleistung kann es ein wenig dauern, bis der Flugsimulator auf dem Bildschirm auftaucht:
Je nach den vorgenommenen Einstellung und dem gewählten Flughafen wird der Flugsimulator natürlich etwas anders aussehen. Das obige Bild zeigt den Blick vom Cockpit einer Cessna 172 aus auf den Flughafen Berlin-Tempelhof im Morgengrauen.
Mit Klick auf File -> Quit können Sie den Flugsimulator beenden. Damit ist die Installation des Flusimulators Flight Gear abgeschlossen.